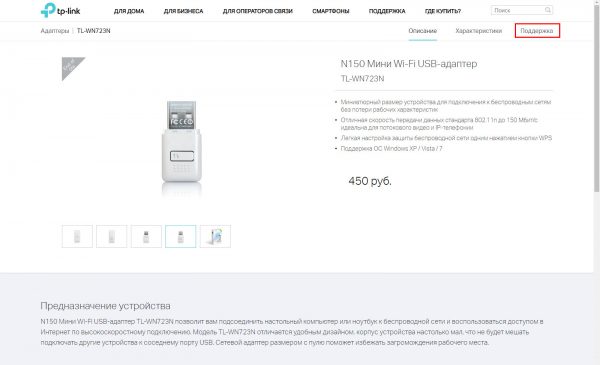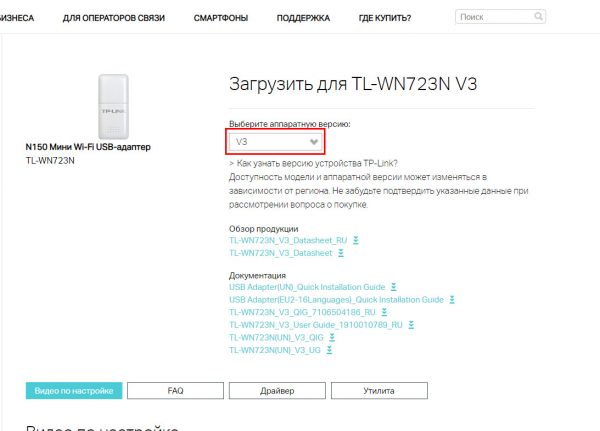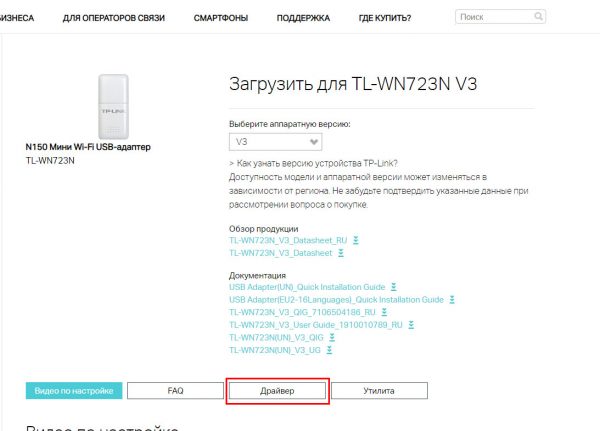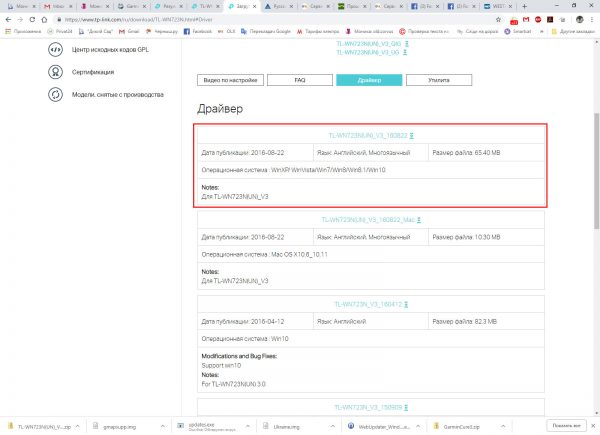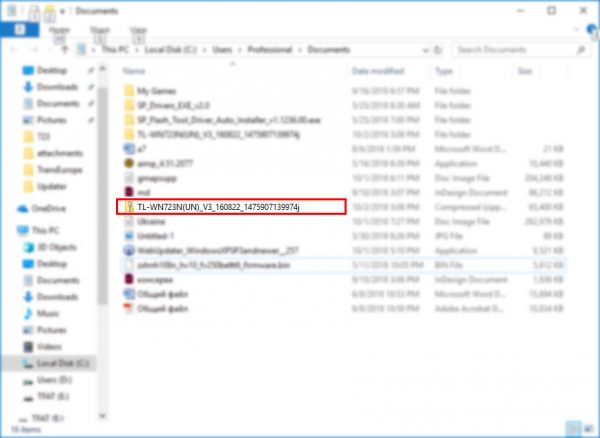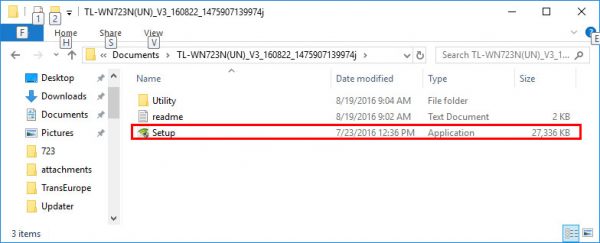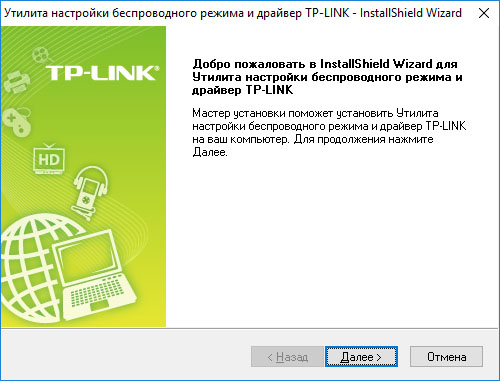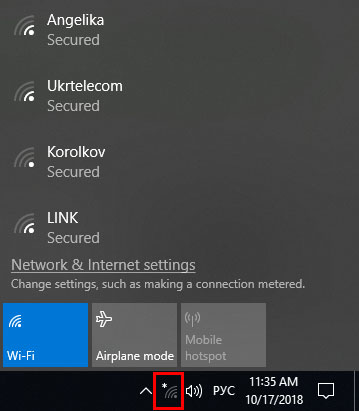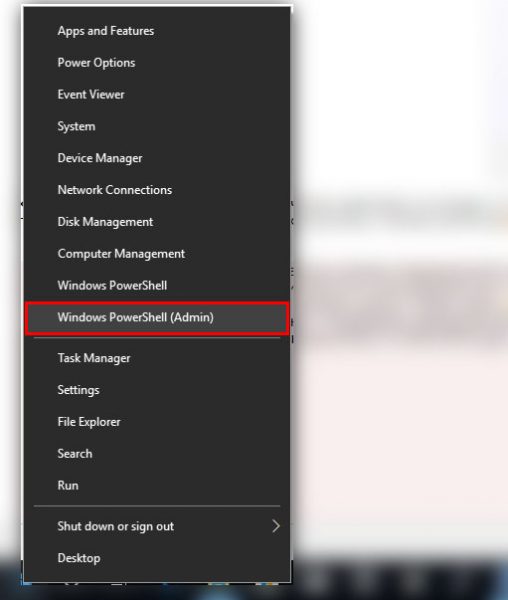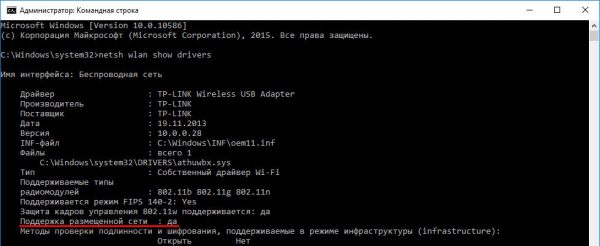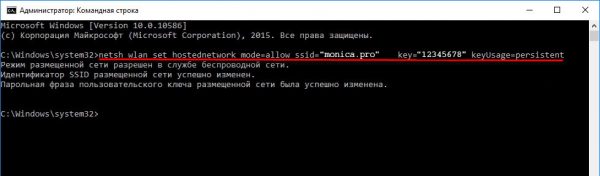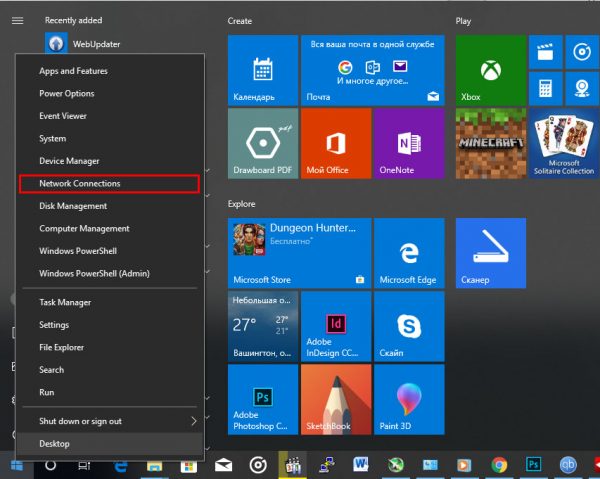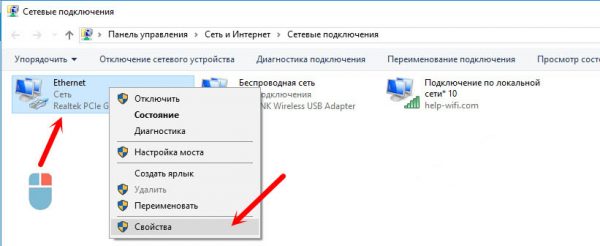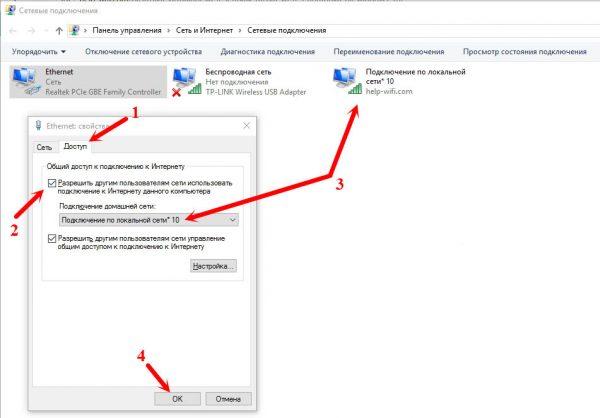Внешние адаптеры USB теряют свои позиции на рынке компьютерных компонентов: встроенными модулями беспроводной связи давно комплектуются все ноутбуки, смартфоны и даже материнские платы стационарных компьютеров. Тем не менее производители не только не прекратили выпуск внешних USB-адаптеров WiFi, но и разрабатывают новые модели. Ведь ниша их использования всё ещё весьма широка: подключение к сети компьютеров в местах, где прокладка кабельной структуры нецелесообразна, расширение возможностей «умных» телевизоров и медиацентров, а также улучшение характеристик устаревших ноутбуков.
Содержание
Упаковка, внешний вид, фото, цена
Целевая аудитория сетевых решений от компании TP-LINK — пользователи, которые готовы платить за качество и производительность, но не за бесполезные «бонусы». Поэтому комплект поставки адаптера TP-LINK TL-WN723N минималистичный:
- упаковочная коробка (в более поздних версиях — просто прозрачный блистер);
- вкладыш с описанием процесса быстрой установки;
- компакт диск с драйверами и онлайн-руководством по установке.
Сам адаптер похож на классический флеш-накопитель с интерфейсом USB: никаких выступающих антенн, поворотных разъёмов или вентиляционных решёток. Корпус из белого пластика, зализанные углы и крышка-колпачок, которая будет наверняка потеряна — страховочного шнурка, как на самых дешёвых «флешках» тут нет.
На коробке изображён сам адаптер, название модели и перечислены основные характеристики. Последние версии адаптеров вообще избавились от коробок и поставляются в запаянных прозрачных блистерах с картонным вкладышем. Удлинители USB, подставки и док-станции остались в прошлом. Сейчас таким набором комплектуются только дорогие двух— и трехантенные адаптеры.
Цены на адаптер в крупных торговых сетях находятся в диапазоне 420–450 рублей, но найти его нелегко: модель немолодая и вытесняется из строчек прайсов более современными решениями. А вот на вторичном же рынке адаптер можно купить без проблем, причём почти вдвое дешевле.
Видео: распаковка и обзор адаптера TP-LINK TL-WN723N
https://youtube.com/watch?v=zIBjq_8OBs0
Технические характеристики адаптера
TP-LINK TL-WN723N — крепкий середнячок и его характеристики ничем не выделяются среди собратьев — адаптеров стандарта 802.11/n с внутренними антеннами. Следует отметить, что для максимальной компактности (адаптер очень тонкий, это позволяет использовать его в сдвоенных портах USB, не мешая подключению второго устройства) производитель пожертвовал размерами антенны, которая получилась миниатюрной, с низким коэффициентом усиления. Поэтому эффективно работать TP-LINK TL-WN723N сможет либо в помещении без простенков-перегородок, которые ослабляют сигнал, либо в небольшой квартире.
Таблица: технические параметры TP-LINK TL-WN723N
| АППАРАТНЫЕ ХАРАКТЕРИСТИКИ | |
| Интерфейс подключения к ПК | USB 2.0 |
| Аппаратные кнопки | Кнопка WPS |
| Размеры (ширина х длина х высота) | 36,8 × 17 × 8,4 мм |
| Тип антенны беспроводного модуля | Встроенная, с коэффициентом усиления +2 Дб |
| ПАРАМЕТРЫ БЕСПРОВОДНОЙ СЕТИ | |
| Стандарты беспроводных сетей | IEEE 802.11n, IEEE 802.11g, IEEE 802.11b |
| Частотный диапазон приёмопередачи | 2400–2483,5 МГц |
| Скороcть передачи данных | Стандарт 11n: до 150 Мбит/с (скорость может меняться, в зависимости от условий эксплуатации) |
| EIRP (Мощность передатчика радиомодуля) | < 20 дБм или < 100 мВт |
| Режимы работы | Режим Ad-Hoc / Infrastructure |
| Технологии защита беспроводной сети | Поддержка 64/128-битного шифрования WEP, WPA-PSK/WPA2-PSK |
| Поддерживаемые модуляции сигнала | DBPSK, DQPSK, CCK, OFDM, 16-QAM, 64-QAM |
Показатели стабильность работы, скорость обмена данными и эффективная площадь покрытия адаптера
Теоретическая скорость работы, которую может обеспечить TP-LINK TL-WN723N, как одноантенный адаптер стандарта 802.11n — 150 Мбит/с. Но реалии эксплуатации в зданиях, плотно насыщенных беспроводными устройствами, (многоквартирные дома, офисы) и откровенно слабый приемо-передающий тракт позволяют надеяться на куда как меньшую скорость. В идеальных условиях однокомнатной квартиры максимум скорости составлял 120 Мбит/с, а как только к роутеру подключалось ещё пара устройств (мобильный телефон + ноутбук) — скорость падала до 20–30 Мбит/с.
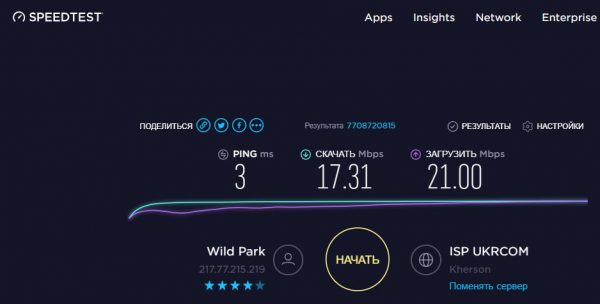
Скоростные показатели адаптера TL-WN723N в помещении с одновременно работающими четырьмя устройствами выдают около 20 Мбит/с
Ближайший конкурент героя статьи — адаптер DLINK DWA-140 при сопоставимой цене и чуть большим габаритам имеет заявленную скорость передачи данных 300 Мбит/с и две встроенные антенны с коэффициентом усиления 5 ДБ, благодаря которым уверенно работает даже через межэтажные перекрытия. Кроме того, комплектация конкурента богаче: док-станция позволяет разместить устройство там, где его работа будет максимально эффективна.
Близкой к заявленной скорость передачи данных можно добиться только в условиях прямой видимости, когда адаптер и роутер находятся в одной комнате. В этом случае площадь покрытия может быть весьма значительной и охватывать конференц-зал, большой холл или кафе/ресторан.
Ради миниатюризации корпуса производитель пошёл на ухудшение вентиляции, поэтому устройство работает в тяжёлом тепловом режиме и ощутимо греется. Тем не менее никаких сбоев в работе и снижения скорости передачи данных такой нагрев не вызывает. Конечно, высокая температура сказывается на продолжительности службы устройства. Поэтому компания TP-LINK предоставляет всего год гарантии на такие адаптеры, в то время как более дорогие и большие обеспечиваются двух- и трёхгодичной гарантией производителя.
Драйверы: загрузка и установка
Если ваш компьютер (ноутбук) работает под управлением устаревшей операционной системы, такой как Windows XP, Windows 7 или Windows 8, то драйверы, обеспечивающие работу беспроводного адаптера придётся загрузить с сайта производителя и установить в систему. Хотя на прилагаемом в комплекте компакт-диске есть драйверы практически для всех операционных системы, мы настоятельно рекомендуем загрузить самую последнюю версию с сайта производителя: новые версии TP-LINK выпускает часто, устраняя ошибки в работе и оптимизируя быстродействие.
Не забывайте, что существует две разных аппаратных ревизии адаптера, это совершенно разные устройства, построенные на различных наборах микросхем, хотя и называются они одинаково. Прочитайте номер аппаратной ревизии на коробке с адаптером и загрузите правильную версию драйверов.
Схема установки следующая:
- При помощи интернет-браузера откройте сайт компании-производителя, в строке поиска в правом верхнем углу введите название адаптера.
- Мини-сайт адаптера содержит фотографии, технические характеристики и архив файлов, необходимых для работы устройства. Чтобы открыть его, перейдите в раздел «Поддержка».
- Поскольку адаптер выпускался в нескольких вариантах, уточните его аппаратную версию на упаковке и введите её в поле выбора на странице.
- Нажмите кнопку «Драйвер», чтобы перейти в раздел программного обеспечения адаптера. Рекомендуем помимо драйверов загрузить также онлайн-документацию, которая на сайте более подробная, чем на идущем в комплекте компакт-диске.
- В появившемся списке драйверов выберите архив-установщик, поддерживающий вашу операционную систему. Если таких архивов несколько, следует отдать предпочтение самой новой версии.
- Скачайте файл архива и сохраните его на жёстком диске.
- Распакуйте архив при помощи программы-архиватора или стандартными средствами ОС. Затем перейдите в папку, созданную в процессе распаковки, и запустите программу установки. Запуск следует производить от имени администратора. Для этого щёлкните на иконке исполняемого файла правой кнопкой мыши и из контекстного меню выберите пункт «Выполнить как администратор (Run as administrator)». Учётные записи рядовых пользователей не имеют привилегий установки драйверов оборудования.
- Следуйте инструкциям программы. По завершении процесса установки перезагрузите компьютер.
Эксплуатация Wi-Fi адаптера TP-LINK TL-WN723N: подключение к компьютеру и первичные настройки
Подключение адаптера TP-LINK TL-WN723N не вызовет никаких затруднений даже у неопытного пользователя. Если вы счастливый владелец компьютера, работающего под управлением ОС Windows 10, то вам практически ничего не придётся делать:
- подключите TP-LINK TL-WN723N к USB порту;
- подождите несколько минут, пока не исчезнет оповещение «Идёт настройка нового оборудования» в правом нижнем углу экрана. В это время операционная система установит драйверы устройства и подготовит его к работе;
- как только в правой части строки задач появится значок доступного беспроводного подключения — можно выбирать wi-fi сеть и начинать работу.
В случае использования более старой версии Windows, либо компьютера под управлением MAC OS или Linux, вначале придётся скачать пакет драйверов с сайта производителя, инсталлировать их и только потом подключать адаптер к компьютеру.
Адаптер характеризуется очень скромными габаритами, что выгодно отличает его от старших братьев: ведь выступающий далеко за пределами корпуса крупный адаптер с внешней антенной легко зацепить, если компьютер расположен не вплотную к стене, да и маленькие дети будут проявлять к нему повышенный интерес.
Ни в коем случае не подключайте адаптер к компьютеру с Windows XP до установки драйверов. В этом случае система попробует установить совместимые драйверы и последующая установка фирменного ПО TP-LINK станет невозможной, что повлечёт за собой трудоёмкую инсталляцию операционной системы «с нуля».
На тематических форумах и в отзывах реальных покупателей неоднократно встречается упоминание, что аппаратная версия адаптера V2 неустойчиво работает под управлением операционной системы Windows 10. Если ваш компьютер оснащён именно этой ОС — следует поискать адаптер версии V3 (такие адаптеры продавались не в картонных коробках, а в прозрачных блистерах).
Использование TP-LINK TL-WN723N в качестве программной точки доступа
Большинство современных беспроводных USB-адаптеров могут работать в режиме программной точки доступа, превращая ваш компьютер или ноутбук в продвинутый маршрутизатор, который сможет раздавать интернет смартфонам, планшетам и другим гаджетам в вашем доме. Обычно такое решение оправдано в «поле» — на даче или загородном коттедже, куда ещё не дотянулся высокоскоростной кабельный интернет, а покрытие 3G вашего провайдера мобильной связи присутствует. В один порт ноутбука подключается 3G-модем (или мобильный телефон), во второй — адаптер TL-WN723N. Пять минут несложных настроек и вы с интернетом, скорость которого может находиться в пределах от 3 до 30 Мбит/с.
Конечно, полноценный роутер такое решение не заменит. Главным недостатком является то, что из-за отсутствия шейпера (модуля распределения скорости потока) каждый новый подключившийся пользователь будет снижать скорость остальных клиентов, даже если не загружает канал. Поэтому не стоит подключать к программной точке доступа больше 2–3 пользователей.
Хотя в штатное программное обеспечение адаптера не входит утилита для конфигурирования программной точки доступа, на уровне драйверов такая поддержка имеется. Поэтому можно купить одну из платных утилит для организации точки доступа, а можно воспользоваться интерфейсом командной строки Windows и сконфигурировать точку доступа самому:
- Откройте интерфейс интерпретатора команд операционной системы. В последней редакции ОС WIndows 10 (anniversary edition) можете воспользоваться средой выполнения команд Windows PowerShell. Не забудьте это сделать от имени администратора, иначе команды конфигурирования программной точки доступа просто не будут исполняться — у учётной записи простого пользователя нет таких привилегий.
- Введите в окне интерпретатора команд строку «netsh wlan show drivers» и убедитесь, что программное обеспечение вашего беспроводного адаптера поддерживает работу в режиме программной точки доступа. В системном отчёте пункт «поддержка размещённой сети» (вторая строка снизу) должен быть «да». Если данные отчёта говорят о том, что размещённая сеть не поддерживается — попробуйте обновить ПО адаптера или переподключить TL-WN723N в другой порт USB.
- Выполните команду конфигурирования беспроводной сети netsh wlan set hostednetwork mode=allow ssid=»monica.pro» key=»12345678» keyUsage=persistent, где значение ssid задаёт имя беспроводной сети, а параметр key — пароль доступа к ней. Отнеситесь к подбору пароля серьёзно, если не хотите, чтобы к вашей сети в скором времени подключились любители бесплатного интернет-серфинга.
- Теперь пришла очередь запустить виртуальную точку доступа. Введите команду запуска точки доступа netsh wlan start hostednetwork. Если точка запустилась удачно, это будет отображено в системном отчёте. Окно командного процессора теперь можно закрыть.
Точка доступа работает и теперь остаётся лишь включить режим совместного доступа для того соединения, которое используется вашим компьютером для выхода в интернет.
Дальнейшие настройки нужно производить через окно сетевых подключений (network connection), которое можно открыть либо из панели управления, либо при помощи контекстного меню кнопки «Пуск»:
- Откройте окно доступных сетевых подключений (вызывается из меню «Пуск» при помощи правой кнопки мыши).
- Найдите иконку адаптера, который обеспечивает доступ к интернету и вызовите диалоговое окно свойств подключения. Обратите внимание, что при использовании 3g модема, его сетевое подключение появится только после того, как он установит сеанс связи. Убедитесь, что подключение к интернету уже активно, перед тем, как настраивать совместный доступ.
- В окне свойств перейдите на вкладку доступ и включите обе галочки в блоке «общий доступ подключения к интернету». И выпадающего списка «подключение домашней сети» выберите ту беспроводную сеть, которая была создана и запущена несколькими шагами выше.
Все настройки выполнены и вы можете пользоваться интернет-соединением 3G-модема на своих мобильных устройствах.
Работающий в режиме виртуальной точки доступа сетевой адаптер будет сильно греться, так как нагрузка на него теперь постоянная. Не устанавливайте компьютер или ноутбук с адаптером в местах, где приток воздуха отсутствует либо рядом находятся нагревательные приборы — электроконверторы, тепловентиляторы, батареи центрального отопления.
Чтобы избежать сбоев в работе беспроводной сети — подключайте адаптер напрямую в порт USB, без использования удлинителей, потому что уже на полутора — двух метрах такого кабеля напряжение питания может упасть настолько, что адаптер будет периодически отключаться.
Видео: настройка точки доступа на ноутбуке с ОС Windows
Отзывы о TP-LINK TL-WN723N
USB-адаптер TP-Link TL-WN723N — Маленький да удаленький! Это отличный приёмник WIFI сигнала и довольно-таки по низкой цене всего 700 руб! Этот Wifi приёмник я купил для временного пользованием интернета, но его работа мне очень понравилась! Работает супер несмотря на свои маленькие габариты. В комплекте есть установочный диск с драйверами, а также инструкция по эксплуатации! Инструкция на английском языке! Но в установочной программе есть русский язык! Подерживает ОС XP Vista 7 8 ! Так как TL-WN723N очень маленький по размеру я специально к нему купил USB-удлинитель на 2 метра! Как правило при таком переходнике сигнал должен уменьшаться! Но нет! Сигнал остаётся отличным 120–150 мБит! Я прикрепил мини-адаптер булавкой к ковру! Отлично работает даже через три стены! Советую закупать не пожалеете!
USB-адаптер TP-Link TL-WN723N — Хорошая вещь для тех кто не играет онлайн. Очень удобный и простой в использовании адаптер вай фай. Я столкнулся с проблемой, что у моего стационарного компьютера не ловит сеть вай фай, хотя на ноутбуке все сети видны прекрасно. Покумекав немного, я выяснил, что на стационарных компьютерах редко стоят подобные адаптеры и их надо приобретать отдельно. Я решил взять USB адаптер со скоростью до 150 Мбит/с. Для тех кто не играет онлайн в игры типа «Майнкрафт» или «Танчики», этот адаптер является хорошей вещью. Для любителей поиграть, конечно лучше выбрать адаптер вай фай со скоростью больше. чем вышеуказанно. Брал по приемлемой цене в районе 400 рублей, хотя вместе с ним продавались вай фай адаптеры с такой же скоростью и характеристикой, но дороже, более чем в полтора и два раза стоимости.
USB-адаптер TP-Link TL-WN723N — Отличная штука, когда есть стационарный компьютер. Дома у меня ноутбук и планшет, в которых приём Wi-Fi сигнала встроенный. А вот на работе купили мощный стационарный rкомп под графику только соответствующей платы в нем не было. Пришлось что-то думать. К тому же на компе была установлена Windovs 10, что меня тоже смущает постоянно. Поехали в магазин за адаптером и нам посоветовали малюсенький USB-адаптер TP-Link TL-WN723N. Подходит он именно под 10, но переустановили до 7 и тоже работает на ура. Упаковка, на мой взгляд, очень удобная. Сама упаковка, а внутри ещё пластиковый корпус. Это сама упаковка. Ещё она была затянута в тонкую плёнку наподобие стрейча. На упаковке сразу указано что входит в комплект. Мне кажется, эту информацию лучше сразу прочитать, чтоб потом не было разочарований, по-поводу отсутствия удлинителя или ещё чего-то На обратной стороне коробки данные о приборе и параметрах работы Очень удобно что прибор малюсенький. Я одну флешку поломала — воткнула в системник потом его повернула, она упёрлась в стенку стола и свернула себе «шею». С этим малюткой такого быть не должно.
Несмотря на то что современные компьютеры и гаджеты становятся всё более интегрированными, для таких продуктов, как беспроводные адаптеры с интерфейсом USB, всё равно остаётся своя ниша. Демократичная цена и доступность на вторичном рынке делают такой адаптер отличным выбором начинающих пользователей. Даже если вы купили новый, более мощный адаптер — пылиться в шкафу ветерану не придётся. Старенький ноутбук без Wi-Fi, новый телевизор, который нужно подключить к интернету без проводов, маршрутизатор с портом USB, нуждающийся в расширении покрытия сети, самодельный сервер в студенческом общежитии — всё это не оставит ваш TP-LINK TL-WN723N без работы.