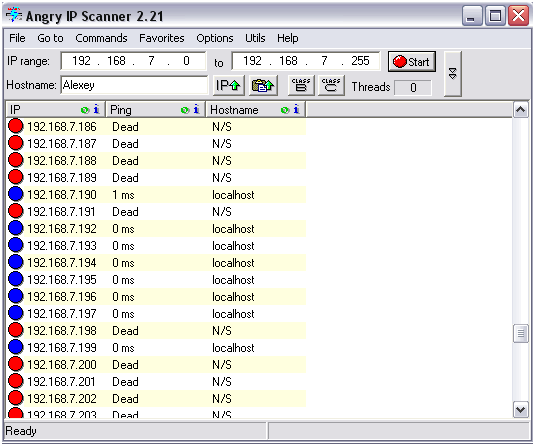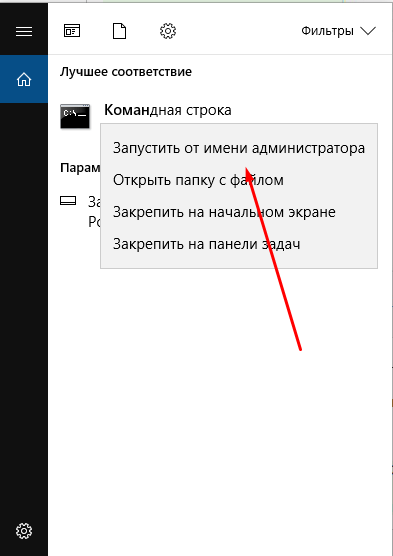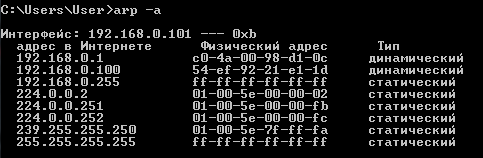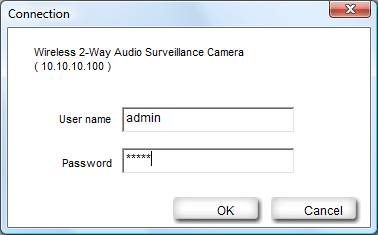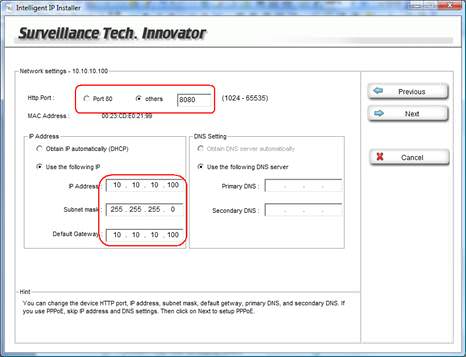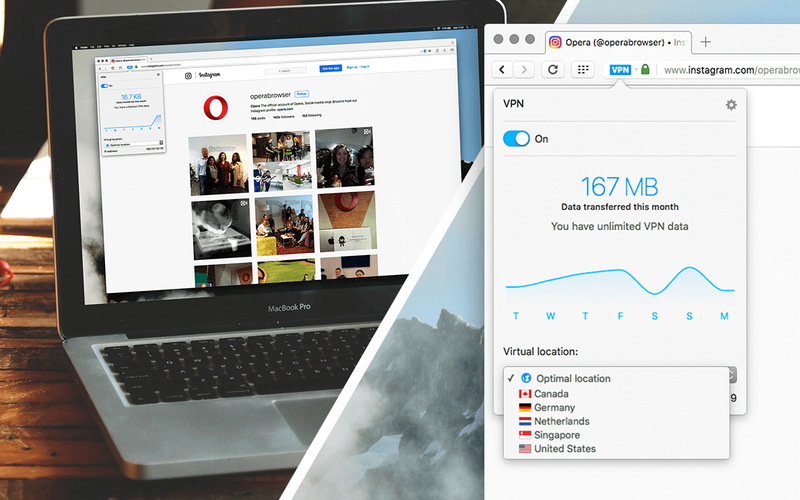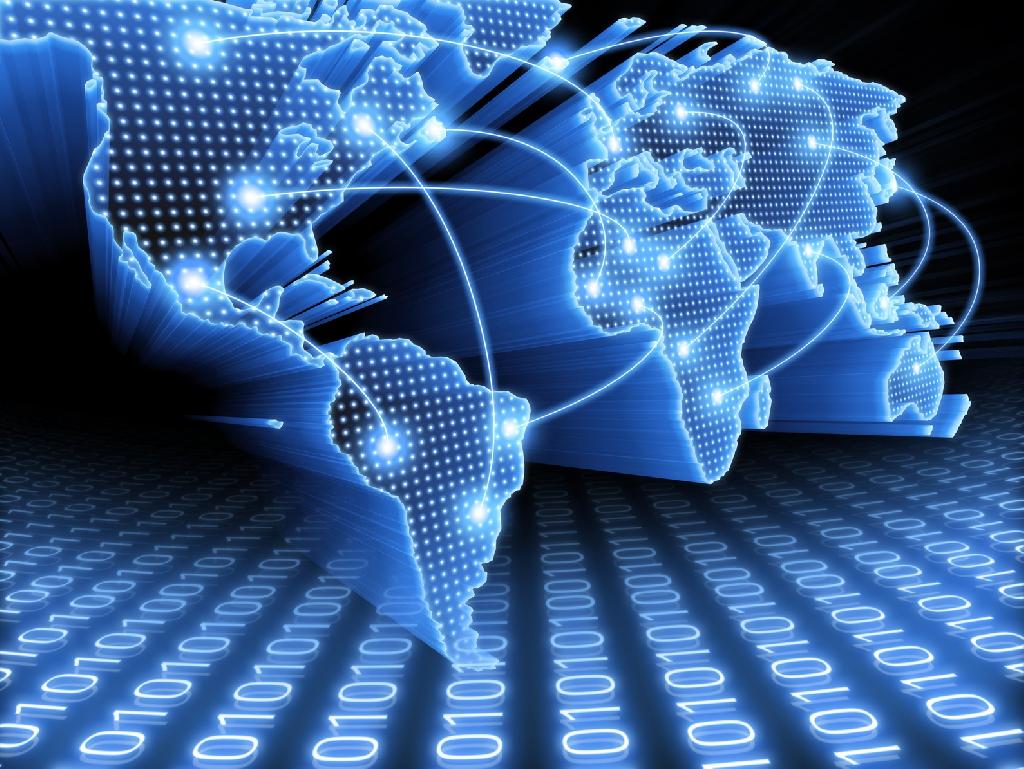IP-камеры используются для видеонаблюдения и подключены к серверу при помощи уникального IP-адреса, чтобы передавать изображения на соответствующий адресу компьютер. Но при возникновении проблем синхронизации или при смене устройства без знания адреса настроить исправную работу камеры не получится. В этой ситуации определить или изменить текущий адрес помогут простые и понятные способы.
Содержание
Зачем знать IP-адрес камеры
Камера записывает происходящее, но не хранит полученное видео. Чаще всего она передаёт его на компьютер, в памяти которого видео будет оставаться некоторое время. IP (уникальный адрес) камеры необходим для синхронизации её с компьютером: с помощью специальной программы или команды компьютер использует IP-адрес видеокамеры и подключается к ней. Не зная IP, вы не настроите компьютер на работу с нужной камерой.
Узнаём IP
Адреса IP-камер формируются по одинаковому принципу: четыре цифры от 0 до 255, разделённые точкой. Например, 120.57.117.92. Узнать присвоенный камере адрес помогут несколько способов.
Просмотр инструкции
Адрес, стоящий по умолчанию, указывается в прилагаемой документации. Если бумажные инструкции утеряны, вы найдёте их на официальном сайте компании-производителя. В нижеприведенной таблице содержатся IP-адреса, используемые по умолчанию популярными компаниями.
Таблица: стандартные IP, логины и пароли
| Фирма | IP-адрес | Логин | Пароль |
| Beward | 192.168.0.99 | admin | admin |
| Dahua | 192.168.1.108 | admin | admin |
| MicroDigital | 10.20.30.40 | root | root |
| AirCam | 192.168.1.20 | ubnt | ubnt |
| IPEYE | 192.168.0.123 | admin | 123456 |
| Hikvision | 192.0.0.64 | admin | 12345 |
| Polyvision | 192.168.1.0 | admin | без пароля |
| Spacetechnology | используется DHCP | admin | 12345 |
Использование сторонней программы
Скачайте и установите бесплатную программу Angry IP Scan. Утилита помогает просканировать подключённые к домашней сети устройства и узнать их IP-адреса. В диапазоне сканирования укажите значение от 192.168.0.0 до 192.168.255.255 и нажмите на кнопку Start. После окончания процедуры появится список устройств, связанных с вашей сетью. Найдите в нём камеру и посмотрите на соответствующий столбец IP, чтобы узнать адрес.
Если вы не понимаете, какой IP принадлежит камере, то отключите её от сети, проведите сканирование, запомните полученные адреса (или сделайте скриншот экрана с помощью клавиши PrtSc), подключите камеру к сети и запустите сканирование повторно. Сравните два списка и методом исключения найдите появившееся на повторном сканировании устройство, которое и будет камерой.
Использование командной строки
- Соедините компьютер и камеру LAN-кабелем.
- Запустите командную строку с правами администратора.
- Введите и выполните команду arp –a. Развернётся список подключённых к компьютеру устройств и их IP-адресов. Если непонятно, какое из них — камера, отключите LAN-кабель, повторите команду и запомните адреса из списка (или воспользуйтесь функцией скриншота экрана). Затем повторно подключите устройство и пропишите команду ещё раз — камера появится в списке.
Видео: как узнать IP камеры
Изменение IP камеры
Поменять IP потребуется, если вы хотите подключить две и более камеры одновременно. В этом случае у каждой камеры будет стоять один и тот же адрес по умолчанию, но подключать несколько устройств с одинаковым IP нельзя, иначе возникнет конфликт имён. Чтобы избежать сбоя в работе, впишите новый IP.
Для изменения IP воспользуемся универсальной бесплатной программой Intelligent IP Installer:
- Запустив программу, кликните по кнопке Search, чтобы начать сканирование. Камеру подключайте к той же Wi-Fi сети, что и компьютер. После окончания поиска выберите найденный вариант и нажмите Setup.
- Пропишите логин и пароль. Стандартные данные для входа вы найдёте в таблице «Стандартные IP, логины и пароли», находящейся выше.
- Выберите ручной способ указания IP вместо автоматического определения и пропишите другое значение. Готово, IP-адрес изменён, подключите новую камеру.
IP-адрес необходим для подключения камеры к компьютеру и отображения цифровой записи на мониторе. Однако важно, чтобы этот адрес оказался уникальным. В противном случае компьютер не сможет корректно работать с камерой и выводить изображение на экран.