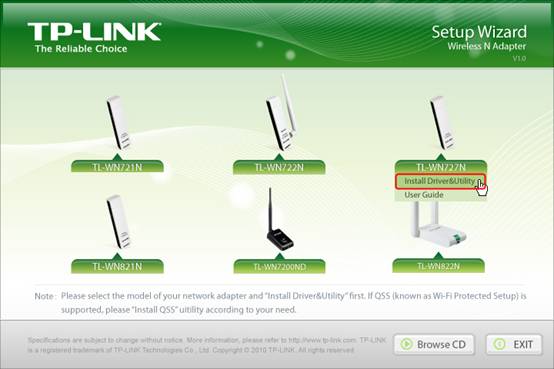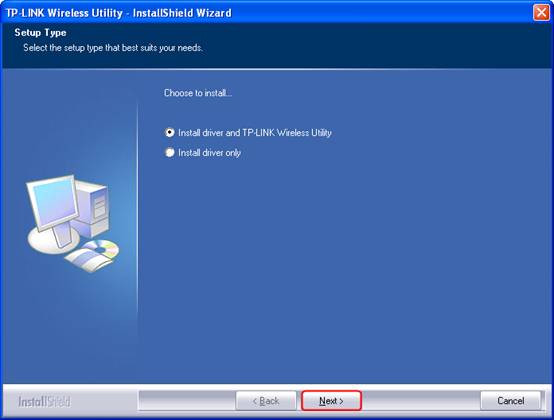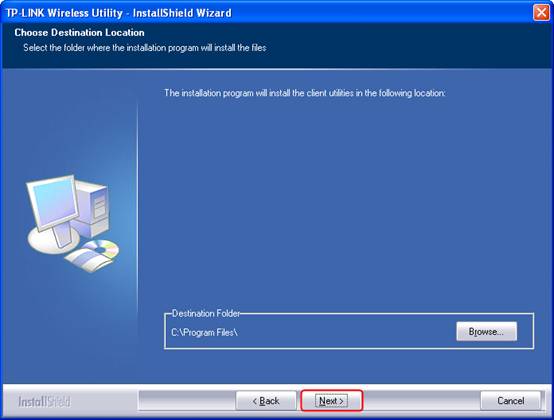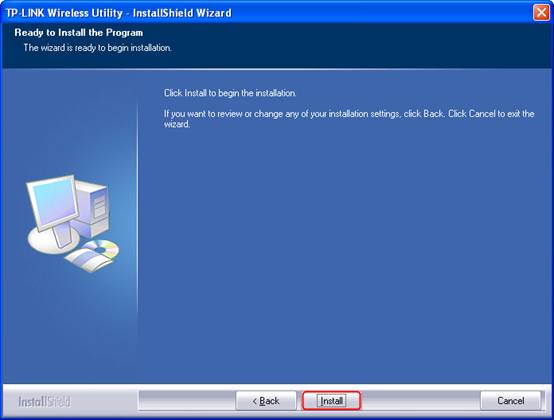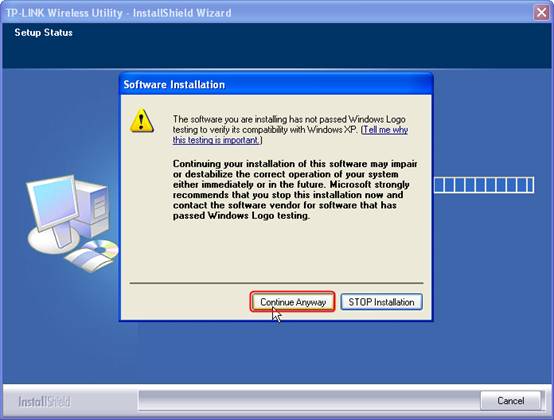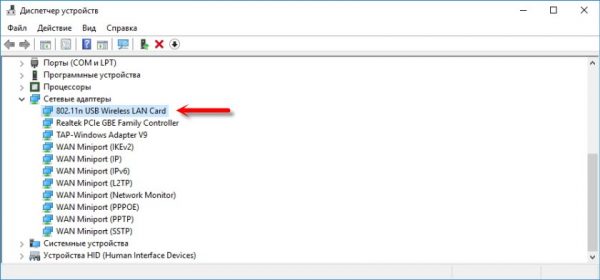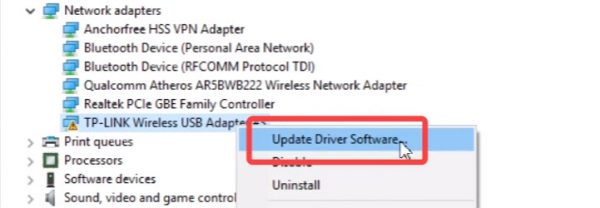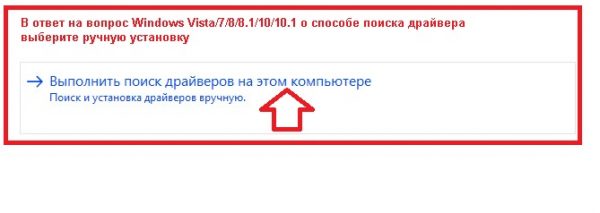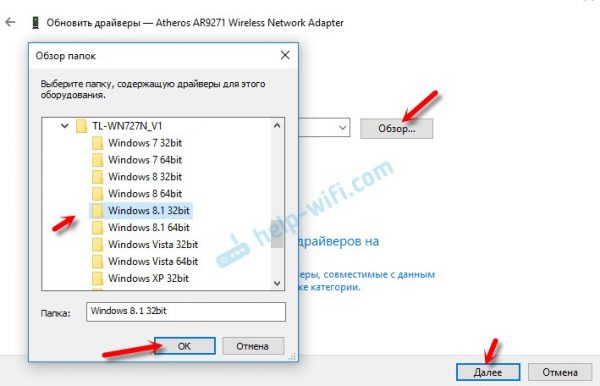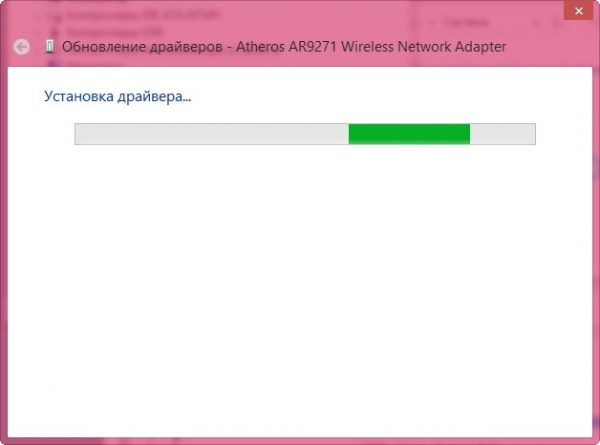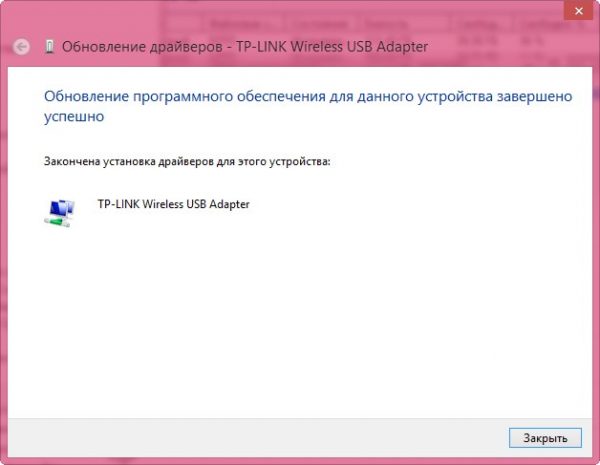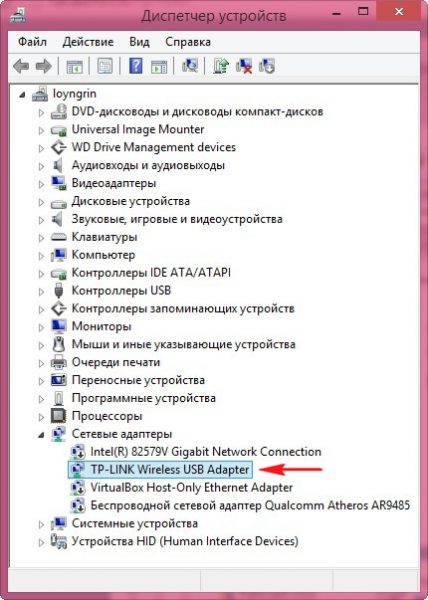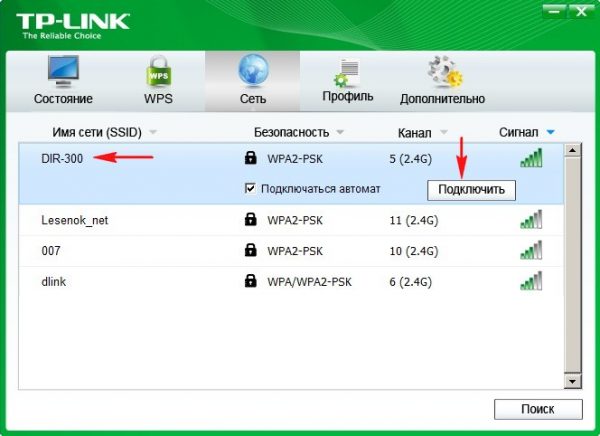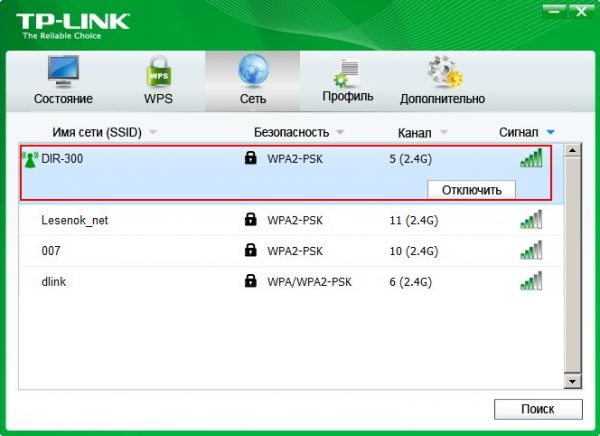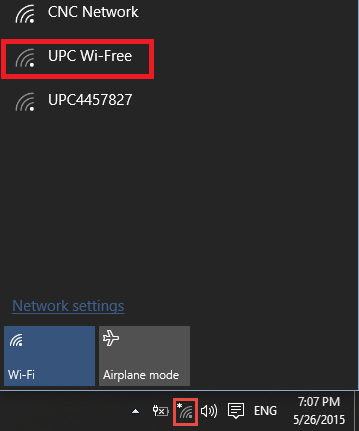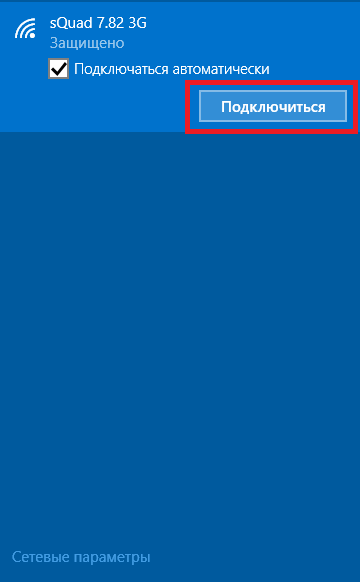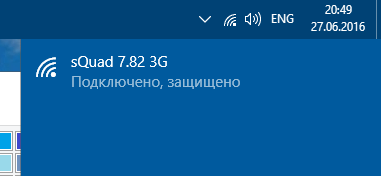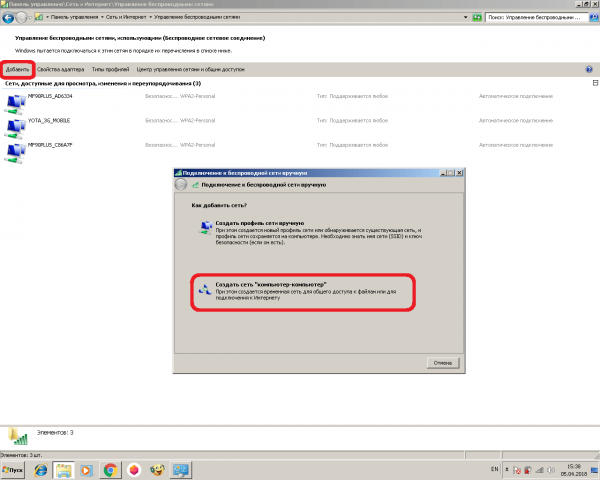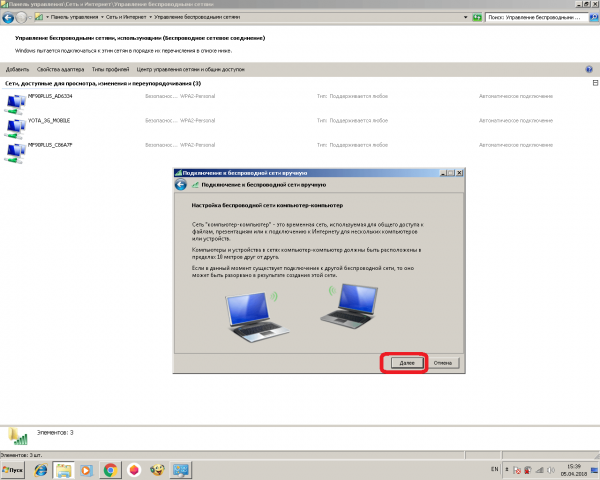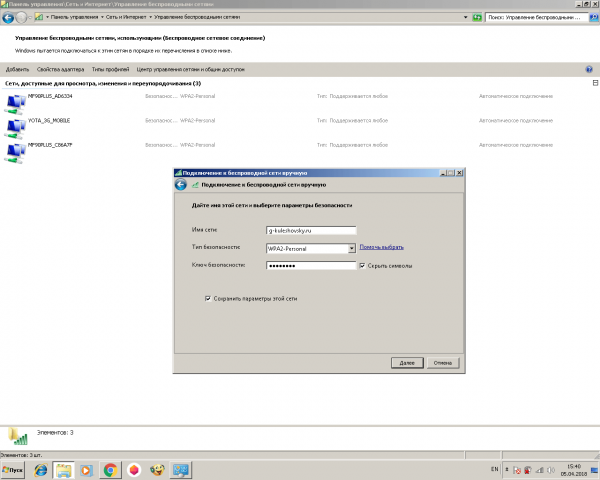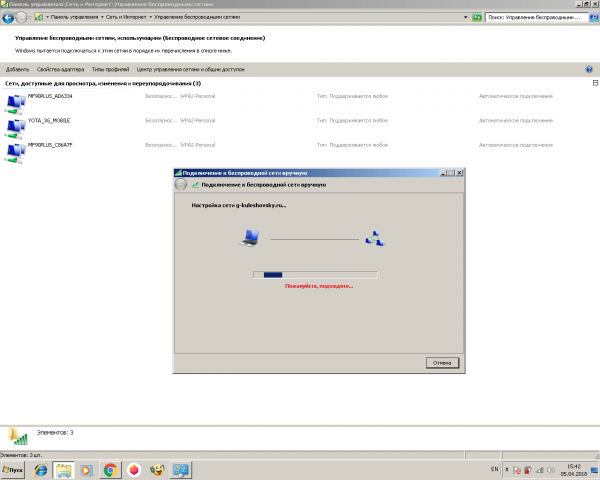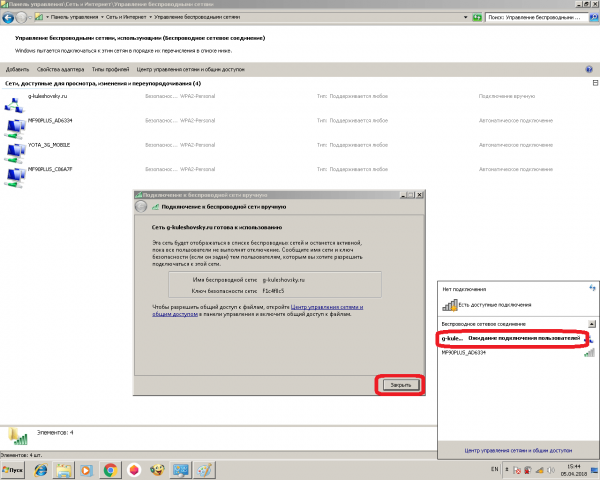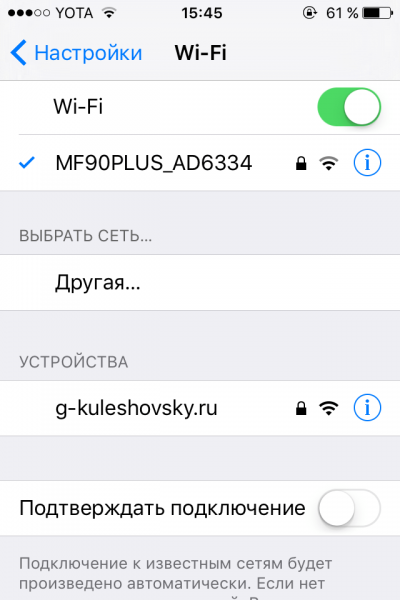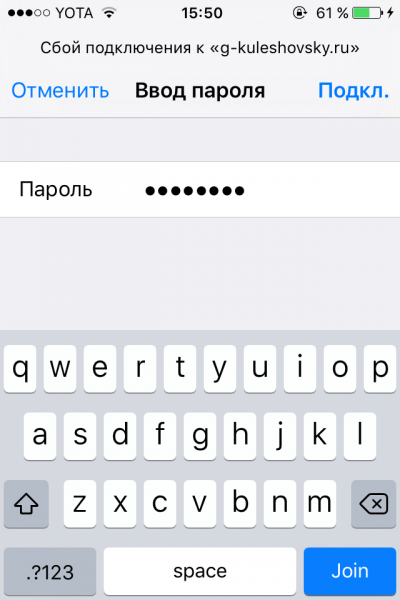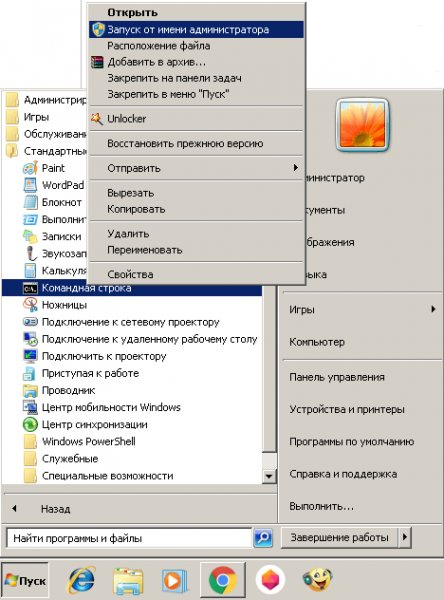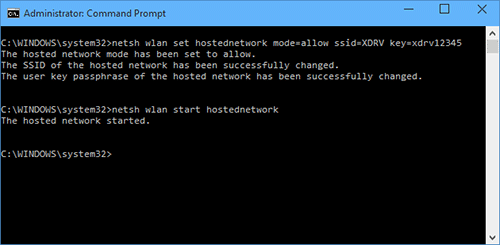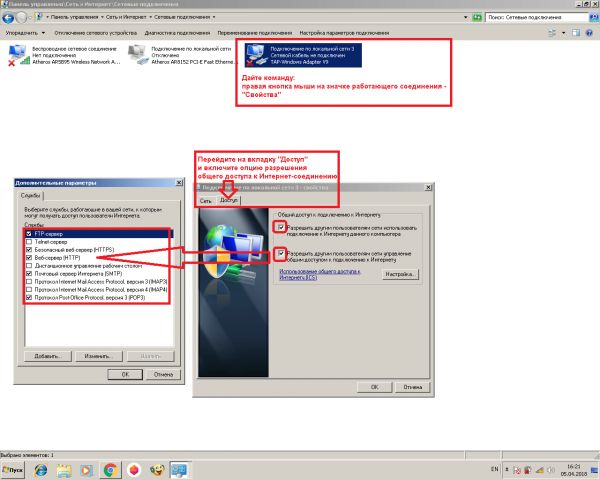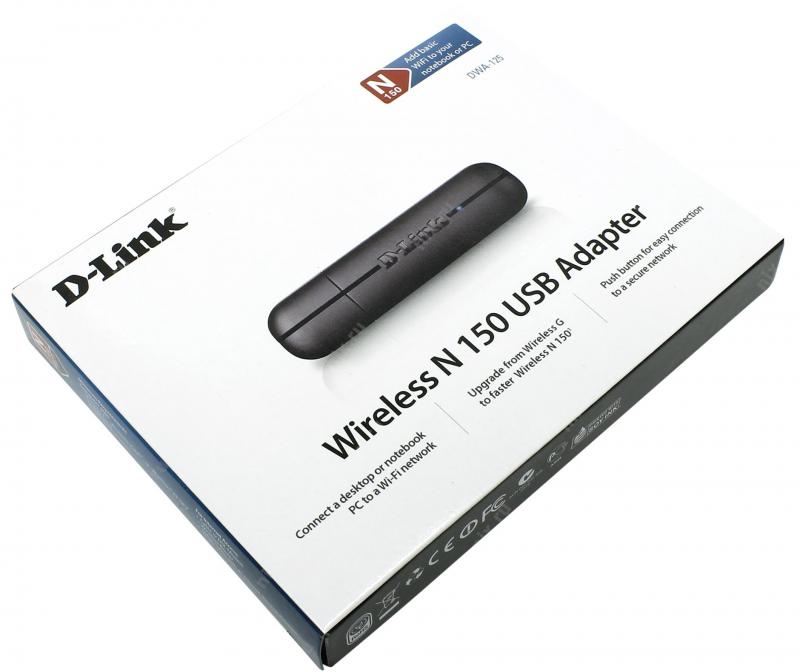Если задачи Wi-Fi просты — отправить файлы с гаджета на ПК и наоборот, либо с одного ПК на другой, или же обычные выходы в интернет — то незачем покупать для этого роутер. Здесь Wi-Fi адаптер вполне заменит роутер. Один из таких адаптеров — TP-Link WN-727N.
Содержание
Адаптер TP-Link TL-WN727N: обзор и стоимость
Адаптер TL-WN727N — типовое решение для ПК и старых ноутбуков, в которых не предусмотрена встроенная сетевая карта Wi-Fi. Внешний брелок Wi-Fi будет достойным выходом для людей, не пожелавших раскошелиться на полноценный роутер и раздающих интернет по Wi-Fi с ПК.
В комплект поставки также входит диск с программой, usb-удлинитель и инструкция.
Стоимость модуля TL-WN727N составляет 600–1000 р., в зависимости от региона и населённого пункта доставки.
Несмотря на то, что модуль TL-WN727N можно носить вместе с ключами на одной связке, делать это не рекомендуется вообще ни с какой электроникой. Подобные манипуляции легко повредят любой чип, в каком бы прочном корпусе он ни был.
Таблица: характеристики TP-Link TL-WN727N
| Параметр | Значение или допуск |
| Версия USB-интерфейса | 2.0 |
| Кнопки на устройстве | WPS |
| Сведения об антенне Wi-Fi | встроенная (2 дБ) |
| Стандарт, диапазон и скорость Wi-Fi | 802.11 bgn Mixed (до 150 Мбит/с), 2,4 ГГц |
| Мощность (усиление) сигнала Wi-Fi | до 100 мВт (до 20 дБ) |
| Шифрование сети | любое, включая WPA-2 |
| Режимы работы | клиентский адаптер, точка доступа (включая конфигурацию Ad-Hoc), мост и репитер (с программой Connectify Hotspot 2018) |
| Схема модуляции (манипуляции) | DBPSK, DQPSK, CCK, OFDM, 16-QAM, 64-QAM |
| Чувствительность приёмника Wi-Fi | -90 дБм (для скорости 1 Мбит/с), -68 дБм (для 130 Мбит/с) |
Используя адаптер TL-WN727N как устройство, раздающее интернет и ресурсы виртуальной локальной сети, можно добиться устойчивого радиуса покрытия до 20 м в условиях плотной застройки (многоквартирный дом).
Установка драйвера TL-WN727N для Windows
Драйвер для Wi-Fi адаптеров TP-Link доступен на офсайте производителя и на сайте Microsoft. Есть два способа установить драйвер TL-WN727N:
- с фирменного инсталлятора TP-Link (аналогично устанавливается драйвер от адаптеров Wi-Fi фирм D-Link, ZyXEL и других известных производителей);
- с помощью «Диспетчера устройств Windows» — используется драйвер, полученный с сайта компании Microsoft.
Установка драйвера TL-WN727N с компакт-диска TP-Link
Дисковая программа установки, поставляемая вместе с адаптером, по меньшей мере содержит драйверы не для одной, а для нескольких моделей Wi-Fi адаптеров. Это даёт возможность значительно ускорить и упростить выпуск адаптеров Wi-Fi в их оригинальной комплектации.
В качестве примера — установка TL-WN727N в Windows XP, но инструкция для Windows Vista/7/8/8.1/10/10.1 отличается незначительно от инструкции для XP.
- Вставьте компакт-диск в дисковод и запустите программу установки TP-Link WN-xxxx.
- Выберите вариант (только драйвер Wi-Fi или драйвер с утилитой).
- Выберите средство конфигурирования — от TP-Link или от Microsoft.
- Назначьте папку для копирования инсталляционного пакета для модуля TL-WN727N — по умолчанию это путь C:\Program Files\, но можно выбрать любой (хоть на флешке).
- Подтвердите установку драйвера для модуля TL-WN727N.
- Система Windows перенесёт устанавливаемую часть программы на диск ПК (в этом случае в программную папку раздела C: ), но в процессе установки, скорее всего, выйдет сообщение-запрос ОС на продолжение установки данной версии драйвера TP-Link, т. к., возможно, компания Microsoft не проверяла драйвер TP-Link TL-WN727Nна совместимость. В более поздних версиях Windows, включая Windows 10/10.1, этот запрос либо отсутствует, либо также появится похожий запрос с подтверждением на установку драйвера — это делается в угоду безопасности ПК.
- Дождитесь окончания установки драйвера для модуля Wi-Fi TL-WN727N. Установка драйверов затрагивает системную папку C:\Windows\ — все недостающие файлы драйверов и системных библиотек копируются туда. Нажмите кнопку «Готово» для выхода из программы установки TP-Link TL-WN.
Перезапустите Windows. Это требуется для гарантированной работы любых только что установленных устройств.
Как установить адаптер TL-WN727N с помощью диспетчера устройств Windows 10
Диспетчер устройств Windows часто выручает, если официальные инсталляторы от любого производителя дали сбой при установке устройства.
- Дайте команду: правый щелчок мышью на «Пуске» — «Диспетчер устройств», откроется перечень имеющихся устройств в составе ПК (или подключённых к нему извне).
- Дайте команду: правый щелчок мышью на значке предполагаемого TL-WN727N — «Обновить драйвер(ы)». Чаще всего сторонний (внешний) адаптер, будучи пока не установленным, подписан как «Основное системное устройство», «Составное устройство Wi-Fi», «11n Adapter», «802.11n USB WLAN Card» либо похожим «обезличенным» именем.
- Выберите ручной поиск драйвера.
- Выберите папку, в которой лежат файлы драйвера (уже распакованные).
- Нажмите кнопку «Далее». Windows 10 установит драйвер. Может появиться такой же запрос на подтверждение безопасности файлов драйвера, как и в стандартном инсталляторе TP-Link во время установки.
- Windows сообщит об установке адаптера Wi-Fi. Нажмите кнопку для выхода из мастера установки оборудования Windows.
Теперь адаптер TL-WN727N прописан как положено — это конкретное устройство от TP-Link, а не «безликий» модуль 802.11n.
Перезапустите Windows 10 для начала работы с модулем TL-WN727N.
Работа с устройством TL-WN727N в программе TP-Link Connection Utility
Работать с Wi-Fi адаптерами TP-Link можно как в фирменном ПО, установленном с диска, так и под управлением встроенного мастера беспроводных сетей Windows.
Подключение к сетям Wi-Fi с помощью TP-Link Connection Utility
Сделайте следующее.
- Запустите утилиту TP-Link Connection Manager и дождитесь обнаружения интересующей вас сети (роутер, хотспот Wi-Fi, гаджет или ПК/ноутбук с другим адаптером, работающий в режиме «раздатчика» интернета).
- При подключении к искомому роутеру — или к другому устройству, работающему как роутер — введите ключ WPA-2 (если сеть не открытая).
- Дождитесь, пока TL-WN727N подключится к сети.
Подключение к интернету выполнено, нажмите кнопку «Отключить» при окончании работы.
Как подключиться к сети Wi-Fi с помощью Windows 10
Вне зависимости от того, какой адаптер Wi-Fi — внешний или встроенный — используется, подключение к интернету по Wi-Fi едино для всех случаев.
Если сети защищены — они будут помечены соответствующим образом.
Введите ключ от защищённой сети Wi-Fi.
Дождитесь, пока подключение будет выполнено. При ошибке соединения Windows 10 попросит вас повторить ввод пароля.
Отключаться от данной сети не обязательно, если интернет в этой сети безлимитный — возможно, при следующем включении ПК вы продолжите работу. Но если всё-таки нужно подключиться к другой сети — выделите текущую сеть Wi-Fi и нажмите кнопку «Отключиться».
Работа TL-WN727N в режиме точки доступа
Простейшим способом заставить работать внешний (в этом случае — адаптер TL-WN727N) или встроенный модуль Wi-Fi является прямое подключение к другому ПК. Разумеется, в качестве другого ПК может выступать любой ноутбук или гаджет.
Включение раздачи сети по TL-WN727N
«Расшарить» адаптер TL-WN727N (как и любой другой) можно как встроенными средствами Windows 7/8/10 либо сторонними приложениями серии Connectify, так и используя командную строку. Последний способ ценится теми, кто любит вводить команды — это пользователи предыдущих поколений, работавшие с MS-DOS, а также все занимающиеся программированием, веб-дизайном и вёрсткой.
Подключение по Wi-Fi к другому ПК через мастер сетей Windows
В качестве примера — инструкция для Windows 7, действия почти одинаковы в версиях 8 и 10.
- Дайте команду «Пуск — Панель управления — Центр управления сетями и общим доступом — Управление беспроводными сетями» и нажмите кнопку «Добавить».
- Нажмите кнопку «Далее» для подтверждения создания сети Wi-Fi.
- Введите имя (SSID), вещаемое вашим модулем TL-WN727N в эфир, а также задайте шифрование и пароль WPA-2.
- Отметьте сохранение профиля создаваемой сети, если вы в будущем станете его использовать.
- Нажмите кнопку «Закрыть» для окончания работы мастера «расшаривания» адаптера Wi-Fi.
- Включите поиск сети Wi-Fi, например, на iPhone, и выберите её.
- При подключении к TL-WN727N введите пароль, установленный вами при «расшаривании» адаптера.
Если ваш гаджет (iPhone, iPad, iPod, смартфон с Android/Blackberry/Symbian, планшет с Android/Windows и т. д.) поддерживает AES-шифрование — вы успешно подключитесь к сети. Не все Android-устройства отображают адаптеры, работающие в режиме Ad-Hoc — может потребоваться дополнительное приложене для их обнаружения. Техника Apple (iOS-гаджеты и ультрабуки MacBook) обычно не имеет такой проблемы.
При подключении хотя бы одного гаджета или ПК статус соединения в трей-списке Windows 7/8/10 с «Ожидание подключение пользователей» сменится на «Подключено». При отключении всех гаджетов и ПК от «расшаренного» адаптера TL-WN727N вновь либо появится статус «Ожидание подключения пользователей». Либо этот режим будет выключен — созданная же сеть, если она была сохранена при создании, останется в списке сетей, включая ситуации, когда в зоне действия адаптера TL-WN727N нет других роутеров, адаптеров или гаджетов, работающих в режиме точка/мост/репитер.
Как запустить виртуальную сеть TL-WN727N с командной строки Windows
Командная строка также позволяет обойтись без ресурсоёмкой программы Connectify Hotspot, имеющей к тому же собственную службу Connectify Service. Сделайте следующее.
- Дайте команду: «Пуск» — «Все программы» — «Стандартные» — правый щелчок мышью на значке «Командной строки» — «Запуск с правами администратора».
- Введите команду в формате «netsh wlan set hostednetwork ssid=«<предпочтительное_имя_на_латинице>» mode=«allow» key=«<ваш_пароль>». В диспетчере устройств Windows (команда: правый щелчок мышью на «Пуске» — «Диспетчер устройств») появится второй модуль с именем, например, «Адаптер мини-порта виртуального Wi-Fi от Microsoft».
- Введите команду «netsh wlan start hostednetwork». Включится раздача Wi-Fi через адаптер TL-WN727N — новая сеть будет доступна с гаджетов и других ПК, можете подключиться к этой сети. Максимальное количество устройств — 10 (как на домашнем или мобильном роутере). Запустите ваше интернет-соединение (Ethernet, Bluetooth, другой модуль Wi-Fi, модуль IrDA или Li-Fi).
- Для остановки сети TL-WN727N введите команду «netsh wlan stop hostednetwork».
Используйте эти команды, когда мастер сетей Windows внезапно дал сбой.
Запуск раздачи Wi-Fi с адаптера TL-WN727N через командную строку, по сути, ничем не отличается от мастера подключений — разве что наглядностью (строка команд, конечно, проигрывает диалоговым окнам Windows).
Открытие общего доступа к интернету для сети TL-WN727
На ПК или ноутбуке, где используются внешние и/или внутренние адаптеры Wi-Fi, должен быть отдельный доступ в Сеть — по Wi-Fi через второй адаптер, по Bluetooth от смартфона или планшета (гаджет используется как беспроводной 4G-модем), через кабель Ethernet или ИК-порт (либо адаптер Li-Fi — новейшая разработка беспроводной связи на основе светодиодов, работающих в видимом человеку спектре).
Исключение составляет случай, когда один и тот же адаптер Wi-Fi получает интернет-трафик — и он же его раздаёт дальше (режим виртуального репитера, реализованный, например, на версии Connectify Hotspot, разработанной в 2018 г.). Для этого используются одновременно два независимых канала Wi-Fi (например, каналы 1 и 8 в диапазоне 2400 МГц) на одном и том же устройстве.
Режим виртуального «раздатчика» Wi-Fi на адаптере должен быть запущен — это уже знакомое беспроводное соединение между компьютерами.
- Дайте команду «Пуск — Панель управления — Центр управления сетями и общим доступом — Изменение параметров адаптера».
- Выберите LAN- или широкополосное (4G-модем, Bluetooth-подключение к интернету, подключение по ИК-порту или устройству Li-Fi) соеднение, на котором есть интернет, дайте команду: правый щелчок мышью — «Свойства» — «Доступ» и включите опцию «Разрешить общий доступ к Сети для всех пользователей локальной сети с этого компьютера».
- Когда потребуются специальные разрешения протоколов и служб интернета, отметьте опцию «Разрешить пользователям данной сети управлять общим доступом в Интернет», нажмите кнопку «Настройка» и выберите протоколы и службы, управление которым передаётся пользователям вашей сети.
- Закройте все диалоговые окна, нажав «OK», перезапустите Windows.
После повторного запуска Windows включите вашу раздачу Wi-Fi с адаптера TL-WN727N (просто запустите вашу виртуальную сеть), а затем запустите ваше подключение к Сети. Пользователи, соединяющиеся с адаптером TL-WN727N, могут выходить в интернет через ваш канал связи.
Отзывы об адаптере TL-WN727N
Достоинства: не «режет» скорость и не «вылетает». Недостаток: иногда после перезагрузки ПК просит заново ввести пароль от Wi-Fi. Выдаёт скорость 70–80 Мбит/с а по проводу — 80–85 Мбит/с. До роутера 5 метров — одна стена из гипсокартона и одна из кирпича.
Достоинство: скорость не «режет». За такие деньги ничего лучше нет. Недостатки: часто теряет соединение. Появляется жёлтый треугольник, если кто не понял. Сначала думал, что виноват роутер — но в момент, когда адаптер потерял соединение, все другие устройства продолжают получать интернет: телевизор, смартфон… В общем, пришёл к выводу, что виноват адаптер.
Раздаю Wi-Fi с телефона — сигнала достаточно для онлайн-игр. До этого был адаптер с внешней антенной с AliExpress, который сломался через полгода. Думаю, этот прослужит дольше.
Пользуюсь год, меня этот адаптер полностью устраивает. 10 Мбит/с, больше — у меня не бывает. Подключён сзади системника — сигнал хороший. Linux mint «подхватывает» устройство при установке, без установки дополнительных драйверов. На Windows 7/10 тоже проблем не было. «Родной» клиент с комплектного диска не очень понравился, из-за него у меня связь показывалась и на значке клиента и стандартном значке в трее. Удалил и просто указал на драйвер в диспетчере устройств. Покупкой доволен.
Как постоянное соединение не подойдет — даже IPTV работает плохо. Кабель LAN — панацея от всех бед.
Адаптеры Wi-Fi от TP-Link, как и их аналоги, легки в настройке. Не исключение и модуль TL-WN727N. Даже если вы новичок — сможете «прокачать» его возможностимаксимум за полчаса-час. Хорошей вам скорости и лёгкой работы!