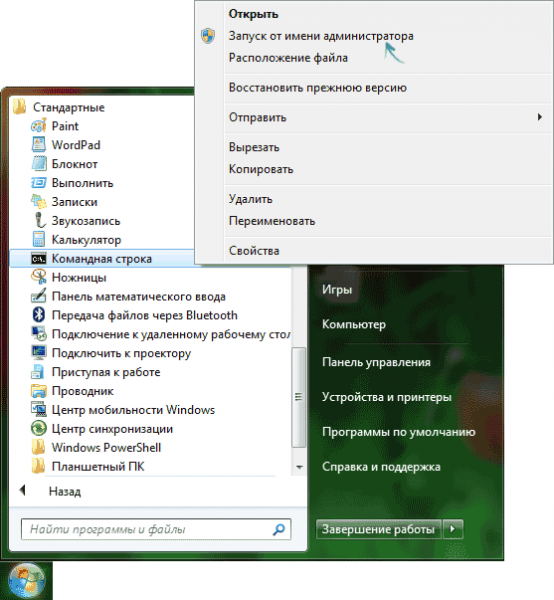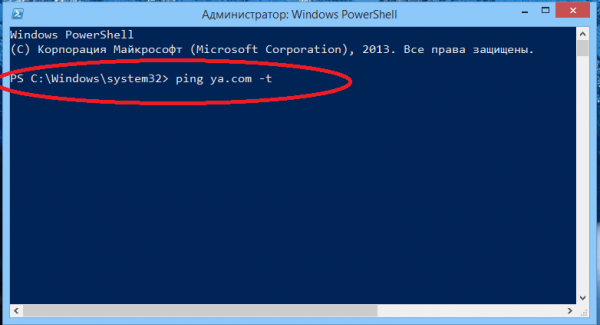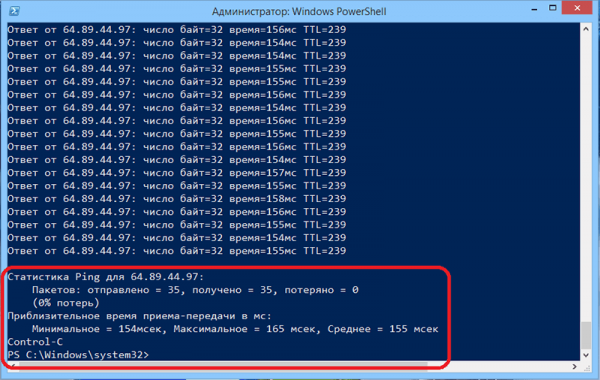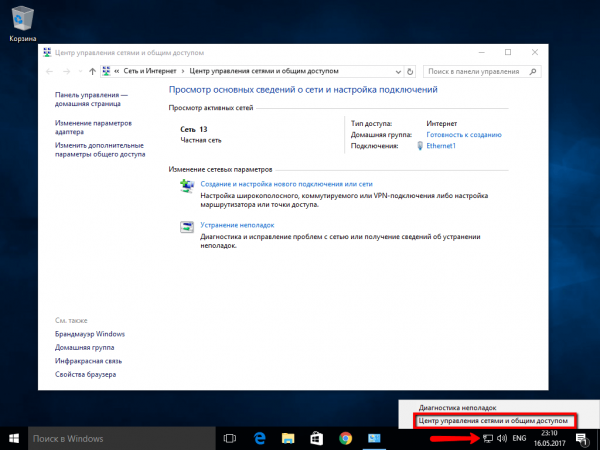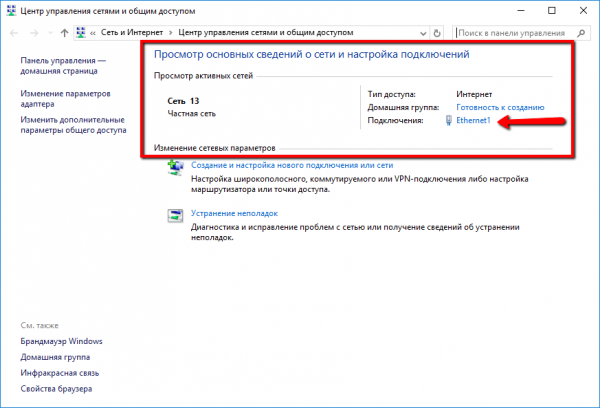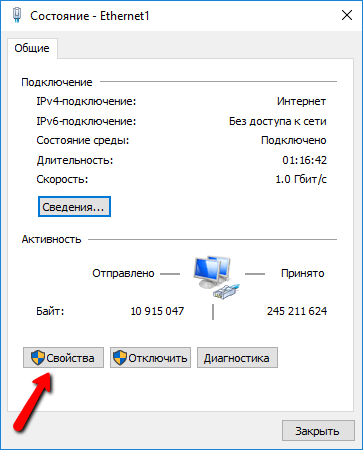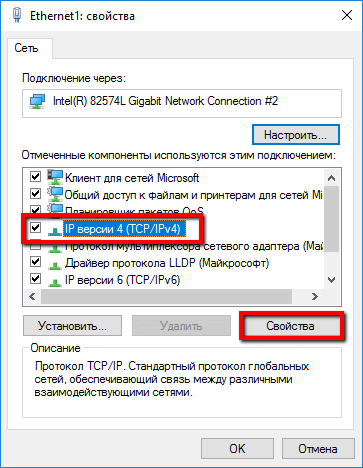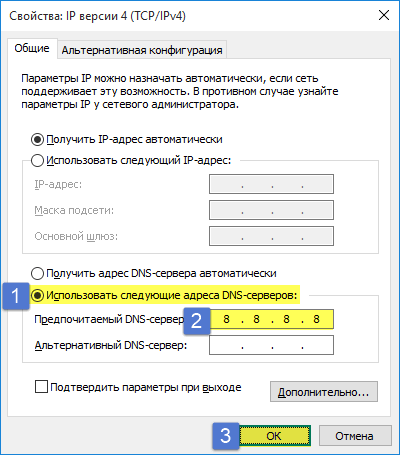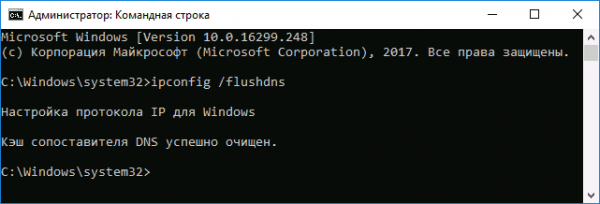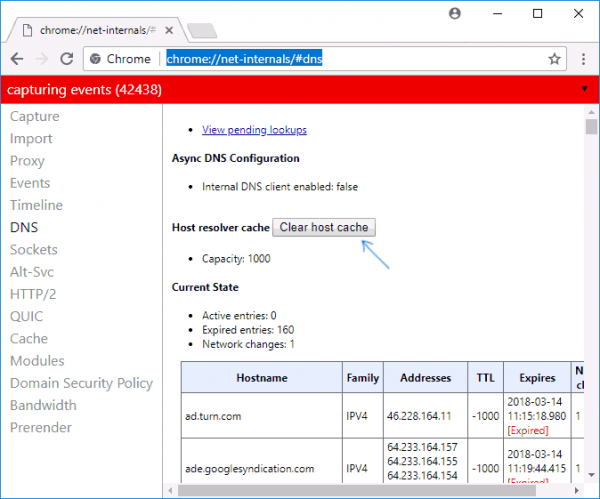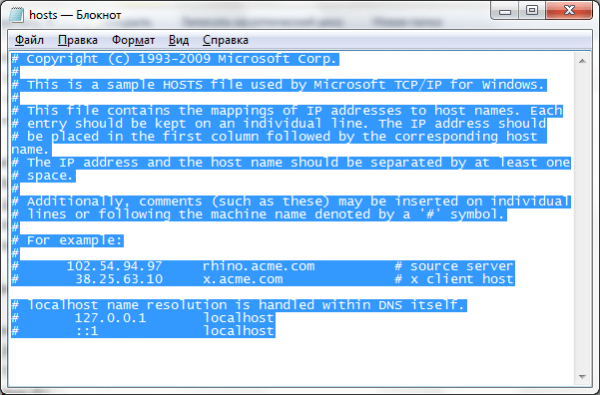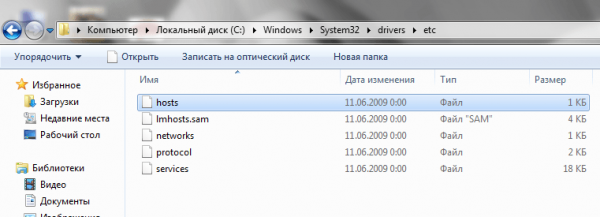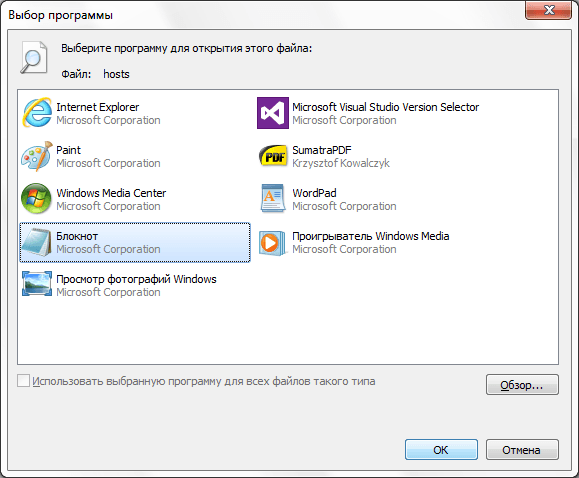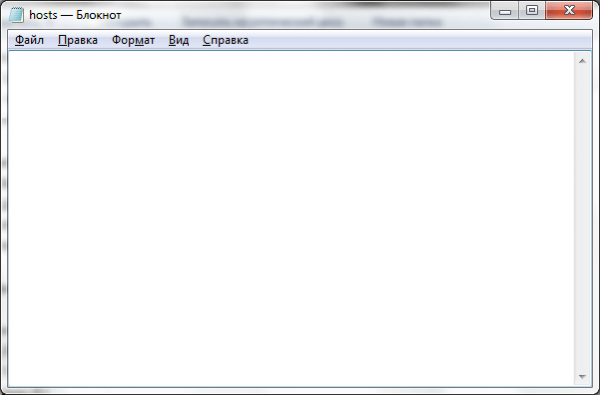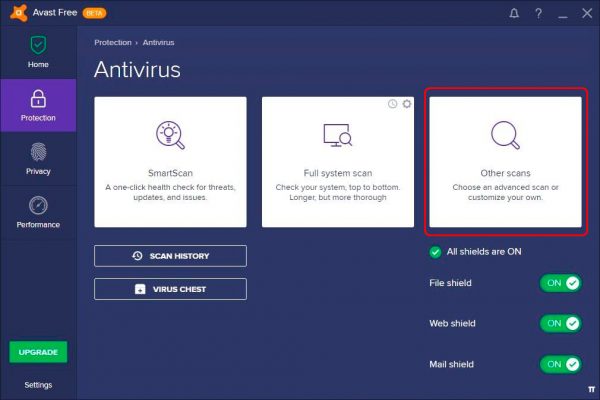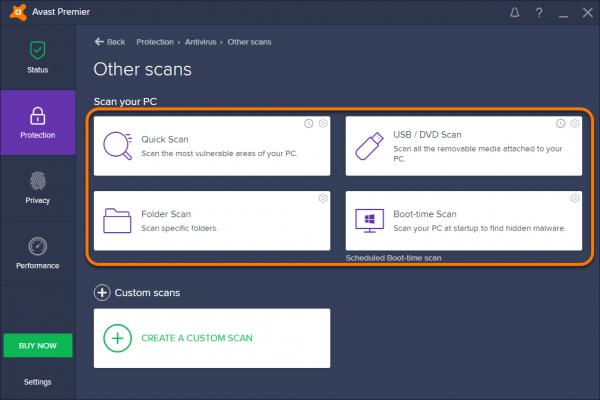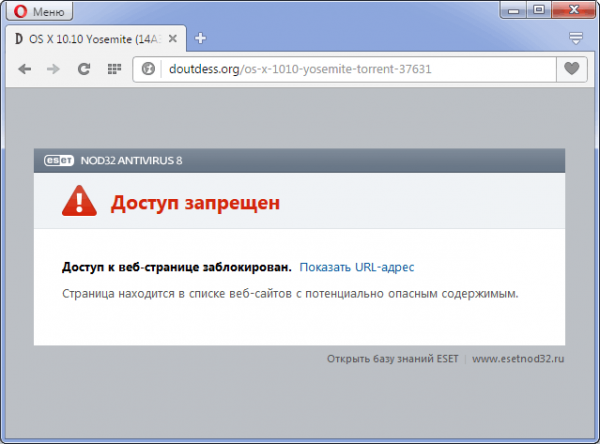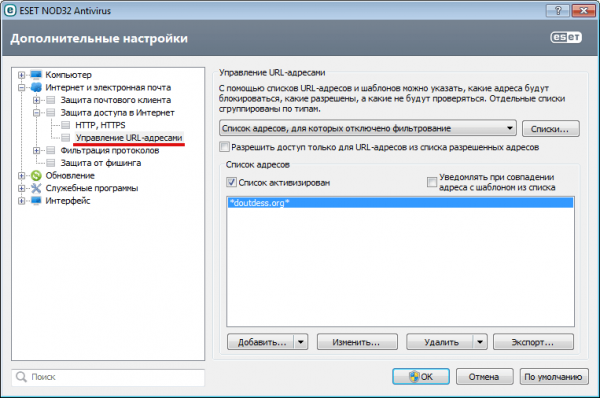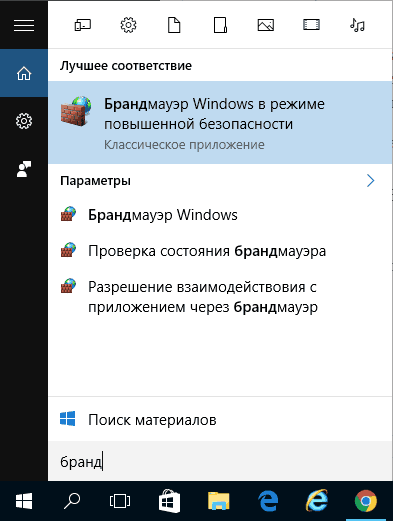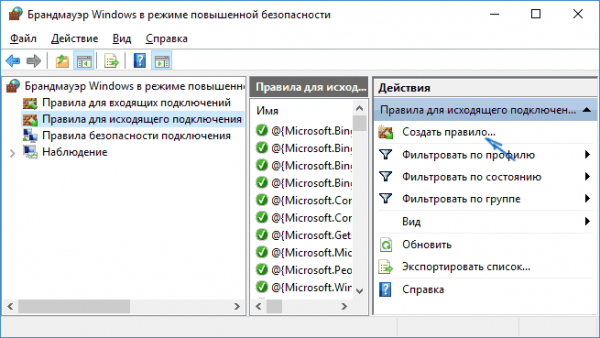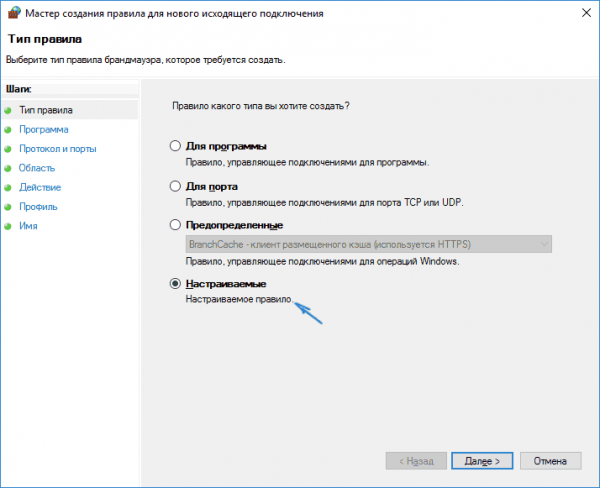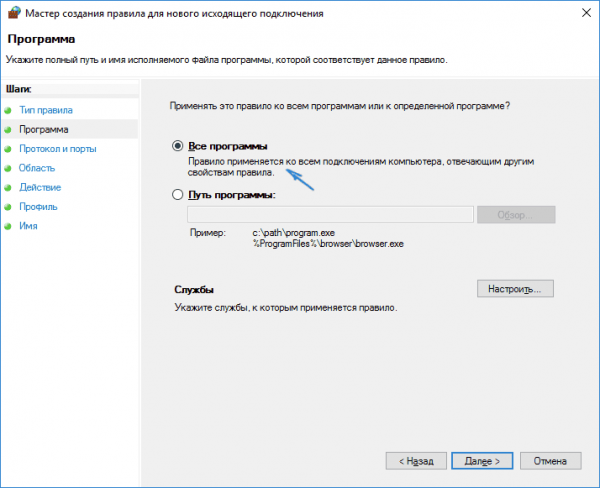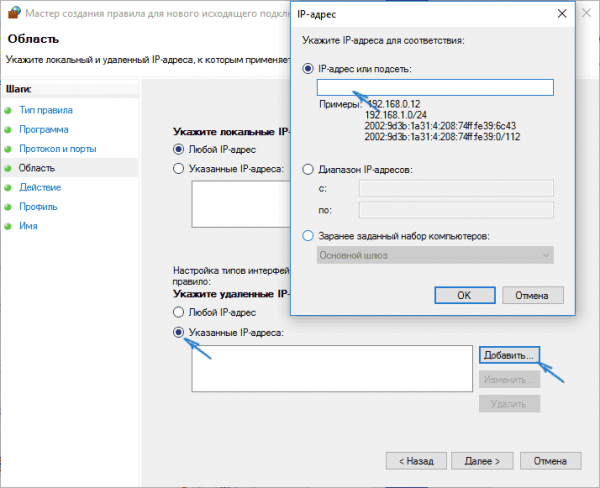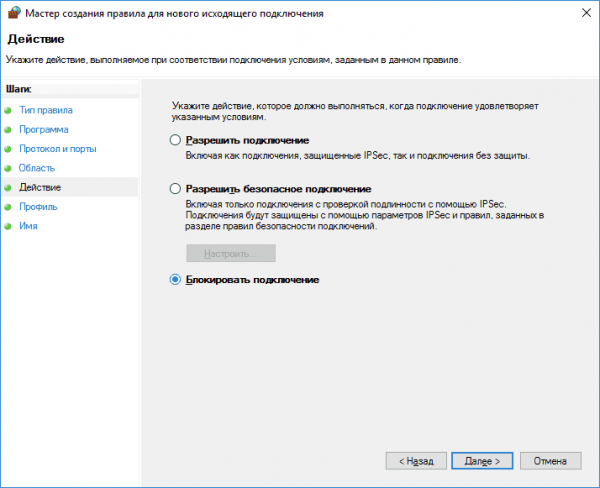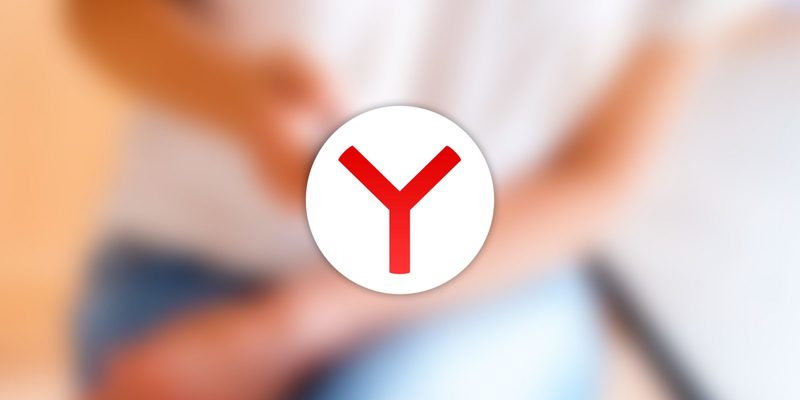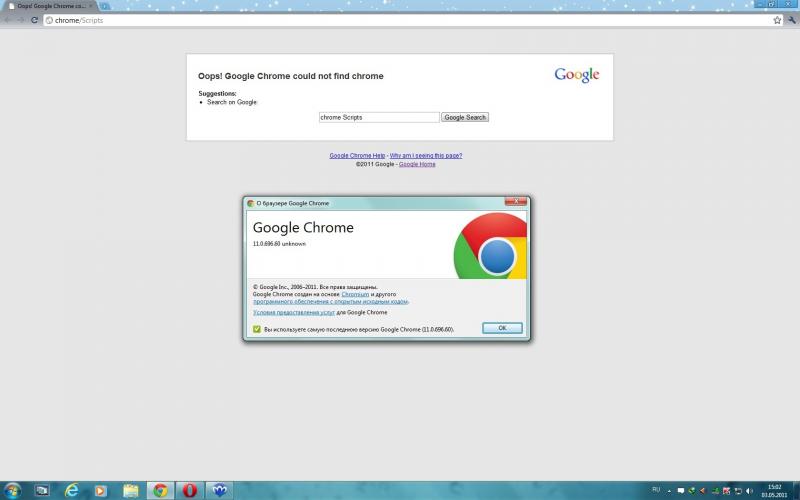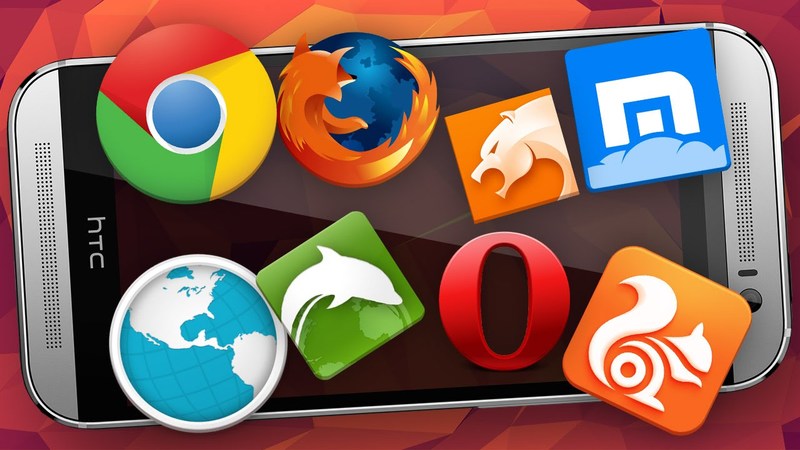Распространённая ситуация: «Яндекс.Браузер» не открывает страницы сайтов, а все остальные приложения работают в штатном режиме. С большой долей вероятности проблема заключается в сбитых настройках сети и протоколов или нестабильном интернет-соединении.
Содержание
Проверка работоспособности интернет-подключения
Отказать может как само соединение, так и некоторые его протоколы, службы и отдельно взятые веб-адреса: например, соцсети или видеопортал YouTube. Причины таковы:
- антивирус или файервол заблокировал сайт;
- произошло вмешательство в системные файлы Windows;
- сбились настройки интернет-соединения;
- проблемы на веб-узле.
Каждую из проблем рассмотрим отдельно.
Проверка качества интернета пингованием
Пинг — это промежуток времени между отправкой запроса на конкретный сервер в интернете и его ответом. В отличие от замера скорости, являющегося лишь итогом мониторинга пропускной способности канала в течение нескольких секунд, пингование — это проверка стабильности соединения с конкретным веб-узлом. Для пингования подключения в Windows 7/8/8.1/10 проделайте следующие действия:
- Запустите «Командную строку Windows» с правами суперпользателя: «Пуск» — «Все программы» — «Стандартные» — правый клик мышью на «Командной строке» — «Запуск от имени администратора». Подойдёт и усовершенствованная командная строка — Windows PowerShell (запускается по поиску в меню «Пуск» вводом одноимённой команды).
- Наберите (и подтвердите клавишей ввода) команду ping <доменное_имя>, подставив имя нужного веб-узла. Часто пользователи пингуют сайт ya.ru (команда ping ya.ru). Можно использовать дополнительные параметры. Например, команда ping ok.ru -t пингует веб-узел соцсети «Одноклассники» в течение t секунд, а при добавлении параметра «-a» пинг будет выполняться постоянно — это необходимо, когда веб-узел часто выдаёт большие потери пакетов.
- Обратите внимание на полученный результат: в идеале время пинга не должно превышать 20 миллисекунд, а потери пакетов должны быть равны нулю.
При пинге, большем 165 мс, соединение считается недостаточно надёжным — такое наблюдается у сотовых операторов, где из-за обилия дешёвого скоростного трафика на тарифе базовые станции зачастую перегружены.
Если в вашей локальной сети есть другие гаджеты и ПК, активно потребляющие трафик, выключите те, которыми вы сейчас не пользуетесь, и повторите пингование.
Восстановление работы DNS
DNS — это служба интернета, преобразующая доменные имена в числовые IP-адреса. Публичные серверы DNS, отличные от тех, что система Windows получает сама при новом сеансе работы в сетях, решают проблему нестабильного интернет-трафика.
Ручная настройка DNS-адресов
Чтобы сменить DNS-значения, в Windows 7/8/8.1/10? выполните следующие действия:
- Нажмите правой кнопкой мыши на значок интернет-подключения и в открывшемся меню перейдите в раздел «Центр управления сетями и общим доступом». Откроется мастер сетей Windows.
- В графе «Просмотр активных сетей» нажмите на ссылку работающего сетевого подключения.
- В окне статуса вашего соединения нажмите на кнопку «Свойства».
- Выберите компонент «Протокол Интернета (IPv4)». Версия 6 TCP/IP пока ещё недостаточно распространена при работе с большинством интернет-сервисов. Нажмите кнопку «Свойства».
- Проверьте, что переключатель адресации DNS установлен в положение ручной настройки. Введите, например, DNS-адреса от Google: 8.8.8.8 и 8.8.4.4. В качестве альтернативы попробуйте также IP-адреса DNS общего назначения от компании «Яндекс»: 77.88.8.8 и 77.88.8.1.
Перезапустите Windows и попробуйте зайти на «Одноклассники» или в YouTube. Страницы должны открываться, а видео — воспроизводиться.
Видео: как прописать IP DNS вручную
Очистка DNS-кэша посредством командной строки Windows
Бывает, что настройки DNS верные, сайты пингуются, но открыть нужный сайт не удаётся. Возможно, мешают устаревшие записи DNS в системном кэше Windows. Для очистки DNS-кэша придерживайтесь следующей инструкции:
- Войдите в командную строку Windows с привилегиями администратора.
- Наберите и подтвердите команду ipconfig /flushdns.
Для избирательной очистки кэша DNS в «Яндекс.Браузере» выполните следующие шаги:
- Запустите «Яндекс.Браузер» и введите в его адресной строке команду browser://net-internals/#dns.
- На открывшейся странице (автоматически выполнится переход в подраздел «Аппаратные события — DNS») нажмите кнопку «Удалить кэш хостов».
Перезагрузите Windows, запустите «Яндекс.Браузер» повторно и перейдите на любой сайт. Запрашиваемые страницы должны открываться.
Очистка файла hosts
Файл hosts в Windows выступает в роли своеобразного фильтра «свой-чужой»: адреса, прописанные в нём, задают либо правило блокировки (перенаправление на IP-адрес 0.0.0.0 или 127.0.0.1), либо переадресацию на другой сайт. При изменениях файла hosts, вызванных вирусами, вместо полезного сайта (например, поисковика yandex.ru) открывается «вирусный» портал, продвигающийся за счёт принудительного скачивания десятка бесполезных программ, замусоривающих память и процессор ПК, а также рекламы мошеннических проектов и предложений в интернете. В норме же файл hosts содержит только записи, добавленные самим пользователем.
Для этого и нужна проверка файла hosts на наличие вирусных записей. Инструкция одинакова для Windows 7/8/8.1/10. Выполните следующие шаги:
- Откройте системную папку «(Этот) Компьютер», затем диск C: и перейдите в папку \Windows\System32\drivers\etc.
- Откройте файл hosts и выберите в качестве обозревателя системное приложение «Блокнот», для подтверждения нажмите кнопку OK.
- Удалите всё содержимое файла hosts — инструкции в его описании не влияют на работу «Яндекс.Браузера». Нажмите правую кнопку мыши (ПКМ) и в контекстном меню выберите пункт «Выделить всё», затем снова нажмите ПКМ на выделенном тексте и выберите «Удалить». В текстовом документе hosts не должно остаться никакого текста.
- Для сохранения изменений выполните команду «Файл — Сохранить».
Видео: как отредактировать файл hosts
Проверка Windows и содержимого дисков на вирусы
Антивирусные программы дают 99-процентную гарантию защиты от вирусов. И всё же модифицированного «червя» новой серии выпуска пропустить они могут, особенно когда проверка обновлений антивирусных баз выполняется не ежедневно, а, например, раз в неделю/месяц или и вовсе в режиме офлайн, с внешних накопителей.
В качестве примера рассмотрим антивирусную программу Avast Premier. Команды в этой инструкции, единой для всех версий Windows начиная с XP, русифицированы. Чтобы запустить проверку, выполните следующие действия:
- Откройте средство слежения за безопасностью Avast Premier и перейдите в подраздел «Защита — Антивирус» (Protection — Antivirus).
- Перейдите в подраздел «Другие проверки» (Other scans).
- Выберите режим сканирования конкретных папок (Folder Scan) и укажите конкретные папки с файлами, например, C:\Windows.
При обнаружении вирусов Avast сообщит о расположении заражённых файлов и попытается их вылечить (переименовать, изменить содержимое вирусного сценария в самом файле для деактивации вирусного кода и т. д.). «Неизлечимые» файлы будут изолированы в программный карантин Avast — защищённую папку, откуда они уже не смогут заражать другие файлы. После удаления/изоляции вирусных файлов перезапустите Windows и попытайтесь открыть проблемный сайт в «Яндекс.Браузере».
Отмена блокировки сайта антивирусом или в Firewall
Файервол — сетевой барьер, не дающий «Яндекс.Браузеру» перейти на заведомо опасные сайты. Функция файервола заложена в программы следующих категорий:
- антивирусы;
- брандмауэр Windows;
- прокси-серверы;
- браузерные плагины, блокирующие рекламу и порносайты;
- прошивка маршрутизатора (например, домашнего роутера Wi-Fi).
Задача пользователя — проверить (и разблокировать) сайт, при открытии которого возникла проблема.
Как разблокировать сайт в настройках антивирусной программы
В качестве примера будем рассматривать антивирусный пакет ESet NOD32.
Инструкция едина для всех версий Windows. Для отмены блокировки сайта сделайте следующее:
- Откройте окно основных настроек NOD32 и перейдите в подраздел «Интернет и электронная почта — Защита доступа в Интернет — Управление URL-адресами».
- Выберите перечень адресов, для которых выключена фильтрация, проверьте, что опция «Список активизирован» отмечена, и с помощью кнопок «Добавить», «Изменить» и/или «Удалить» управляйте выбранными адресами. Так, если сайт youtube.com вдруг оказался заблокированным, выберите этот веб-адрес и нажмите кнопку «Удалить».
По окончании необходимых правок перейдите в «Яндекс.Браузере» на сайт, ранее закрытый приложением NOD32.
Проверка доступности сайта в файерволе
В качестве файервола часто используется встроенное приложение — «Брандмауэр Windows». Необходимая функциональность по настройке сайтов в нём уже есть. Для брандмауэра, как и для любого файервола, требуется IP-адрес разблокируемого сайта, который можно получить с помощью всё того же пингования.
Чтобы разблокировать сайт с помощью брандмауэра в Windows 7/8/8.1/10, придерживайтесь следующей инструкции:
- Запустите брандмауэр Windows («Пуск» — ввод слова «брандмауэр» в поисковой строке главного меню — нажатие кнопки «Найти» — запуск программы «Брандмауэр Windows в режиме повышенной безопасности»).
- Выберите подменю «Правила для исходящего подключения» и в графе «Действия» нажмите на ссылку «Создать правило».
- В графе «Тип правила» выберите «Настраиваемые», нажмите кнопку «Далее».
- В графе «Программа» выберите путь к исполняемому файлу программы, например, C:\Program Files\Yandex\browser.exe.
- Пропустите настройку протоколов и портов (следующая графа), нажав на кнопку «Далее» заранее — браузер будет использовать любой из протоколов на открываемом сайте.
- Графа «Область» даёт возможность выбрать IP-адреса в интернете, для которых разрешены переходы. Используя функцию «Укажите удалённые IP-адреса, к которым применяется правило», поставьте программный переключатель в положение «Указанные IP-адреса» и укажите IP-адрес открываемого сайта.
- В графе «Действие» выберите пункт «Разрешить подключение».
- Графы «Профиль» и «Имя» не требуют никаких особых настроек. В последнем окне настройки правила нажмите на кнопку «Готово».
Перейдите на сайт, для которого открыт доступ. «Яндекс.Браузер» теперь будет исправно загружать его страницы.
Очистка списка статических маршрутов
В процессе работы в интернете Windows собирает и хранит список статических маршрутов IP, без которых доступ в локальную сеть и в сам интернет был бы затруднён. Чтобы очистить список маршрутов, запустите командную строку (или её усовершенствованную версию PowerShell) с правами администратора и введите команду route -f.
Об успешной очистке приложение «Командная строка» сообщит лишь уведомлением OK, после чего вновь пригласит вас вводить очередные команды (будет показан путь к последней папке, с которой вы работали). Перезапустите Windows и попытайтесь вновь открыть сайт, с которыми возникли проблемы.
Сброс настроек IP
Настройки IP сбрасываются, когда в результате непредвиденного вмешательства вирусов и прочих вредоносов, случайно подхваченных на сомнительного происхождения сайте, перестают загружаться страницы других, нормальных сайтов, а пользователь может вообще остаться без работающего интернет-соединения.
Наиболее быстрый способ сбросить настройки стека IP-протокола — всё та же «Командная строка». Всего две команды — и настройки IP-соединения будут прежними, как после недавней переустановки Windows.
- Введите команду netsh int ip reset. Будут последовательно сброшены текущие маршруты IP (информация о промежуточных серверах), журнал соединений в локальной сети, DNS-настройки и т. д.
- Введите команду netsh winsock reset. Компонент WinSock — это посредник между «Яндекс.Браузером» и TCP-протоколом, по которому браузер отправляет/принимает данные. Настройки WinSock будут сброшены.
Обязательно перезапустите Windows после сброса настроек IP. Выполните повторный вход на сайт, который прежде не открывался.
Несмотря на кажущуюся сложность при временном отказе веб-сёрфинга в «Яндекс.Браузере», проблема недоступности некоторых (или всех) сайтов легко решаема. До переустановки Windows дело вряд ли дойдёт — вывести таким образом из строя саму операционную систему непросто.