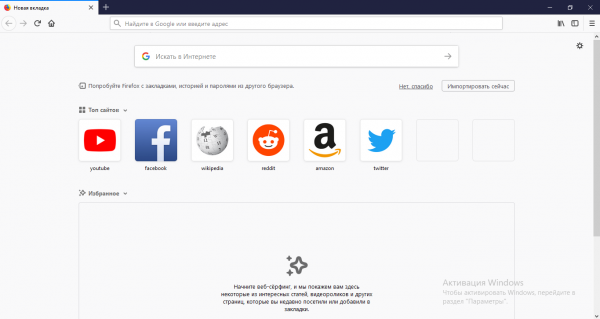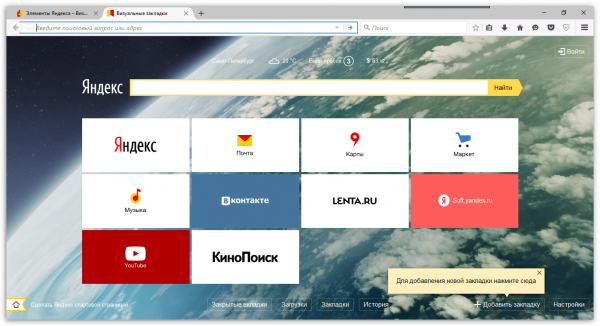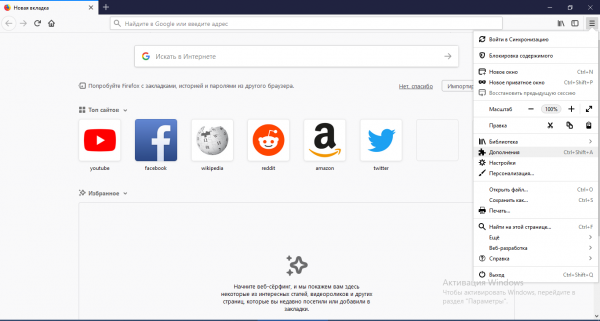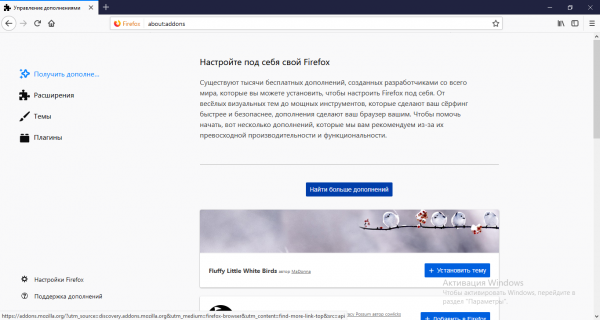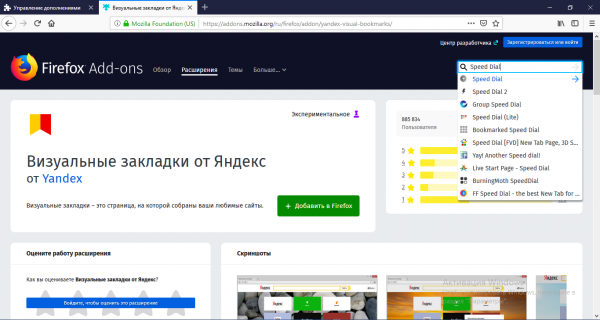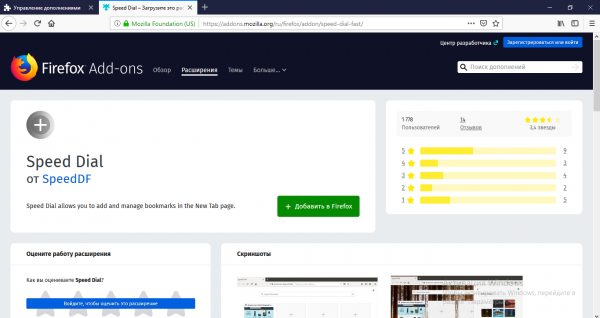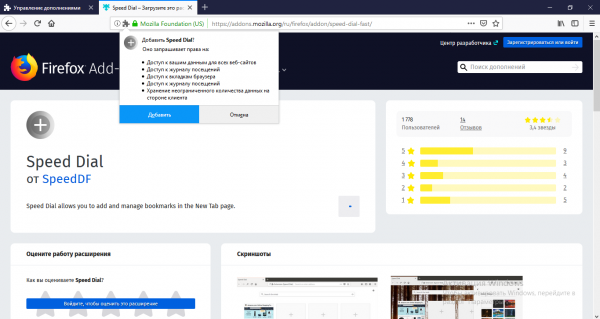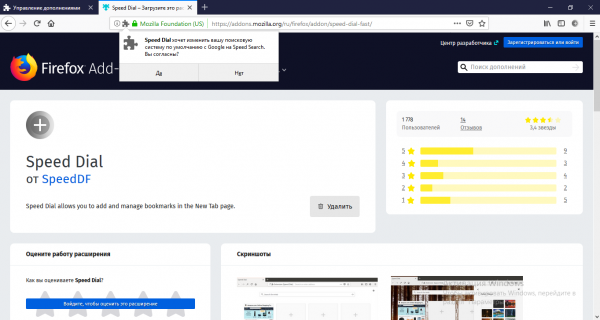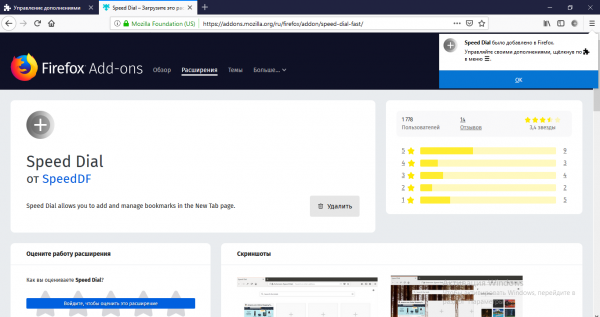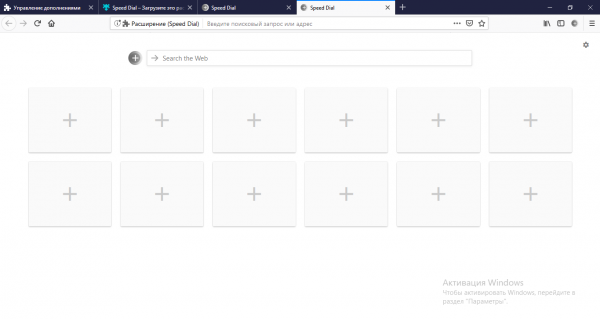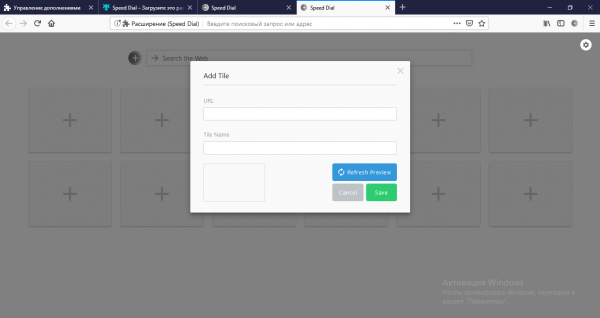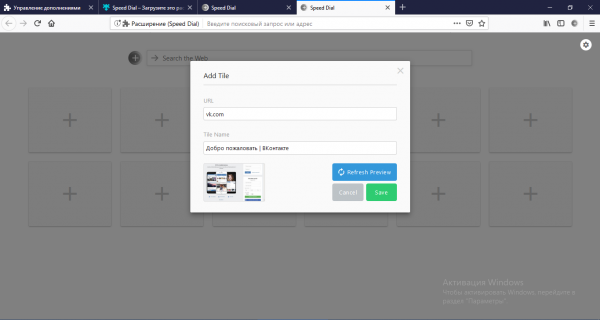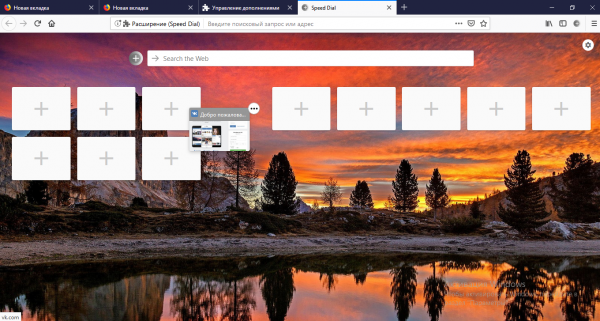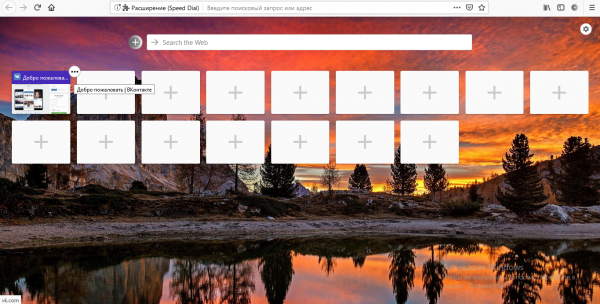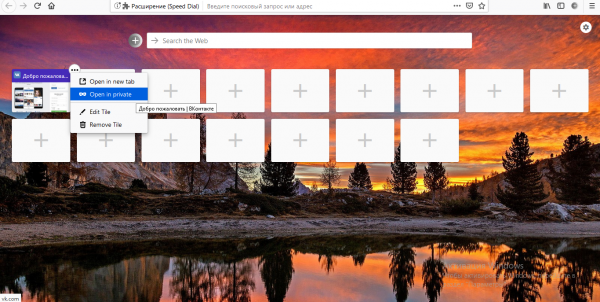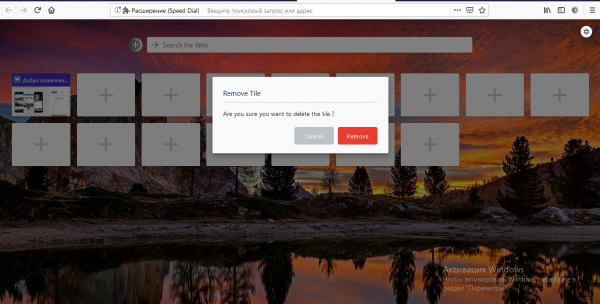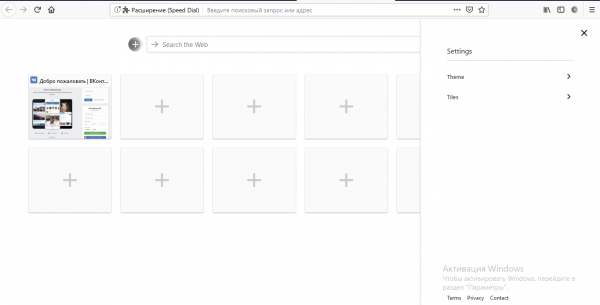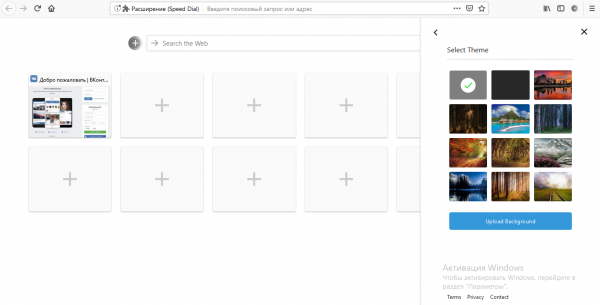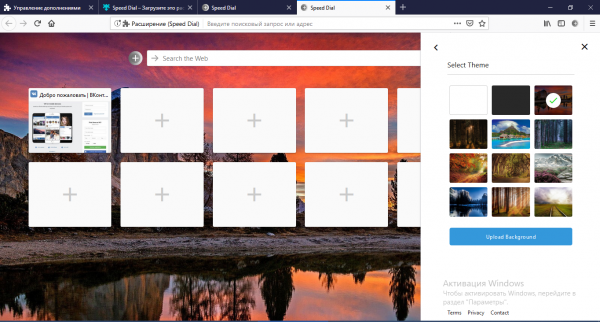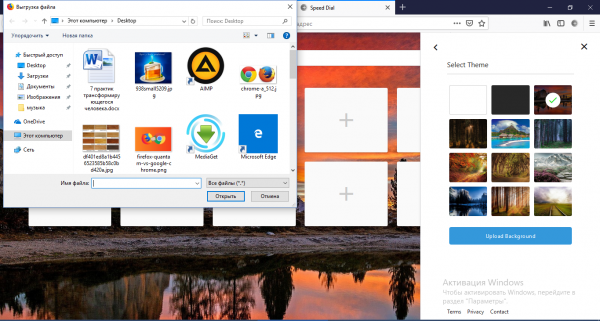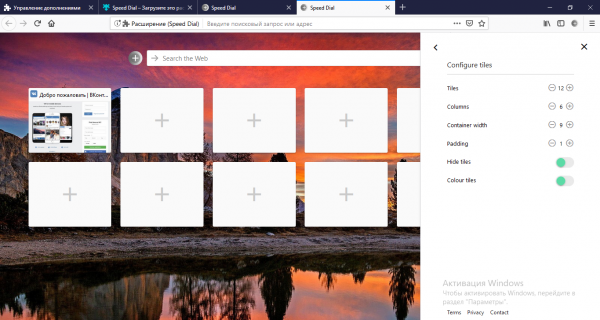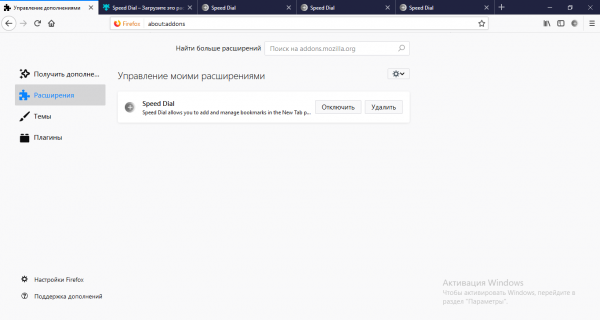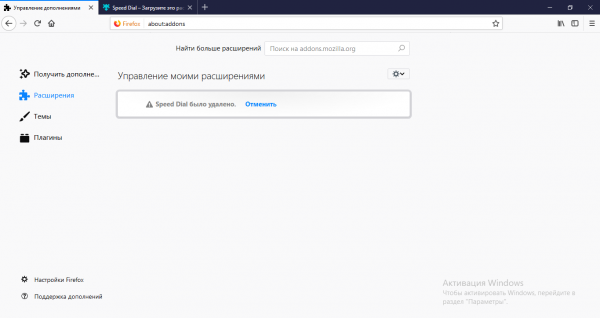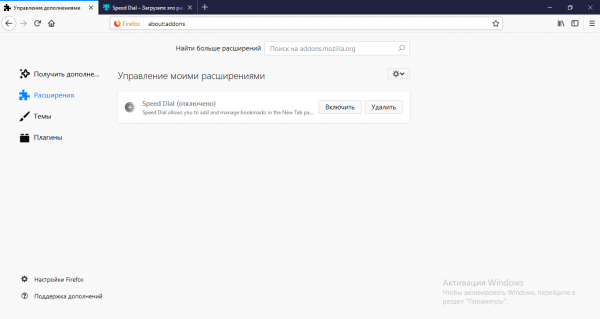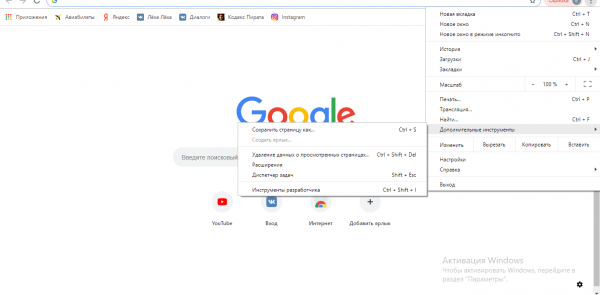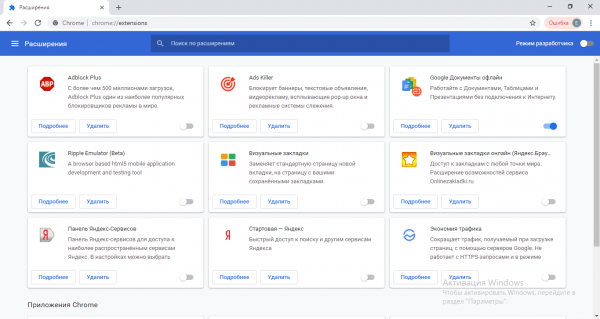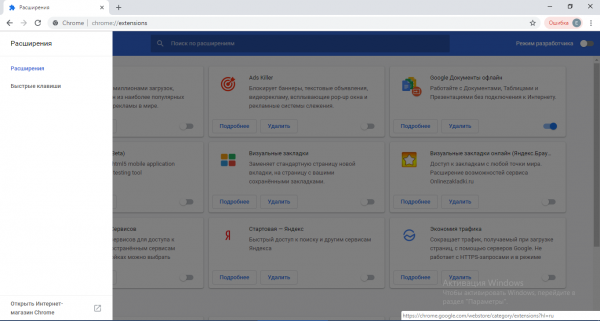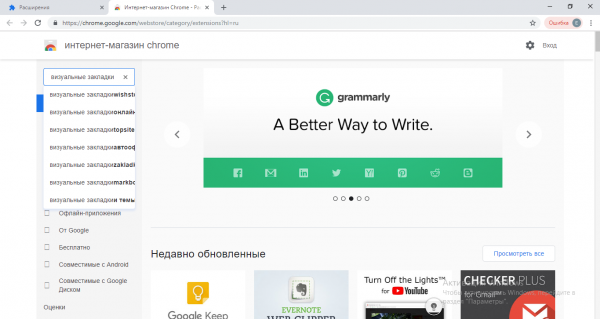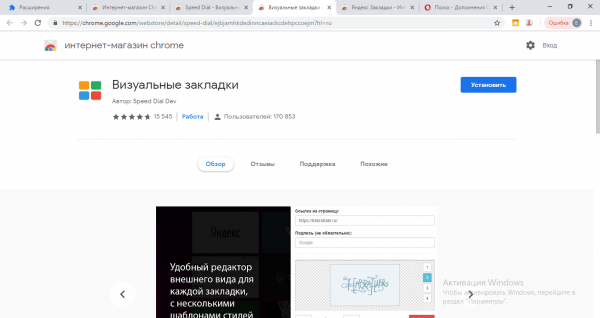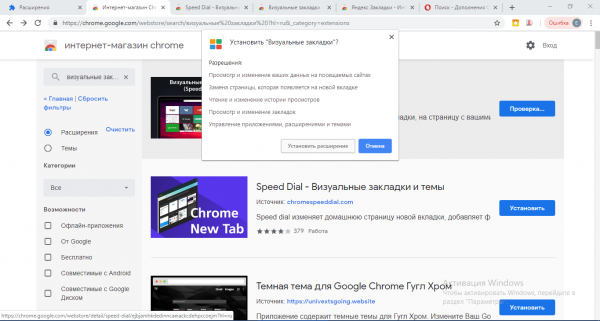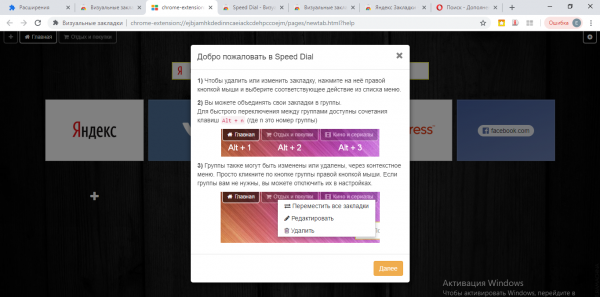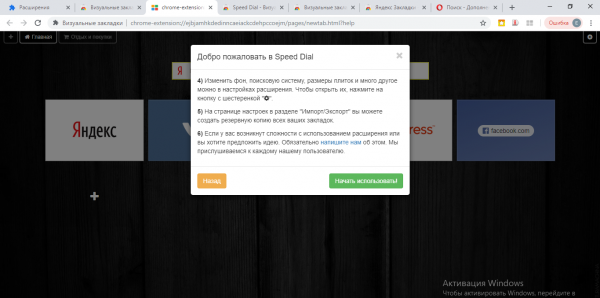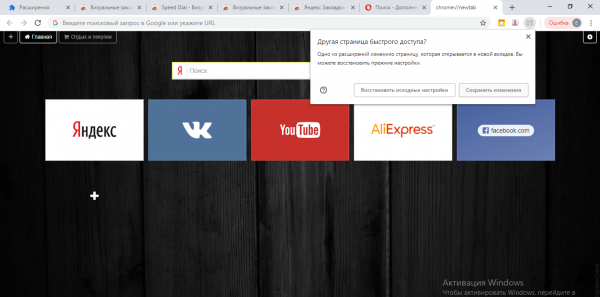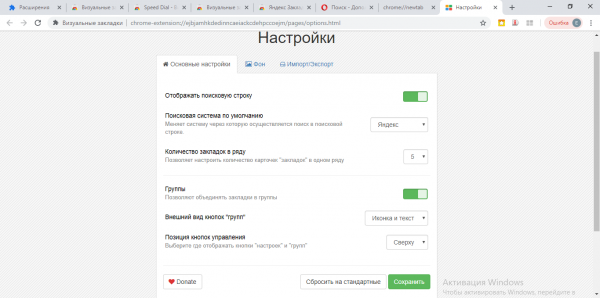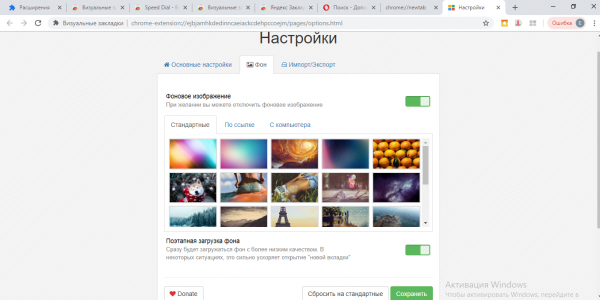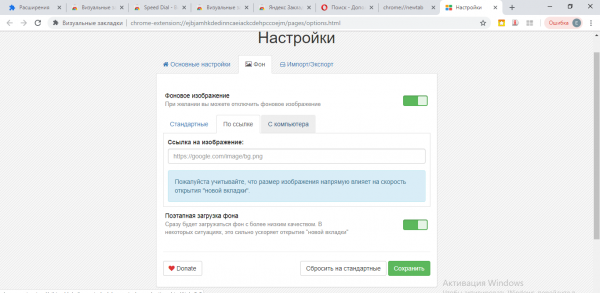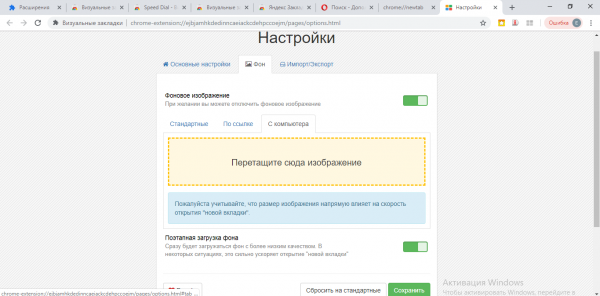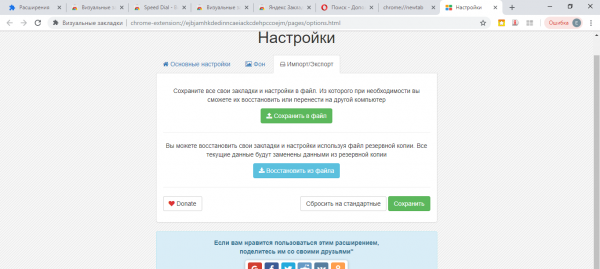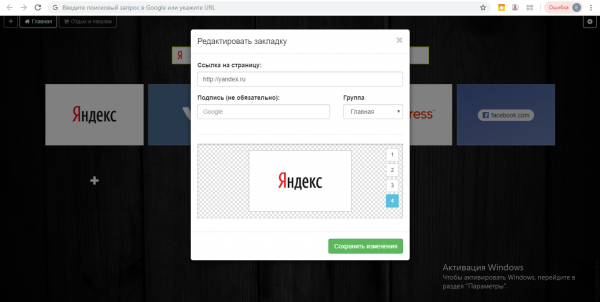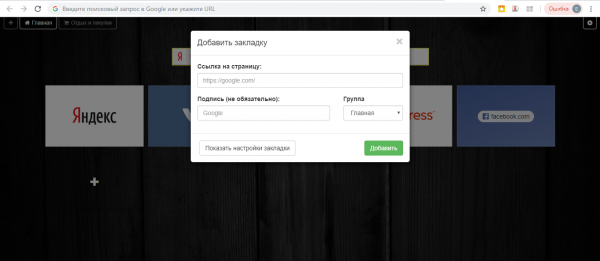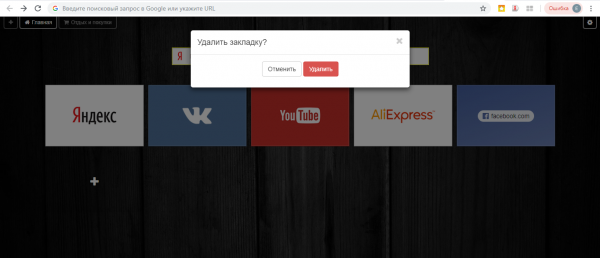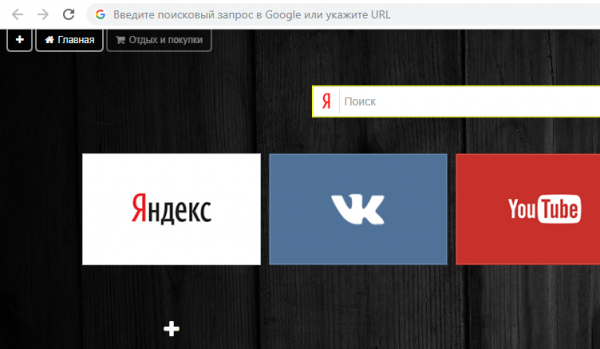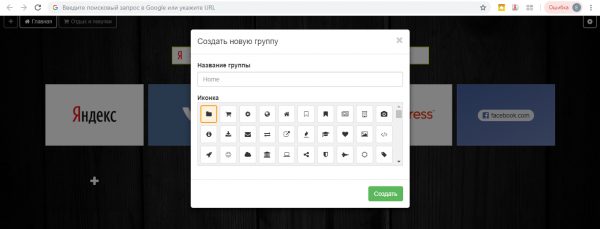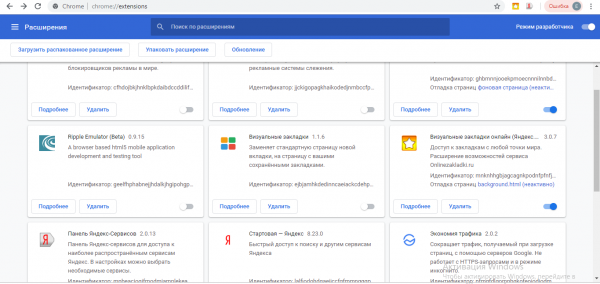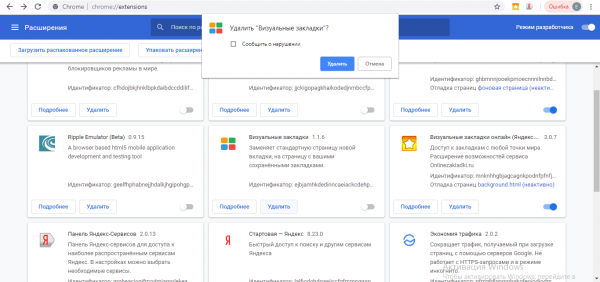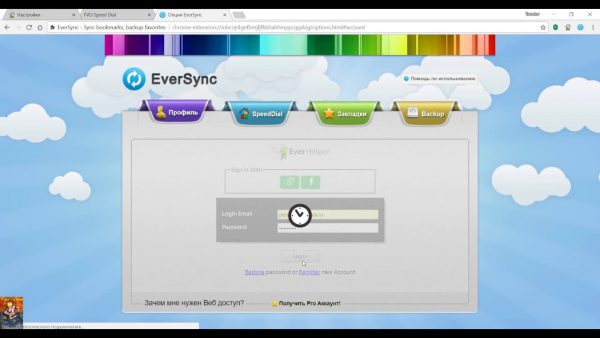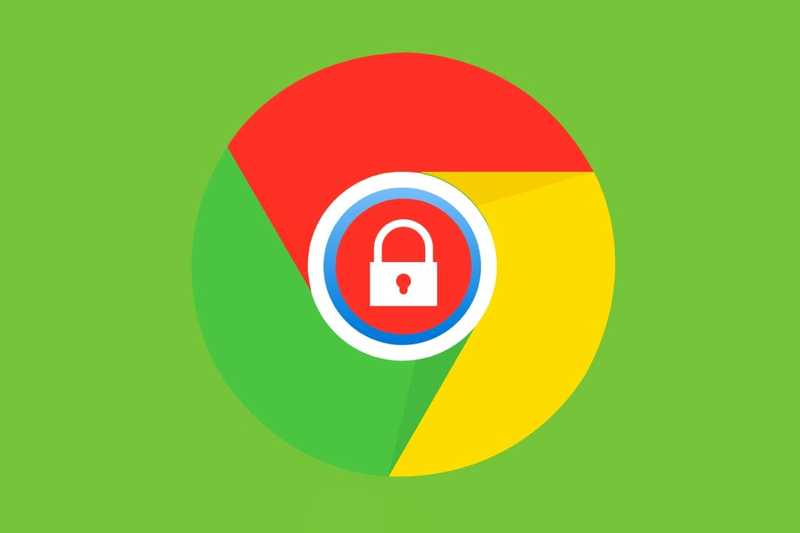Расширения дополняют функционал браузеров, например, изменяют интерфейс его новой вкладки — он становится более сильным и удобным. Такой тип расширения называют визуальными закладками. Как установить закладки на обозреватели Google Chrome и Mozilla Firefox и в дальнейшем пользоваться ими?
Содержание
Что такое визуальные закладки и для чего они нужны
Визуальные закладки — интерфейс каждой новой вкладки браузера с перечнем часто посещаемых или сохранённых вами сайтов — он оформлен в виде удобных плиток. Один клик по плитке открывает нужный сайт.
У браузеров обычно уже есть стандартные закладки, но их функционал часто очень скудный, поэтому юзеры загружают закладки в виде расширений. Как правило, это дополнения Speed Dial и Fast Dial. Ранее юзеры пользовались закладками от «Яндекса», но сейчас разработчик прекратил поддержку данного расширения — его вы не сможете скачать в официальных магазинах дополнений. Мы рассмотрим установку и использование Speed Dial.
Сторонние закладки дают следующие возможности:
- настройка количества элементов, отображаемых на начальной странице;
- изменение стилей карточек − логотип и заголовок, скриншот и заголовок или только скриншот;
- установка пользовательского фонового изображения или выбора из галереи картинок юзера;
- показ погоды, пробок на дорогах, курса валют и прочее.
Визуальные закладки Speed Dial для Mozilla Firefox
Визуальные закладки Speed Dial помогут настроить не только фон, но и количество ячеек с их размером. Скачиваются они как и все другие расширения для Firefox.
Установка дополнения
Начнём с загрузки и инсталляции дополнения из официального магазина расширений, предназначенных для «Мозиллы»:
- Жмём на иконку в виде трёх линий левой кнопкой для вызова меню — выбираем строчку «Дополнения» с пазлом.
- В первой вкладке кликаем по «Найти больше дополнений».
- В правом углу в поисковой строке пишем Speed Dial и сразу в результатах поиска открываем страницу с дополнением.
- Жмём на зелёную клавишу «Добавить в Firefox».
- В диалоговом окошке подтверждаем инсталляцию нового расширения.
- При желании подтверждаем смену поисковой системы «Гугл» на Speed Search.
- В правом верхнем углу появится ещё одно диалоговое окно — кликаем по ОК.
Настройка
После инсталляции настройте внешний вид экрана и функционал плиток:
- Нажмите на первую карточку с плюсом, чтобы добавить новый сайт.
- В строке URL введите адрес страницы сайта.
- Сразу система определит картинку для этой страницы — кликните по Save.
- При необходимости передвигайте ячейки — зажмите их левой клавишей мышки и перенесите в нужное место.
- Наведите курсор на сохранённую ячейку с сайтом — кликните по появившемуся кругу с тремя точками внутри.
- В контекстном меню вы можете открыть страницу в новой вкладке (Open in new tab), запустить её в режиме инкогнито (Open in private), отредактировать (Edit Tile) и удалить (Remove Tile).
- Для окончательного удаления подтвердите операцию в дополнительном меню.
- Теперь нажмите на иконку в виде шестерни в правой части новой вкладки. Выберите пункт Theme для смены темы.
- Определитесь с изображением (из списка стандартных).
- Если вас не устраивают встроенные фоны, кликните по Upload Background.
- В «Проводнике» выберите изображение, которое у вас хранится на жёстком диске.
- Перейдите во второй раздел Tiles в настройках. Первый параметр Tiles определяет количество карточек, расположенных на новой вкладке. Второй пункт Columns обозначает количество ячеек в одном ряде. Параметр Container Width определяет ширину карточек, а Padding — расстояние между ними.
- Активированный параметр Hide Tiles позволяет скрыть все ячейки, а Colour Tiles — разукрасить их в разные цвета.
Удаление и деактивация визуальных закладок из браузера
Если вам не подошли визуальные закладки Speed Dial, найдите в том же магазине расширений другие, но перед этим удалите старое дополнение:
- Перейдите во внутреннюю вкладку «Дополнения» через меню обозревателя «Мозилла».
- Во второй вкладке «Расширения» будут расположены все мини-программы, который вы ранее устанавливали. В меню Speed Dial нажмите либо на отключение, либо на удаление.
- Вам сообщат, что дополнение удалено. Вы тут же сможете его восстановить, если, например, сделали это по ошибке — нажмите на ссылку для отмены. Когда вы обновите страницу, дополнение полностью уже исчезнет — для возобновления нужно будет уже тогда скачивать повторно программу.
Как восстановить пропавшие визуальные закладки
Прежде всего зайдите в раздел с расширениями и посмотрите, есть ли визуальные закладки вообще в браузере. Если есть и в меню расположена кнопка «Включить», значит, они оказались деактивированы самим пользователем либо обозревателем. Кликните по этой клавише.
Если в расширениях вы не нашли визуальных закладок, значит, они были по каким-то причинам удалены — установите их заново из того же магазина.
Если дополнение есть, и оказалось, что оно включено, но при запуске новой пустой вкладки появляется белый интерфейс со стандартными закладками (то есть расширение попросту отказалось работать), переустановите расширение или свой браузер — удалите его обязательно с помощью стороннего деинсталлятора, например, Revo Uninstaller, а затем снова установите через инсталлятор, скачанный с официального сайта.
Визуальные закладки для Google Chrome
Для «Гугл Хрома» мы будем также использовать закладки Speed Dial, но уже с другим интерфейсом.
Установка
Инсталляция Speed Dial в «Гугл Хроме» осуществляется через собственный магазин приложений, который есть у браузера:
- В меню утилиты жмём на иконку с тремя точками в правом углу сверху — выбираем сначала пункт «Дополнительные инструменты», а затем уже вложенный раздел с расширениями.
- Кликаем по иконке с тремя линиями слева.
- Переходим по ссылке, которая ведёт в магазин.
- Подаём запрос «Визуальные закладки» через поисковую строку.
- Находим визуальные закладки от автора Speed Dial Dev и жмём на «Установить»
- Либо же сначала открываем страницу с расширением и информацией о нём и уже там кликаем по кнопке, которая запускает установку.
- В диалоговом окне кликаем по «Установить расширение».
- Ждём завершение инсталляции — по окончании должна запуститься новая вкладка с закладками, а в ней окошко с инструкцией по использованию дополнения. Изучаем и жмём на «Далее».
- Кликаем по «Начать использование».
- В браузере может открыться окошко — кликаем по «Сохранить изменения».
Настройка и использование
Сразу после установки перейдите к настройке параметров:
- Кликаем по значку в виде шестерёнки в правом углу сверху в окне браузера.
- Откроется отдельная вкладка для настройки дополнения. В первом разделе с основными параметрами можно включить или отключить показ поисковой строки, выбрать сервис для поиска, установить количество плиток, активировать объединение в группы, определить внешний вид значков групп и положение кнопок управления. После внесения необходимых изменений жмём на «Сохранить». Если вам нужно будет вернуть начальные настройки, кликните по «Сбросить на стандартные».
- Во второй вкладке «Фон» определяем изображение, которое будет находиться за плитками. Выбираем из стандартных — встроенный каталог довольно большой. Во вкладке «Стандартные» можно также активировать поэтапную загрузку фона, если, например, новая вкладка долго открывается из-за объёмной картинки на фоне. Жмём на «Сохранить».
- Во вкладке «По ссылке» вы можете вставить ссылки картинки в интернете, которую вы хотите поставить в качестве фона, например, это может быть изображение из поисковой системы «Гугл».
- Во вкладке «С компьютера» вы можете загрузить свою картинку с жёсткого диска — перетащите её просто на оранжевое меню.
- В разделе «Импорт/Экспорт» можно сохранить все настройки в отдельный файл, чтобы потом заново не настраивать браузер, если параметры собьются. С помощью голубой кнопки вы можете открыть ранее сохранённый файл.
- В визуальных закладках будут уже предустановленные популярные сайты. Чтобы отредактировать заполненные плитки, наведите на них курсор мышки и кликните по карандашу слева.
- Введите нужный адрес, подпись и определите группу. Сохраните изменения.
- Чтобы просто добавить новую плитку, нажмите на пустую карточку с крестиком.
- Напишите или вставьте адрес и кликните по «Добавить».
- Для удаления закладки нажмите на иконку корзины в правом углу плитки. Подтвердите удаление.
- Для создания новой группы, нажмите на плюсик в левом верхнем углу новой вкладки.
- Введите название группы, выберите для неё значок и кликните по «Создать».
Удаление
Чтобы избавиться от закладок, сделайте следующее:
- Откройте раздел с расширениями через меню браузера и найдите там визуальные закладки.
- На плитке в правом верхнем углу будет переключатель — щёлкните по нему, чтобы он стал серым, если хотите его просто деактивировать.
- Щёлкните по клавише «Удалить» и подтвердите действие в центральном диалоговом окне.
Неполадки с закладками
Если закладки перестали отображаться, убедитесь сначала, что они включены, а затем переустановите их (удалите и скачайте заново). В крайнем случае может помочь переустановка самого браузера и бэкап с помощью сервиса EverSync, который возвращает ранее сохранённые сайты (он находит их в памяти ПК).
Часто неполадки возникают после использования оптимизатора Auslogics BoostSpeed — она подходит далеко не всем компьютерам и чаще всего приносит только вред системе.
В качестве сторонних визуальных закладок чаще всего используют расширение Speed Dial — его скачивают в фирменном магазине дополнений, который у каждого браузера, как правило, свой. В настройках скрипта вы можете установить свой фон (даже картинку с ПК), изменить количество карточек и, конечно же, добавлять свои сайты в эти ячейки.