Связь по Wi-Fi — незаменимый друг и помощник поколения пользователей 2010-х гг. Смартфоны, планшеты и ноутбуки с Wi-Fi — уже давно не редкость, и это главная причина, почему у каждого в квартире есть как минимум один роутер.
Содержание
Ограниченный доступ на Wi-Fi в Windows 7
Ошибка «Ограниченный доступ» указывает на то, что в работе локальной сети проблемы:
- неисправен блок LAN/WAN, перебит один из проводов кабеля между роутером и ПК/ноутбуком;
- неверные настройки роутера (например, не настроена функция DHCP при автополучении IP-адресов на самом ПК или гаджете);
- неверные настройки протоколов и клиентских служб в свойствах адаптера Ethernet/Wi-Fi (проблема едина для всех типов подключения);
- есть второе работающее подключение (например, по Ethernet, второму адаптеру Wi-Fi или Bluetooth).
Сообщение «Ограниченный доступ» может не обозначать саму проблему, а высвечивается какое-то время (до нескольких минут), пока роутер не подключится к интернету:
- после первой настройки только что купленного роутера;
- после полного сброса его настроек.
Сообщение «Ограниченный доступ», как и его собрат — Без доступа к Интернету» — появляется чаще всего при отсутствии интернета на самом роутере.
В Windows 7 cообщение «Ограниченный доступ» появлялось при использовании карманного 3G-роутера ZTE MF-30, популярного в 2011–2012 гг. (массовые продажи этой модели в офисах и салонах-магазинах «Билайн», «МегаФон» и «МТС»). Его преемник — модель ZTE MF-90(+), поддерживающая и 4G, лишена этой особенности.
Для сравнения, на Windows 8/10 в этом случае сбоку появляется почти такая же надпись — «Ограничено».
Возможен вариант, когда и на другом соединении «висит» та же ошибка — или похожая, например, «Идентификация» (невозможно прописать IP-адрес), «Без доступа к сети/Интернету». Завершите работу всех мешающих в данный момент соединений, какие бы ошибки на них ни обозначались. Возможно, ваше проблемное соединение Wi-Fi заработает штатно. Результат — уведомление «Доступ к Интернету» (в Windows XP/8/10 — «Подключено»).
Если же ошибка по-прежнему остаётся — разберитесь с настройками и адаптера Wi-Fi, и роутера. А вот ошибки ADSL-модема (или ONT-терминала) — уже компетенция провайдера.
Проверка настроек роутера
Зачастую диагностику неработающего соединения Wi-Fi начинают с проверки (и перенастройки, когда параметры случайно были изменены) в роутере.
Проверка основных параметров роутера
В качестве примера — роутеры TP-Link, IP-адрес у них по умолчанию — 192.168.0.1. При недоступе с Wi-Fi потребуется подключение по LAN-кабелю.
- Зайдите на IP роутера с любого браузера и авторизуйтесь по логину и паролю.
- Дайте команду «Сеть — WAN» и проверьте, верны ли настройки провайдера (если вы используете оптоволоконный или ADSL-интернет). Выберите тип соединения, введите имя, пароль и IP-адрес сервера.
- Не включайте пока опцию автоподключения к Сети (в самом низу), а перейдите к настройкам Wi-Fi, дав команду «Беспроводной режим — Настройка беспроводного режима». Проверьте имя беспроводной сети и его выдачу в эфир, автовыбор ширины, номера канала Wi-Fi и его локальной скорости.
- Проверьте, включено ли шифрование WPA-2, на месте ли ключ сети Wi-Fi.
- После нажатия кнопки «Сохранить» дайте команду «Системные инструменты — Перезагрузка» и нажмите кнопку «Перезапустить».
- Подтвердите запрос прошивки TP-Link на перезапуск. Роутер перезапустится максимум через минуту.
Если в уже знакомых настройках провайдера была помечена опция «Подключаться автоматически» — интернет должен работать на всех гаджетах и ПК. Если вы её не отмечали — вернитесь в настройки WAN и включите автоподключение к Сети, сохраните настройку, снова перезапустите роутер.
Сверка MAC-адреса и проверка фильтрации устройств по MAC
Заводской MAC-адрес, как и IP по умолчанию, указан на самом роутере.
Если несколько соседей, живущих друг рядом с другом, укажут один и тот же MAC, будучи подключёнными к одному и тому же провайдеру, то последний «забанит» всех. Чтобы восстановить заводской MAC на роутерах TP-Link, сделайте следующее.
- Авторизуйтесь на роутере и дайте команду «Сеть — Клонирование MAC-адреса».
- Если вы меняли заводской MAC на свой — нажмите кнопку «Восстановить заводской MAC-адрес».
- Нажмите кнопку «Сохранить», перезапустите роутер в уже знакомом подменю перезагрузки TP-Link.
Роутер запустится с исходным MAC-адресом. Если в договоре с провайдером был указан именно он, то соединение восстановится.
Проверка Wi-Fi на самом ПК
Проверьте, в каком состоянии настройки адаптера Wi-Fi в самой Windows.
Проверка IP-настроек адаптера Wi-Fi
Инструкция почти едина для Windows 7/8/10.
- Дайте команду «Пуск» — «Панель управления».
- Войдите в «Центр управления сетями и общим доступом» и следуйте далее: «Изменение параметров адаптера» — правый щелчок мышью на значке подключения по Wi-Fi — «Свойства».
- Дайте команду: «Сеть» — «IPv4» — «Свойства» и проверьте наличие автополучения IP-адресов и адресов DNS.
- Закройте все окна, нажав OK, перезапустите Windows, войдите в браузер и откройте, например, тот же поисковик Google.
- При повторной ошибке открытия сайтов откройте уже знакомые IP-настройки и впишите значения DNS — 8.8.8.8 и 8.8.4.4. Сохраните эту настройку, перезапустите Windows 10 и попробуйте вновь зайти на сайт, который не открывался.
- Если ошибка сохранилась, впишите IP-адреса из диапазона нумерации вашего роутера, скажем, 192.168.1.* (DHCP-диапазон в настройках роутера ограничен значениями 101–200 — замените символ «звёздочка» на любое из этих значений). Маска подсети 255.255.255.0 назначается сама. Основной шлюз — IP самого роутера, в данном примере это 192.168.1.1. Сохраните эти параметры, перезапустите Windows 7.
Теперь интернет по Wi-Fi должен работать.
Установка сетевого адреса для Wi-Fi адаптера
Если ошибка после IP-настроек по-прежнему повторяется — принудительно пропишите собственный Network Address (сетевой адрес) адаптера Wi-Fi, иногда это помогает.
- Дайте команду «Пуск — Панель управления — Диспетчер устройств» и найдите ваше устройство Wi-Fi, войдите в свойства адаптера.
- Дайте команду «Дополнительно — Network Address» и введите произвольное значение (цифры, буквы A-F в любой последовательности).
- Закройте все окна, нажав на диалоговых кнопку OK, перезапустите Windows.
Интернет должен заработать с новым сетевым адресом адаптера Wi-Fi.
Включение функции FIPS в свойствах связи по Wi-Fi
Протокол FIPS — это ещё один уровень защиты приватных данных, передаваемых по сети, от утечки «не в те руки», его часто используют владельцы корпоративных сетей для удержания устойчивых позиций своей организации или фирмы на рынке своих услуг.
Включение функции FIPS в дополнительных параметрах связи Wi-Fi также является одним из последних «актов отчаяния», когда предыдущие настройки адаптера Wi-Fi не помогают.
- Вернитесь в папку сетевых подключений Windows 7 и дайте команду: правый щелчок мышью на значке адаптера Wi-Fi — «Состояние — Свойства беспроводной сети — Безопасность — Дополнительные параметры». Можно сразу перейти к пункту «Свойства» для получения доступа к настройкам безопасности.
- Пометьте пункт «Включить для этой сети режим совместимости с федеральным стандартом обработки информации (FIPS)».
- Закройте все окна (нажав OK в окне настройки адаптера), перезапустите Windows 10 и вновь опробуйте работу интернета.
Переустановка драйвера для Wi-Fi
Обновление, переустановка драйвера Wi-Fi
Если есть новая версия драйвера для адаптера Wi-Fi на сайте производителя вашего ноутбука или планшета, то обновить драйвер однозначно надо. Ибо Microsoft в данный момент обновляет лишь Windows 8 и 10. «Семёрка», как и всякий устаревшее ПО, перешла в руки сторонних доработчиков.
Инструкция для Windows 7 мало чем отличается от действий в более свежих версиях Windows. Предварительно скачайте файлы и распакуйте их (если они были сжаты в ZIP-формате).
- Войдите в диспетчер устройств Windows и дайте команду «Обновить драйверы».
- Выберите ручной поиск уже скачанного драйвера.
- Назначьте папку с драйвером в качестве исходного пути установки.
- Если драйвер не нуждается в обновлении — Windows 7 сообщит об этом. В случае успешной установки драйвера перезапустите ОС.
- Если драйвер Wi-Fi не обновился — вернитесь в диспетчер устройств Windows и удалите адаптер из системы как устройство.
- Подтвердите запрос на удаление драйвера.
Конфигурация оборудования ПК или ноутбука обновится, а адаптер обозначится как неизвестное устройство. Но, в отличие от Windows 8/10, нужной версии драйвера Wi-Fi может не найтись, поэтому автопереустановка даже после перезапуска ОС может не пройти. В Windows XP, к примеру, запускался мастер установки устройств — этим всё и заканчивалось. Переустановите драйвер вручную по вышеприведённой инструкции.
После каждой установки/переустановки/удаления оборудования перезапускайте Windows — на случай, если воспользуетесь «откатом» состояния ОС.
Видео: как снять ограниченный доступ по Wi-Fi
Устранить проблемы, возникающие чисто с соединением по Wi-Fi, очень легко. Это по силам даже новичку, вчера купившему свой первый ноутбук или планшет. Отличной вам связи и скоростного интернета!







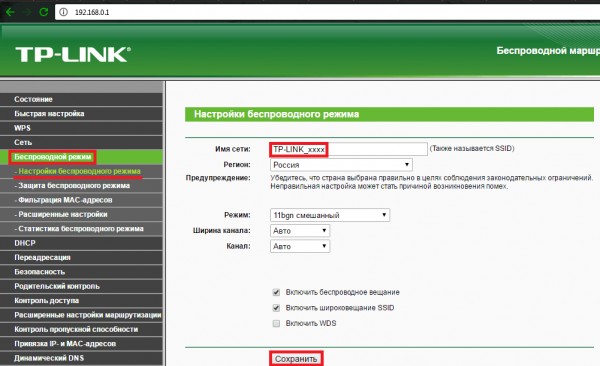





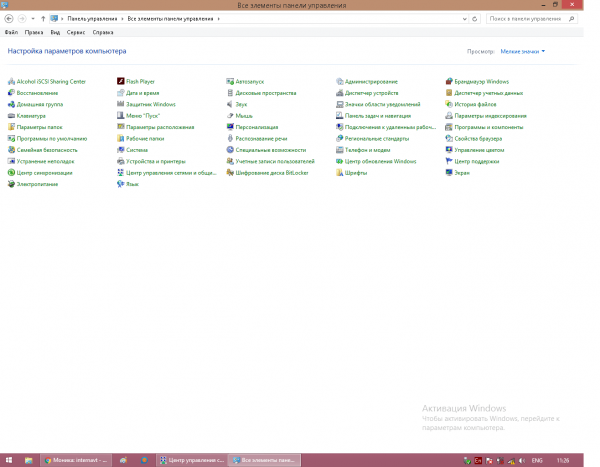
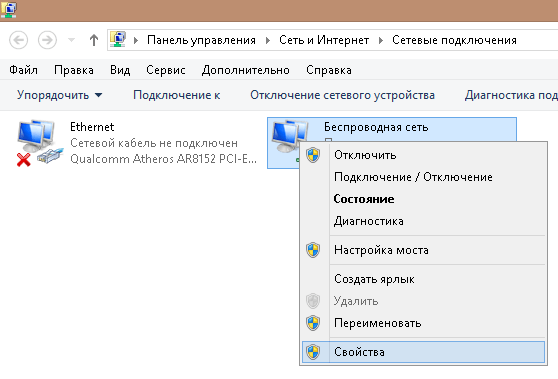
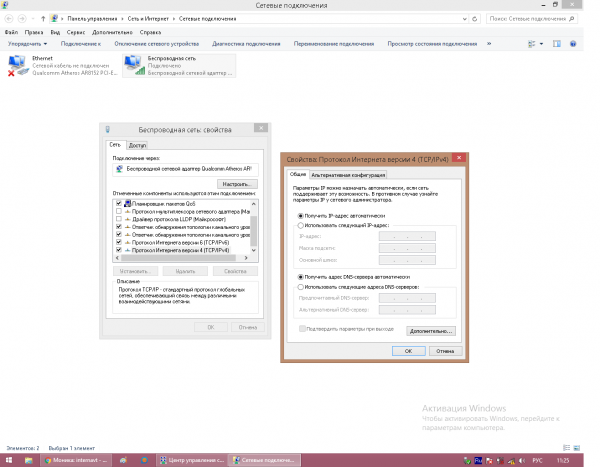
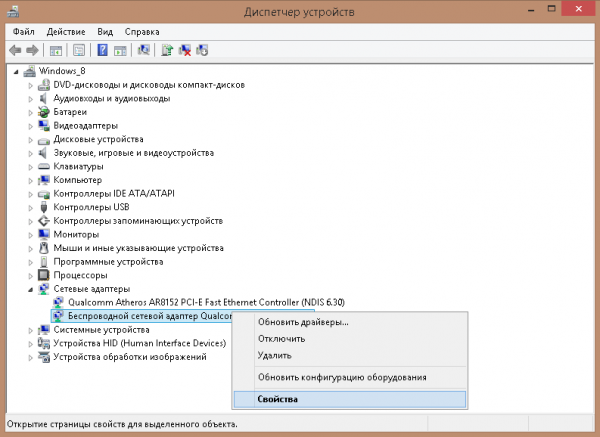
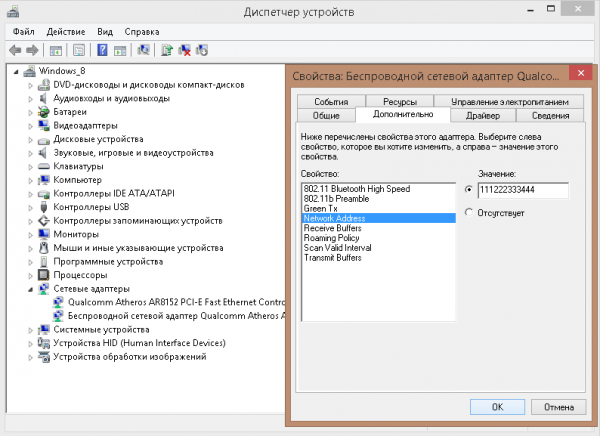

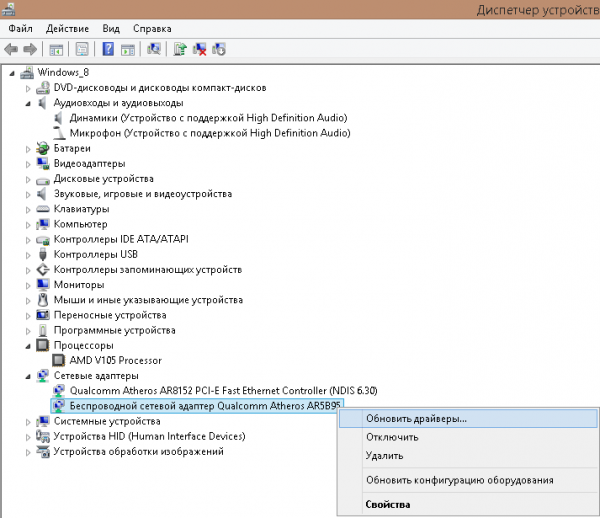
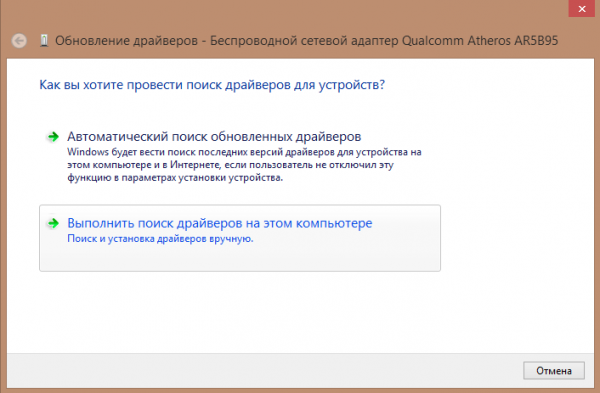
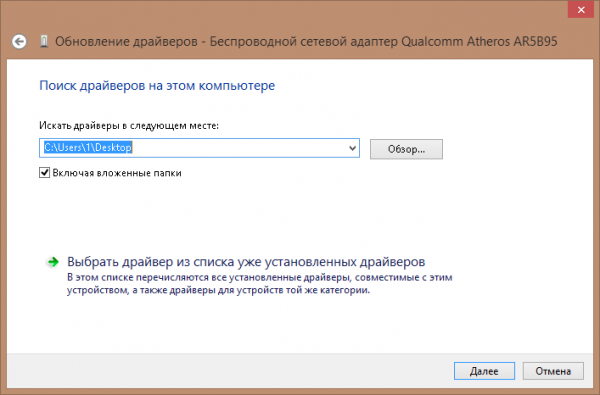
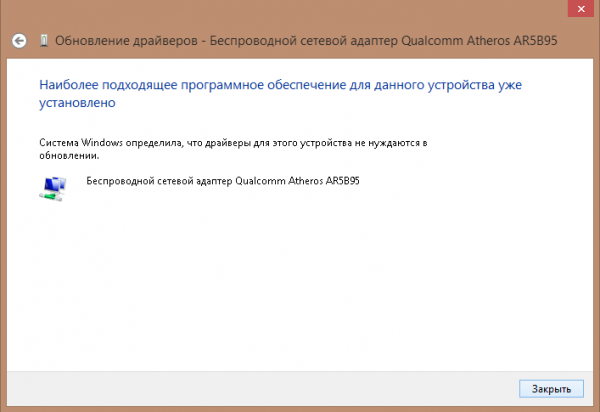
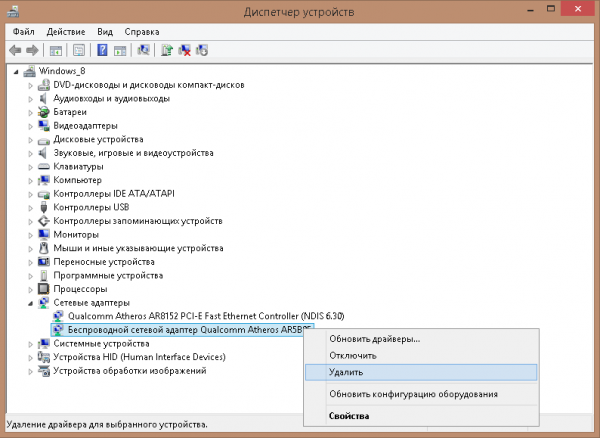
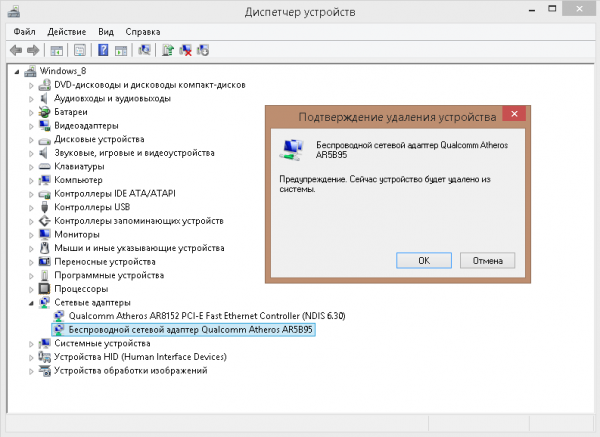









3 комментария