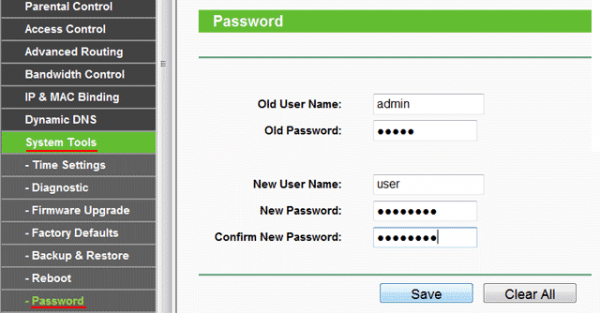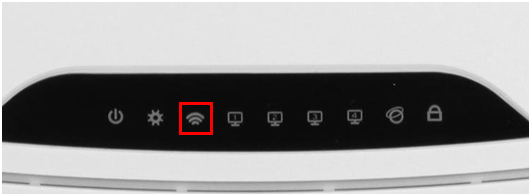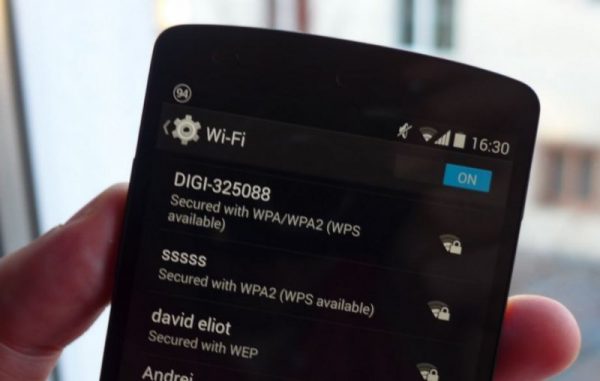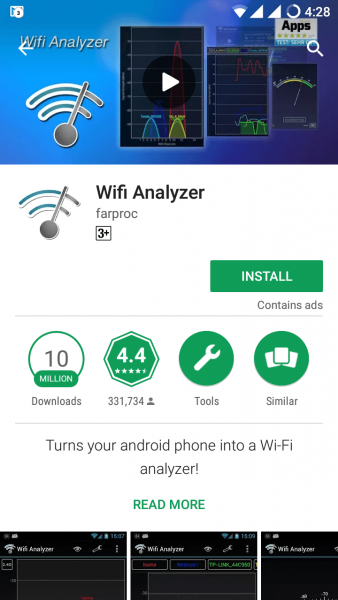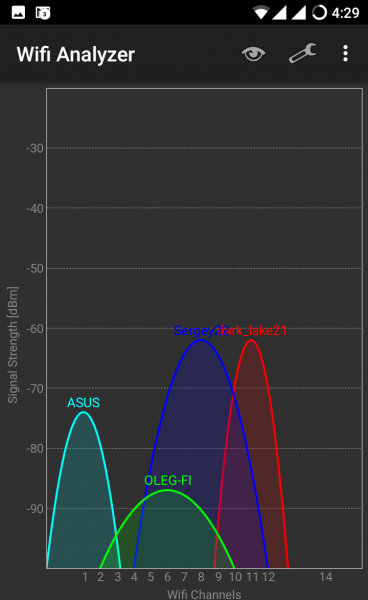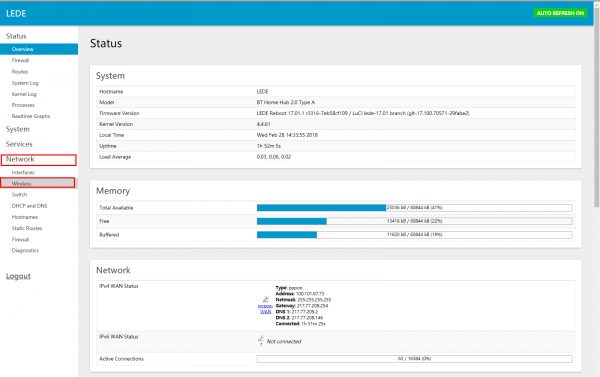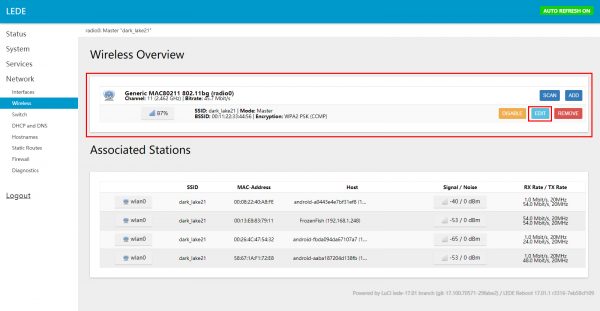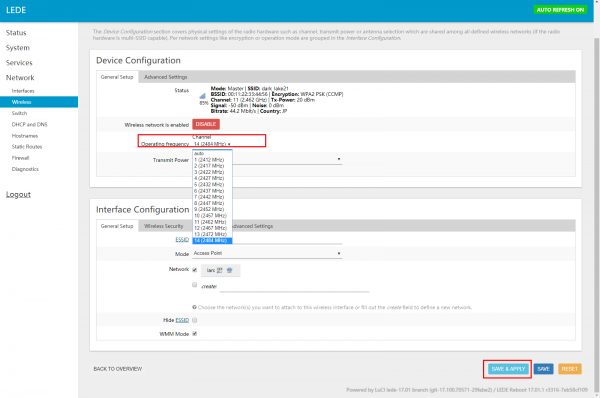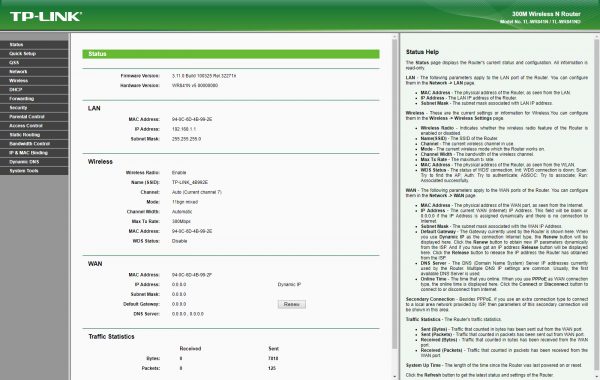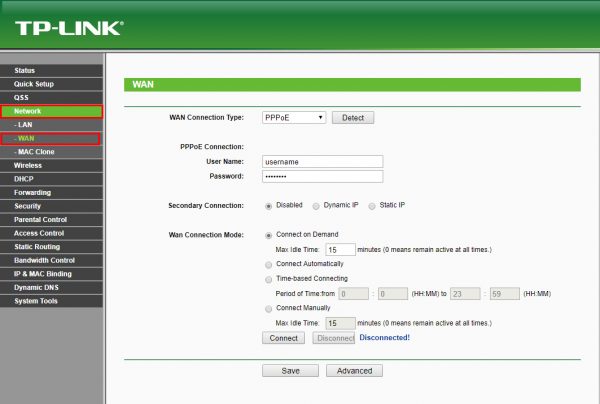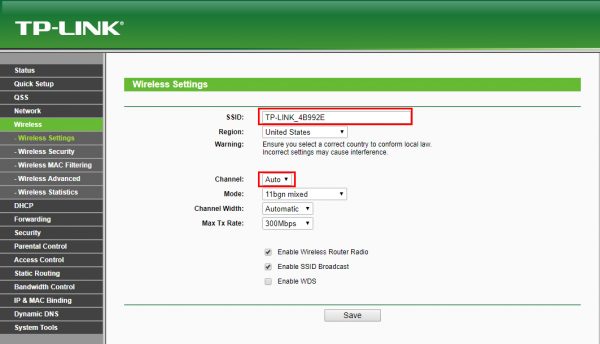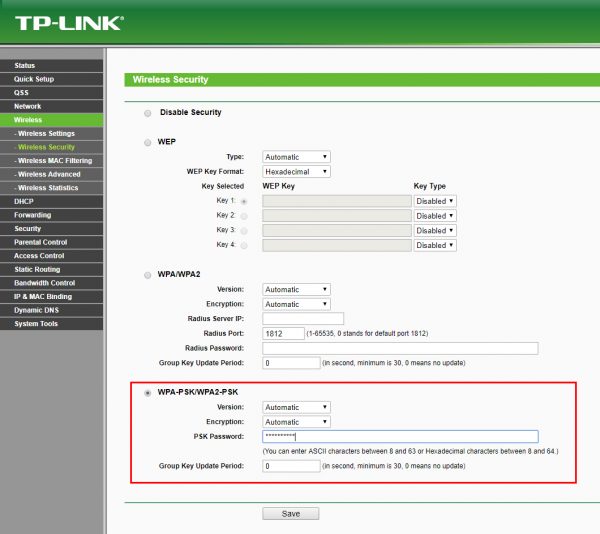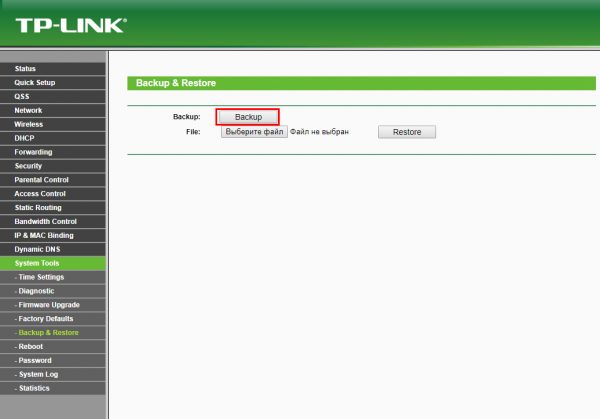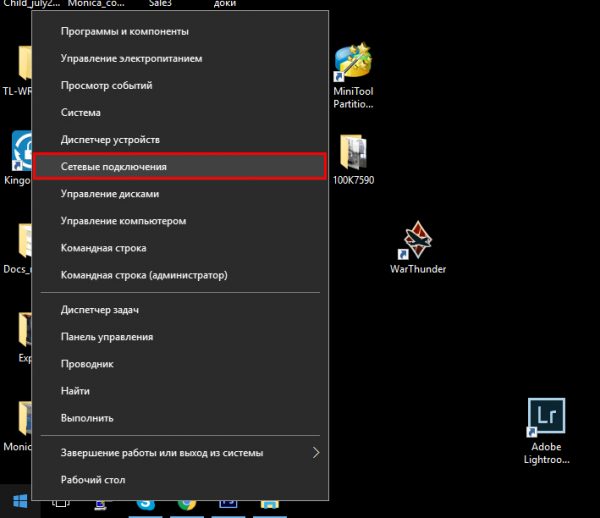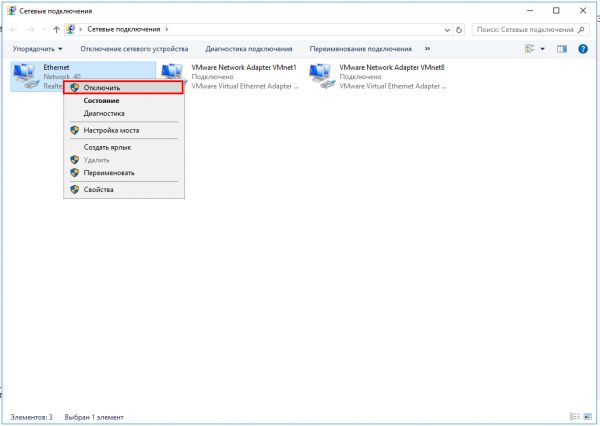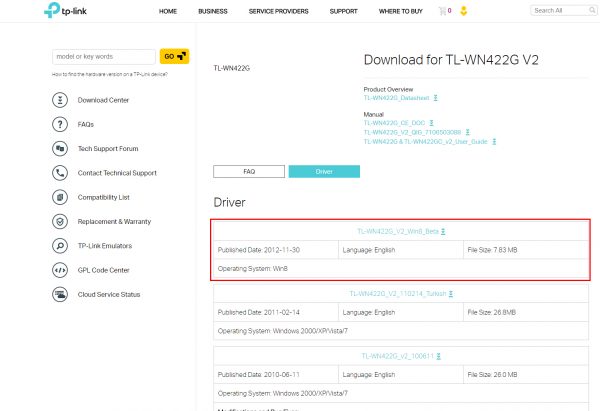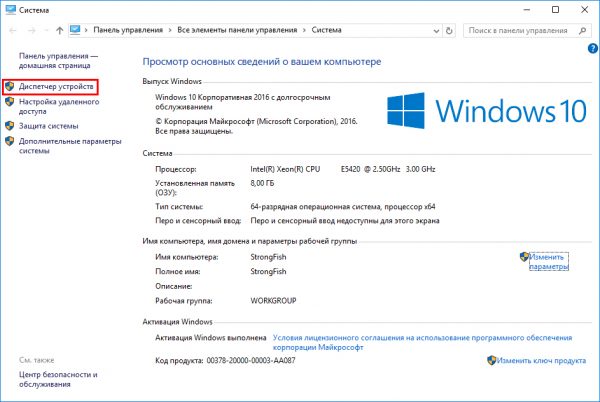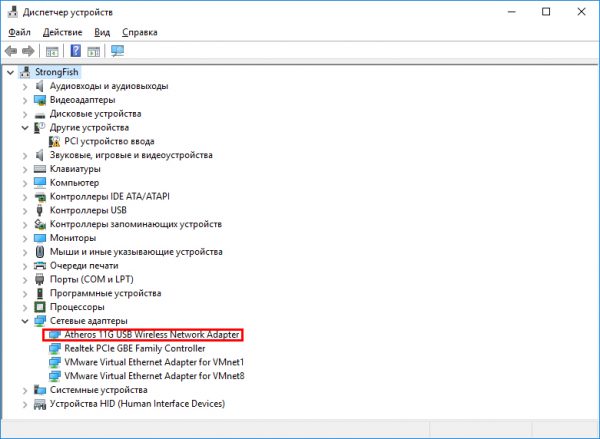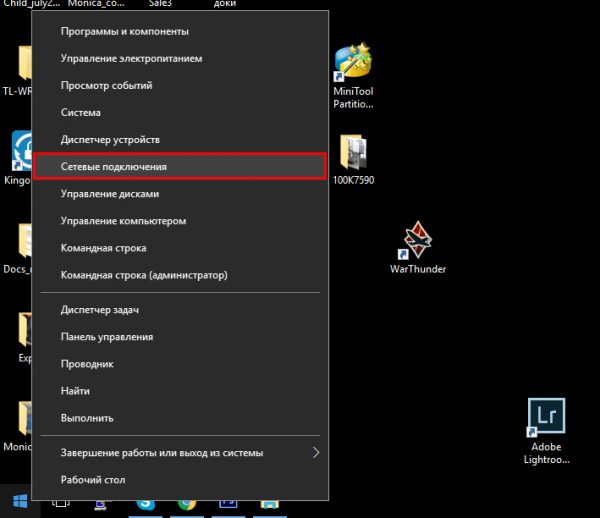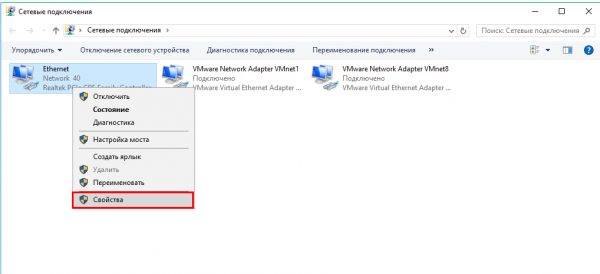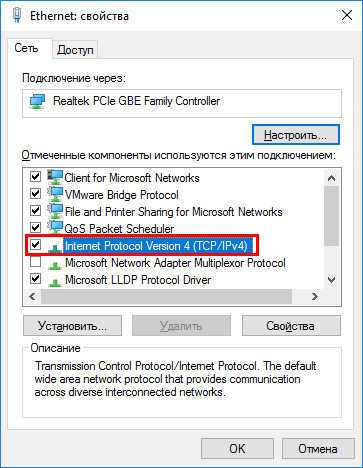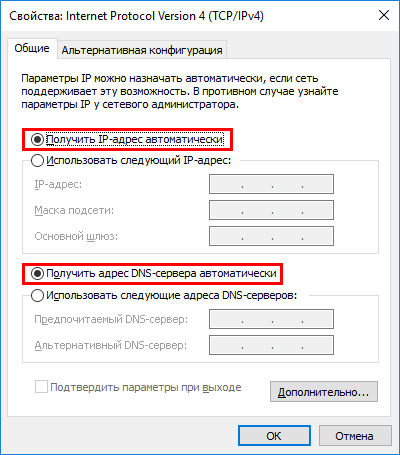Практически любой роутер имеет два или больше портов для подключения клиентов — кабелем. Но практически в любом доме/квартире в арсенале пользователей лидируют беспроводные устройства: планшеты, смартфоны, да и ноутбук удобнее подключать через WiFi, а не таскать за собой кабель через всю квартиру. Поэтому ситуация, в которой роутер прекращает раздавать интернет «по воздуху» так же катастрофична, как отказ оборудования на стороне провайдера. И если при отказе провайдера остаётся уповать только на оперативность техподдержки, то с неполадками домашнего роутера вполне можно справиться самостоятельно. Как это сделать и восстановить беспроводное вещание в квартире — тема сегодняшней статьи.
Содержание
Нет WiFi — кто виноват?
В беспроводной сети, работающей по протоколу 802.11b/g/ (WiFi) топология строится по схеме «звезда», в центре которой находится беспроводной маршрутизатор, а каждый «луч» — канал связи клиентского устройства (компьютер, ноутбук, планшет или смартфон) с роутером. Неполадки на любой стороне канала приведут к тому, что он не будет работать.
Первое что нужно выяснить, — где проблема: на стороне маршрутизатора или клиента. Сделать это совсем несложно. Если ни одно из устройств сети не может подключиться к сети WiFi — проблема кроется в маршрутизаторе. А вот если подключиться не может всего один клиент — очевидно, что неполадки стоит искать в его оборудовании или настройках. К примеру, металлические бамперы, которым поголовно увлекались владельцы айфонов экранировали собой антенны wifi и телефонного модуля почти на 75%, что в некоторых условия приводило к полной потере смартфоном связи.
Роутер не раздаёт wi-fi: причины и решения
Бытовой маршрутизатор — устройство с простым и дружественным интерфейсом, в чём есть как плюсы, так и минусы. Положительным моментом является то, что принеся роутер из магазина неподготовленный пользователь сможет настроить его для работы со своим интернет-провайдером буквально несколькими щелчками мыши. В то же время, любознательные дети, вообразив себя хакерами могут легко подключиться к веб-интерфейсу маршрутизатора и играясь с настройками привести его в неработоспособное состояние. В малом офисе или кафе/ресторане ситуация усугубляется огромным количеством людей, которые потенциально могут изменить настройки незащищенного маршрутизатора.
Перезапуск роутера
Чрезмерная нагрузка на роутер из-за большого количества подключившихся устройств, помехи в кабеле, идущем от интернет-провайдера или даже колебания напряжения в сети могут привести к нестабильной работе роутера, отключению отдельных его интерфейсов, в том числе и модуля Wi-Fi. Самым разумным способом устранения такой ошибки будет перезапуск роутера путём его обесточивания.
- Если у роутера есть кнопка выключения питания — воспользуйтесь ею, отключив устройство. Если кнопки нет — просто выдерните из розетки сетевой адаптер, питающий маршрутизатор.
- Выждав 5–10 секунд, подайте питание на роутер.
- Маршрутизатор перезагрузится и его нормальная работа будет восстановлена.
Включение/выключение WiFi переключателем на корпусе роутера
Младшие модели маршрутизаторов оснащены очень аскетично, из кнопок присутствует только кнопка сброса на заводские настройки. Чтобы перезапустить на них модуль беспроводной связи, — приходится обесточивать роутер и включать его заново. Поэтому лучше не экономить и купить устройство из среднего ценового сегмента, оснащённое кнопками как быстрого подключения (QSS) так и выключателем беспроводного модуля. Располагается такой выключатель обычно на задней стороне роутера, в непосредственной близости от антенны WiFi.
Чтобы перезапустить модуль WiFi, установите его переключатель в положение «выключено» и подождите 15–20 секунд, это даст возможность перезапустить процессору маршрутизатора программное обеспечение беспроводного модуля. Затем переведите переключатель в положение «включено». Модуль WiFi перезапустится и начнёт свою работу, что можно наблюдать по индикатору активности беспроводной сети на передней или верхней панели маршрутизатора.
Изменение канала WiFi на роутере
При эксплуатации беспроводного маршрутизатора в многоквартирном доме можно столкнуться с ситуацией, когда большое количество роутеров (ведь они есть почти в каждой квартире) работают одновременно. Чем это чревато? Частотный диапазон, в котором работает приемопередающий модуль WiFi разбит на участки, каналы. Сделано это для того, чтобы два или больше устройств могли не создавать помехи при одновременной работе. Но в программном обеспечении маршрутизаторов «для дома и малого бизнеса» нет никаких автоматических инструментов анализа загруженности частотного диапазона. Выбор канала осуществляется через веб-интерфейс роутера вручную. Поэтому устройства «из коробки» работают в пределах одного канала, создавая друг другу помехи вплоть до полного исчезновения связи из-за ошибок.
Чтобы выбрать наименее загруженный канал и переключиться на него — используйте любую программу анализа WiFi, например WiFi Analyzer, работающий под ОС Android.
- Инсталлируйте программу из магазина приложений PlayMarket.
- Запустите программу. В главном окне в графическом виде утилита отобразит все точки доступа (маршрутизаторы), сигнал которых можно принять из вашей квартиры. Чем выше график точки, тем сильнее её передатчик и тем больше она будет «забивать» сигнал вашего маршрутизатора. На скриншоте видно, что в «эфире» работает пять маршрутизаторов и наименее загруженные участки диапазона — каналы 1–3 и 12–14. К сожалению, вещание в каналах 12–14 на территории РФ, Украины и ряда европейских стран запрещено, поэтому на них переключиться не удастся. Остаются канал 1–3, на любой из которых и стоит переключить вещание вашего роутера.
- В строке адреса интернет-браузера введите адрес 192.168.1.1, чтобы попасть в веб-интерфейс маршрутизатора.
- В списке разделов в левой части экрана выберите раздел Network, а оттуда — пункт WiFi.
- Нажмите синюю кнопку Edit, чтобы попасть с окно редактирования параметров беспроводной сети.
- Из выпадающего списка Operation frequency channel выберите нужный номер канала и примените настройки нажатием кнопки Save&Apply в правом нижнем углу экрана.
- Все готово: ваш роутер переключён на наименее загруженный канал и WiFi теперь будет работать без ошибок и обрывов.

Маршрутизатор, работающий в диапазоне 5 ГГц не будет реагировать на помехи более простых роутеров ваших соседей
Сброс настроек и перенастройка роутера заново
В ситуациях «крайнего не найти», когда в настройках роутера кто-то изрядно покопался, но никто не признается, а следовательно узнать что и где меняли не представляется возможным, лучшим алгоритмом восстановления работоспособности домашней wifi-сети будет полный сброс маршрутизатора на заводские параметры и последующая его настройка. Это займёт 10–15 минут времени и сэкономит массу нервных клеток.
- Включите питание маршрутизатора и подождите 2–3 минуты, чтобы он штатно загрузился.
- Найдите кнопку Reset на задней панели роутера. Обычно она расположена рядом с гнездом для подключения сетевого адаптера. Кнопка утоплена внутрь корпуса, чтобы избежать её ошибочных нажатий.
- При помощи зубочистки или разогнутой канцелярской скрепки нажмите кнопку сброса не отключая питание маршрутизатора. Удерживайте кнопку нажатой от 3 до 5 секунд, а затем отпустите. Индикаторы на панели роутера погаснут на несколько секунд и он начнёт процесс перезагрузки.
- В строке адреса интернет-браузера введите адрес 192.168.1.1, чтобы попасть в веб-интерфейс маршрутизатора.
- В разделе Network перейдите к пункту WAN и настройте подключение к интернет-провайдеру: тип подключения, логин (имя пользователя) и пароль.
- В разделе Wireless перейдите к пункту Wireless Setting в котором настройте имя сети WiFi и канал, на котором будет работать беспроводной модуль вашего роутера. Как выбрать оптимальный канал для работы мы с вами рассматривали выше.
- В пункте Wireless Security настройте тип шифрования и пароль для доступа к беспроводной сети. Используйте тип шифрования WPA2 и довольно сложный пароль — 10–15 символов с комбинацией строчных и заглавных букв, а также цифрами. Это будет надёжной защитой от соседских «хакеров» — любителей бесплатного интернета.
- Убедившись что соединение с провайдером и беспроводная сеть работают, сохраните резервную копию настроек в файл, чтобы в дальнейшем можно было просто восстановить параметры маршрутизатора из неё. Для этого перейдите в раздел System Tool и выберите пункт Backup&Restore. Нажав кнопку Backup введите имя файла с настройками и выберите путь для его записи.
В зависимости от производителя маршрутизатора, кнопка сброса может иметь несколько функций: сброс/отключение wifi/переход в режим аварийного восстановления. В зависимости от того сколько держать кнопку нажатой, активируется соответствующая функция. Обязательно уточните этот момент в руководстве по эксплуатации перед попыткой сбросить роутер на заводские настройки.
Видео: настройка маршрутизатора TP-LINK
Исправляем проблемы с wi-fi на клиентском устройстве
Проблемы на клиентском оборудовании могут вызвать сбои в работе беспроводной сети, даже если маршрутизатор работает отлично. Неверно настроенные адреса сетевого адаптера, программные сбои, устаревшие версии драйверов — все это может привести к отключению беспроводного канала.
Как проверить перезапустить беспроводной сетевой адаптер на ноутбуке или ПК
На ноутбуке перезапустить (включить и выключить) беспроводной интерфейс достаточно просто — для этого есть как клавиатурная комбинация, так и специальный выключатель на корпусе. Комбинация клавиш работает без установки драйверов и даже без загрузки операционной системы.

На большинстве ноутбуков включить и выключить беспроводной адаптер можно при помощи простого ползункового переключателя
Перезапустить беспроводной сетевой адаптер на стационарном компьютере можно либо извлечением его из разъёма USB, либо через окно сетевых подключений, если адаптер стационарный и смонтирован в корпусе.
- Нажмите на кнопке «Пуск» правой клавишей мыши и из меню пользователя выберите пункт «Сетевые подключения».
- Выберите из списка адаптеров нужный, вызовите его контекстное меню правой клавишей мыши и отключите его.
- Подождав 15–20 секунд включите адаптер так же, как выключили его.
Проверка драйверов беспроводного адаптера и их установка
Большинство встроенных в материнские платы или интегрированных в ноутбуки контроллеров WiFi поддерживаются операционной системой «из коробки» — никакие драйверы устанавливать не надо, они уже присутствуют в дистрибутиве и обновляться будут автоматически, вместе с операционной системой.
А вот если вы решили воспользоваться внешним адаптером с интерфейсом USB, чтобы повысить скорость или дальность работы — без установки драйверов не обойтись. Сделать это совсем несложно.
- Загрузите с сайта производителя свежую версию программного обеспечения адаптера. Убедитесь, что драйвер предназначен именно для вашей версии и разрядности операционной системы.
- Запустите загруженный инсталлятор и следуйте его инструкциям.
- Откройте окно системной информации, а из него — Диспетчер устройств.
- В окне Диспетчера устройств убедитесь, что драйвер успешно установился и сетевой адаптер работает.
Проверка настроек беспроводного сетевого адаптера
Практически любой маршрутизатор работает и как DHCP сервер, то есть раздаёт адреса IP клиентским устройствам. Адреса выдаются из диапазона, заданного в настройках роутера. Чтобы этот механизм правильно работал, необходимо настроить сетевой адаптер на автоматическое получение адреса TCP/IP и адреса сервера DNS. На портативных устройствах, таких как планшеты и смартфоны автоматическое получение адресов включено по умолчанию и чтобы перевести сетевой интерфейс в ручной режим — надо сильно постараться. На компьютерах под управлением Windows можно столкнуться с ситуацией, когда сетевому адаптеру прописан статический (постоянный) адрес. Это может привести к конфликту с другим устройством в сети, которое получает адрес автоматически. Результатом будет потеря доступа к сети WiFi (и интернету тоже) на обоих устройствах.
Чтобы такая ошибка не возникла, нужно проверить свойства беспроводного адаптера и переключить (при необходимости) его на автоматическое получение адресов.
- Нажмите на кнопке «Пуск» правой клавишей мыши и из меню пользователя выберите пункт «Сетевые подключения».
- В окне сетевых подключений выберите нужный адаптер и при помощи правой клавиши мыши откройте его свойства.
- Из списка протоколов выберите TCP/IP и двойным щелчком мыши вызовите его настройки.
- Настройте автоматическое получение сетевого адреса и адреса сервера DNS и нажмите кнопку ОК.
Все неполадки, связанные с работой беспроводной сети, достаточно легко диагностируются и исправляются. В то же время эксплуатация такого оборудования в многоквартирных домах всегда будет приводить к снижению скорости из-за помех, вносимых устройствами соседей. Если вам важна максимальная скорость и отсутствие задержек при передаче данных — старайтесь подключать стационарные устройства (компьютер, ноутбук, смарт-ТВ) к маршрутизатору при помощи кабеля. Этим вы разгрузите частотный диапазон и остальные ваши беспроводные устройства будут работать быстрее.