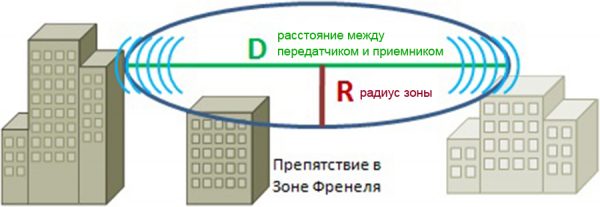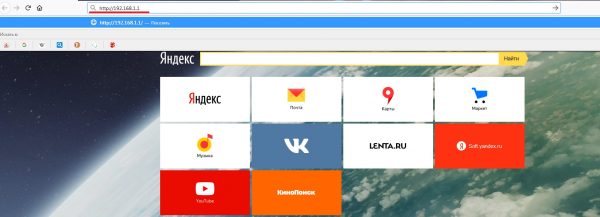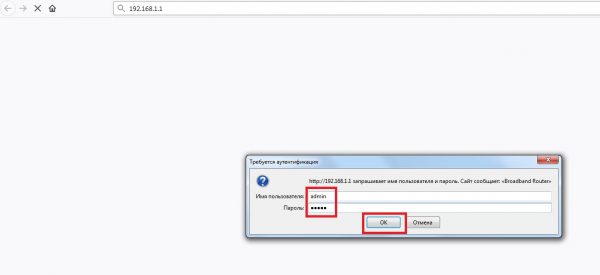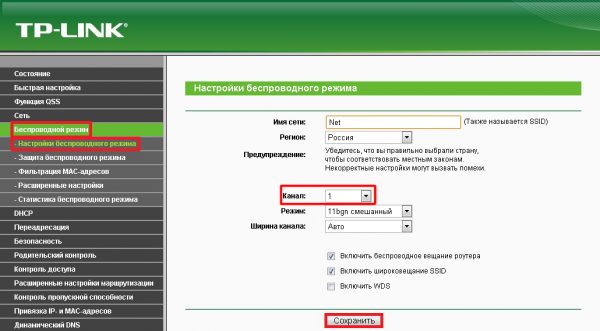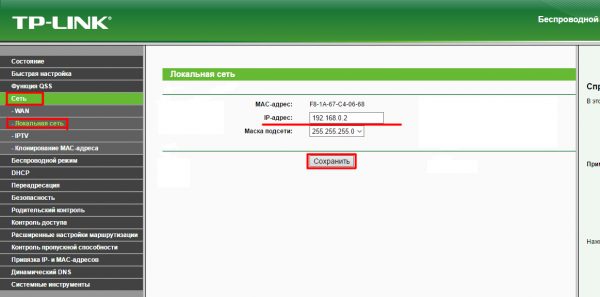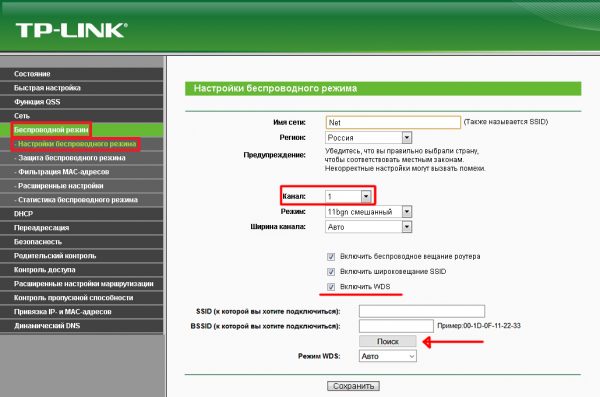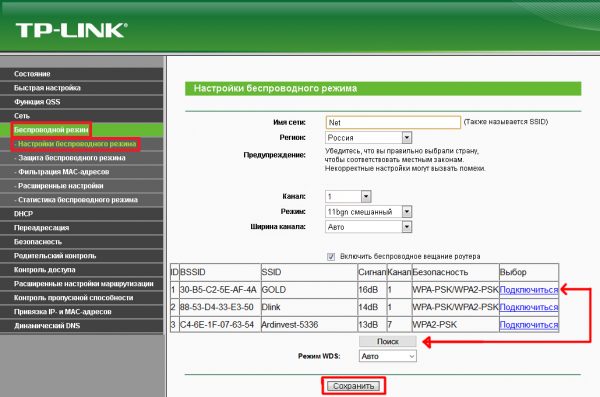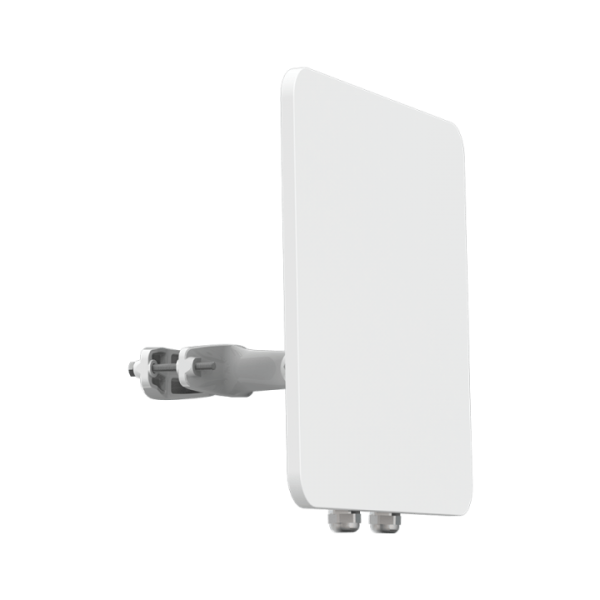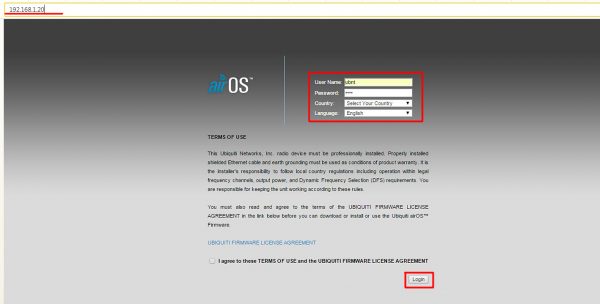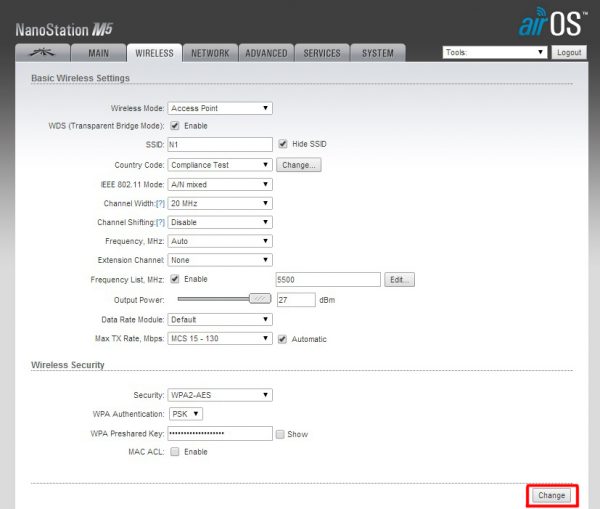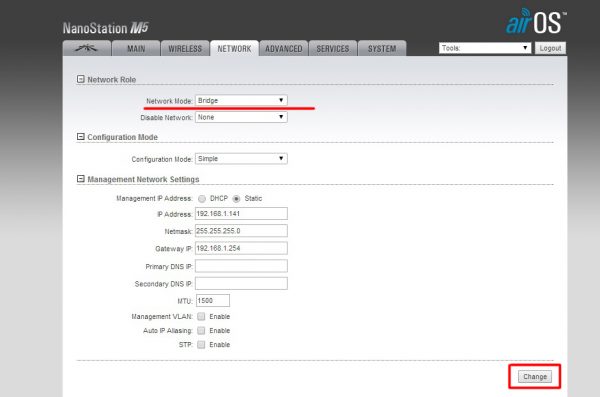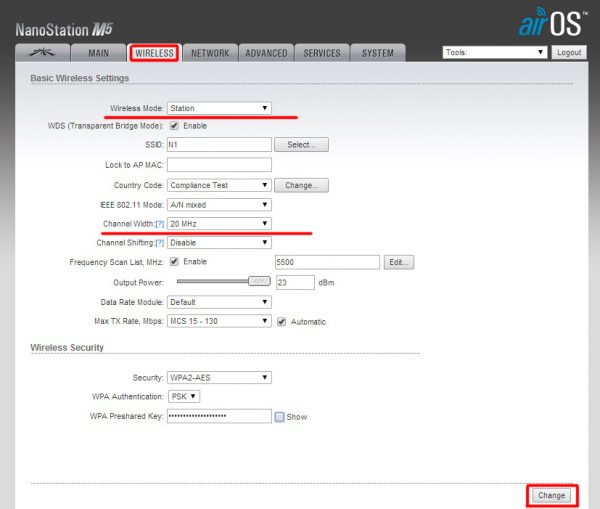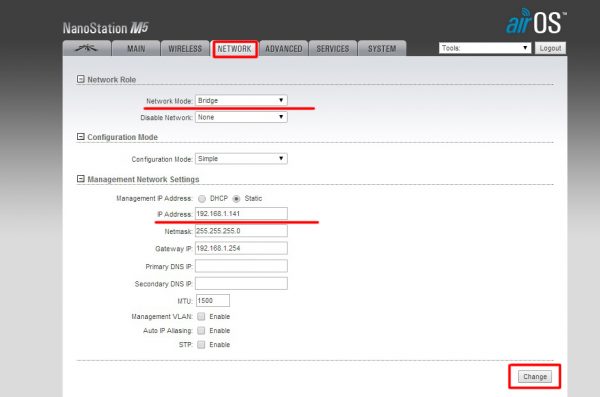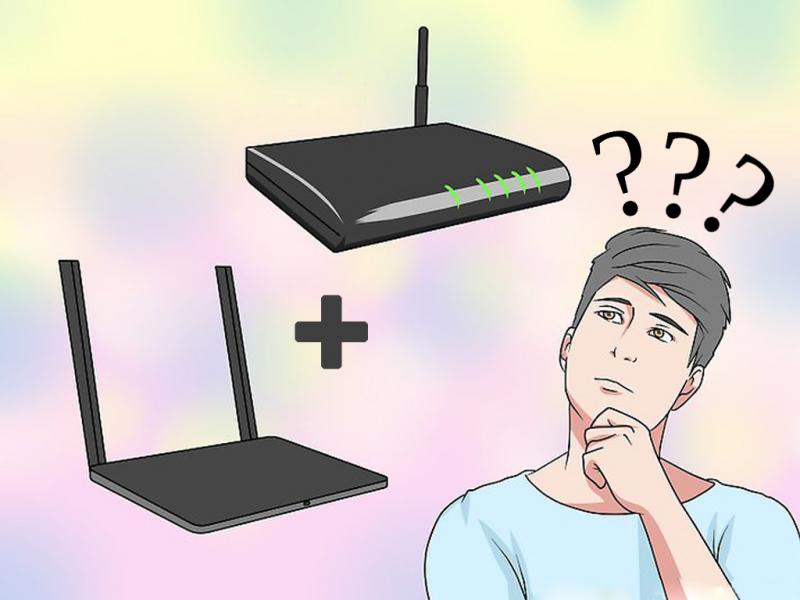Как известно, благодаря Всемирной паутине пользователи способны обмениваться всевозможными файлами на любом расстоянии, достаточно лишь иметь в своём распоряжении интернет-подключение. Однако такой файлообмен осуществляется через интернет-провайдера, т. е. публичную сеть. Но что же делать в том случае, когда пользователям необходимо переслать личные данные напрямую друг другу, в обход сетевых посредников. В этой ситуации на помощь может прийти локальная сеть — специальное закрытое сетевое подключение для защищённой передачи данных. Одной из разновидностей подключения по локальной сети является Wi-Fi-мост.
Содержание
Что такое Wi-Fi-мост
Wi-Fi-мост — это разновидность локальной сети, благодаря которой можно создать две сетевые точки на расстоянии друг от друга, после чего с их помощью напрямую объединить в одну группу несколько устройств (чаще всего стационарные компьютеры) для передачи данных между ними. Отличительная черта Wi-Fi-моста — беспроводное соединение, в то время как для подключения стандартной локальной сети требуется прокладка сетевого кабеля (витой пары) между устройствами, которая не всегда бывает возможной или целесообразной.
Зачем нужен Wi-Fi-мост
Использование Wi-Fi-моста актуально как в домашних условиях (например, для создания сети между двумя соседними квартирами), так и при организации целых корпоративных сетей (например, объединение всех офисных ПК в одну сетевую группу или же настройка прямого подключения между офисным зданием и расположенным через дорогу складским помещением). Более того, Wi-Fi-мост можно использовать и для других, более специфических целей (например, для настройки системы видеонаблюдения, создав сеть между стационарным компьютером и камерой слежения). Единственным ограничением Wi-Fi-моста» является его пропускная дальность, которая зависит от сетевого оборудования. Максимальная дистанция может достигать 250 км (среднее значение дальности сигнала составляет около 30 км). В качестве оборудования для передачи данных на такие расстояния могут служить как обычные роутеры, так и специализированные маршрутизаторы.
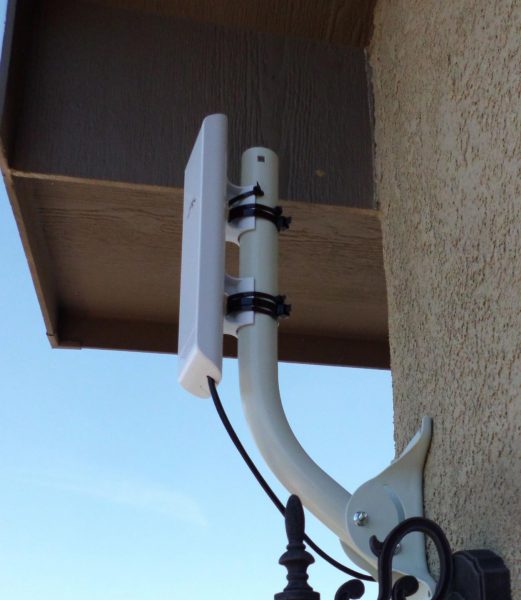
С помощью двух роутеров Ubiquiti Nanostation M5 можно создать Wi-Fi-мост с канальной скоростью свыше 150 Мбит/сек на расстояние до 5 км в условиях городской застройки
Ещё одним немаловажным фактором для создания стабильно работающего Wi-Fi-моста является обязательное наличие чистой зоны Френеля между двумя точками будущего подключения локальной сети. Зона Френеля — это пространственный участок (отрезок прямой), по которому проходит световая или звуковая волна. Чем больше различного рода препятствий (здания, неоднородный рельеф местности, другие источники радиопомех и т. д.) находятся в такой зоне, тем хуже будет качество передаваемого сигнала (возможны обрывы связи, падение скорости передачи данных).
Поэтому если вы решили подключить Wi-Fi-мост, обязательно постарайтесь обеспечить относительную «чистоту» в зоне Френеля, уровень которой должен составлять от 60 до 80% (естественно, чем больше расстояние между двумя точками, тем больше помех будет находиться по пути передачи сигнала).
Создание Wi-Fi-моста в пределах квартиры
Чтобы настроить Wi-Fi-мост в пределах квартиры, пользователю нет никакой необходимости покупать дорогостоящее оборудование в виде специальных маршрутизаторов (всё благодаря тому, что расстояние между двумя точками будет составлять всего несколько метров). Для этого достаточно иметь два обычных роутера, один из которых будет представлять собой базовую станцию, а второй станет клиентом, или репитером, принимающим входящий сигнал.
Стоить также отметить, что для создания Wi-Fi-моста желательно иметь два роутера хотя бы одного производителя (а ещё лучше одной модели) для более стабильной работы. К тому же на идентичных моделях сводится к минимуму вероятность сбоя из-за несовместимости внутрисистемных настроек (или их определённых различий/особенностей).
Итак, для создания Wi-Fi-моста первым делом необходимо настроить базовый роутер, который будет передавать исходящий сигнал. Инструкция по настройке будет показана на примере двух роутеров TP-Link (алгоритм настройки для роутеров от других компаний-производителей аналогичен за исключением возможного расположения отдельных параметров и категорий настроек):
- Откройте любой установленный интернет-браузер и введите в адресной строке 192.168.0.1 или 192.168.1.1 (ip-адрес обычно пишется на обратной стороне роутера), нажмите Enter.
- После ввода нужного ip-адреса перед вами появится окно авторизации, в котором нужно ввести логин и пароль (заводские значения обоих параметров — admin) и нажать ОК.
- В открывшемся окне проследуйте по пути: «Беспроводной режим»/«Настройка беспроводного режима». Найдите строку «Канал», выставьте значение равное 1 и нажмите «Сохранить».
Настройки «Базового роутера» на этом завершены.
Теперь вам необходимо настроить второй роутер в качестве репитера, который будет принимать входящий сигнал от базовой станции. Для этого:
- Откройте панель настроек роутера (как и в первом случае через интернет-браузер), найдите параметр «Сеть»/«Локальная сеть» и в строке «IP-адрес» пропишите значение 192.168.0.2. Затем нажмите «Сохранить».
- Далее перейдите в настройки «Беспроводной режим»/«Настройка беспроводного режима» и выставьте в параметре «Канал» значение «1». После этого поставьте маркер напротив строки «Включить WDS», внизу появится дополнительный блок с данными, где вам необходимо щёлкнуть по кнопке «Поиск».
- По окончании процесса поиска будет выведен полный список доступных для подключения соединений, выберите самое первое из них, нажав «Подключиться». Сохраните настройки.
Для того чтобы настройки окончательно вступили в силу, необходимо перезагрузить оба роутера (достаточно их выключить и включить).
Особенности создания Wi-Fi-моста на большие расстояния
Если для создания Wi-Fi-моста в пределах квартиры можно ещё обойтись обычным оборудованием (простыми моделями роутеров), то при необходимости работы на больших расстояниях потребуются специализированные маршрутизаторы. Главной отличительной чертой таких маршрутизаторов является уровень мощности передаваемого ими сигнала. Если же говорить о фирмах производителях подобного оборудования, то стоит выделить три представителя: латвийский MikroTik, американские компании LigoWave и Ubiquiti Networks (UBNT), которая считается флагманом по разработке специализированного сетевого оборудования. Приведём несколько моделей маршрутизаторов в качестве примера, разделив их на категории по дальности сигнала (стоимость оборудования актуальна на начало ноября 2018 года).
Дальность сигнала до 10 км (стоимость оборудования 3–32 тысячи рублей)
Оптимальными моделями для разных ценовых категорий можно считать:
- бюджетный вариант — MikroTik SXTsq Lite5 (дальность сигнала — до 3 км, скорость передачи данных — 70 МБ/сек, выходная мощность сигнала — 25 дБм), стоимость — 3 937 рублей;
- средний ценовой уровень — LigoWave LigoDLB 5–15ac (дальность сигнала — до 7 км; скорость передачи данных — 450 МБ/сек; выходная мощность сигнала — 30 дБм), стоимость — 6 166 рублей;
- высокоскоростное оборудование — LigoWave LigoPTP RapidFire 5–23 (дальность сигнала — до 3 км; скорость передачи данных — 500 МБ/сек; выходная мощность сигнала — 31 дБм), стоимость — 31 345 рублей.
Дальность сигнала до 25 км (стоимость оборудования 3,5–33 тысячи рублей)
Некоторые примеры оборудования из представленного сегмента:
- бюджетный вариант — Ubiquiti AirGrid M5 HP 5G23 (дальность сигнала — до 15 км; скорость передачи данных — 70 МБ/сек; выходная мощность сигнала — 25 дБм), стоимость — 3 034 рублей;
- средний ценовой уровень — Ubiquiti Powerbeam 5AC Gen 2 (дальность сигнала — до 25 км; скорость передачи данных — 450 МБ/сек; выходная мощность сигнала — 28 дБм), стоимость — 7 993 рублей;
- в качестве оборудования провайдерского уровня в этом классе устройств можно также рекомендовать маршрутизатор LigoWave LigoPTP RapidFire 5–23, рассмотренный в предыдущем разделе.
Дальность сигнала до 40 км (стоимость оборудования 4,5–22 тысячи рублей)
Распространёнными моделями являются:
- бюджетный вариант — Ubiquiti AirGrid M2 HP 2G20 (дальность сигнала — до 30 км; скорость передачи данных — 70 МБ/сек; выходная мощность сигнала — 28 дБм), стоимость — 4 840 рублей;
- средний ценовой уровень: Ubiquiti PowerBeam 5AC-400 (дальность сигнала — до 35 км; скорость передачи данных — 200 МБ/сек; выходная мощность сигнала — 25 дБм), стоимость — 7 661 рублей;
- высокоскоростное оборудование — LigoWave DLB MACH 5 (дальность сигнала — до 30 км; скорость передачи данных — 100 МБ/сек; выходная мощность сигнала — 29 дБм), стоимость — 22 237 рублей.
Дальность сигнала до 100 км (стоимость оборудования 7–72 тысячи рублей)
Лучшими представителями маршрутизаторов этого класса можно считать следующие:
- бюджетный вариант — LigoWave LigoDLB ECHO 5D (дальность сигнала — до 60 км; скорость передачи данных — 70 МБ/сек; выходная мощность сигнала — 29 дБм), стоимость — 7 149 рублей;
- средний ценовой уровень — Ubiquiti PowerBeam M5–620 (дальность сигнала — до 60 км; скорость передачи данных — 450 МБ/сек; выходная мощность сигнала — 24 дБм), стоимость — 13 435 рублей;
- высокоскоростное оборудование — Ubiquiti airFiber 5U (дальность сигнала — до 100 км; скорость передачи данных — 100 ГБ/сек; выходная мощность сигнала — 27 дБм), стоимость — 71 606 рублей.
Существуют модели маршрутизаторов с дальностью и до 250 километров, однако такого оборудования на рынке довольно мало. К тому же внутренняя системная мощность таких приборов зачастую не способна обеспечить стабильную работу локальной сети на подобные расстояния.
Настройка Wi-Fi-моста на маршрутизаторах Ubiquiti NanoStation M5
Рассмотрим пример создание Wi-Fi-моста на примере маршрутизаторов Ubiquiti NanoStation M5. Эти устройства являются одними из самых доступных и востребованных на рынке сетевого оборудования. Ubiquiti NanoStation M5 способен передавать стабильный радиосигнал на расстояние до 7 км со скоростью 100 МБ/сек, а его выходная мощность составляет 27 дБм. На официальном сайте разработчика маршрутизатор стоит 6 350 рублей.

Типовыми сферами применения Ubiquiti NanoStation M5 являются системы видеонаблюдения, телеконференцсвязь, поддержка телеметрического оборудования
Настройка Wi-Fi-моста при помощи такого оборудования практически ничем не отличается от настройки обычных роутеров в пределах квартиры:
- Подключите Ubiquiti NanoStation M5 к модему, откройте любой интернет-браузер, введите ip-адрес 192.168.1.20 и нажмите Enter.
- Заполните данные в появившемся окне авторизации (логин/пароль ubnt/ubnt), щёлкните по кнопке Login.
- В открывшемся окне настроек станции перейдите во вкладку WIRELESS, где выставьте следующие параметры:
- Wireless Mode — Access Point;
- SSID — название вашей сети (любое);
- Channel Width — любое значение от 20 MHz;
- остальные параметры можно оставить по умолчанию (или поставить маркер Automatic). Для сохранения изменений нажмите кнопку Change.
- Затем перейдите во вкладку NETWORK и в параметре Network Mode выставьте значение Bridge, сохраните и закройте окно настроек.
Теперь необходимо настроить вторую сетевую точку (второй маршрутизатор Ubiquiti NanoStation M5) в качестве приёмника сигнала:
- Откройте окно настроек второго маршрутизатора (через интернет-браузер) и перейдите во вкладку WIRELESS, где выставьте следующие параметры:
- Network Mode — Station;
- SSID — имя сети, которые вы указали в аналогичной строке в настройках первого маршрутизатора;
- Channel Width — то же значение, что и на базовой станции.
- Затем перейдите во вкладку NETWORK, где в параметре Network Mode выставите значение Bridge, а в строке IP Address поменяйте последнюю цифру с «0» на «1», сохраните и закройте окно настроек.
После выполнения всех настроек необходимо перезагрузить всё оборудование.
Wi-Fi-мост — это не столько разновидность одного из способов подключения локальной сети, сколько довольно удобная альтернатива проводного интернет-соединения. Благодаря такому мосту пользователь может объединять в одну сетевую группу сразу несколько устройств, расположенных друг от друга на расстоянии до 250 км. Для создания Wi-Fi-моста необходимо лишь иметь специализированное сетевое оборудование. Наиболее широко известным производителем оборудования считается компания Ubiquiti Networks.