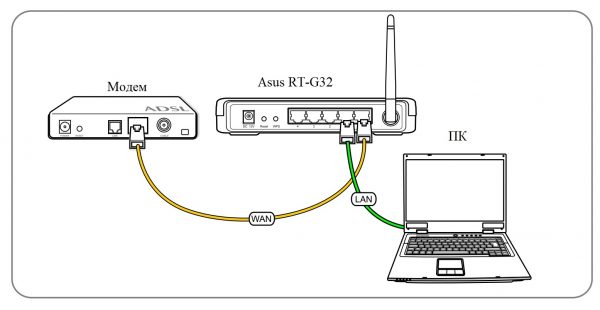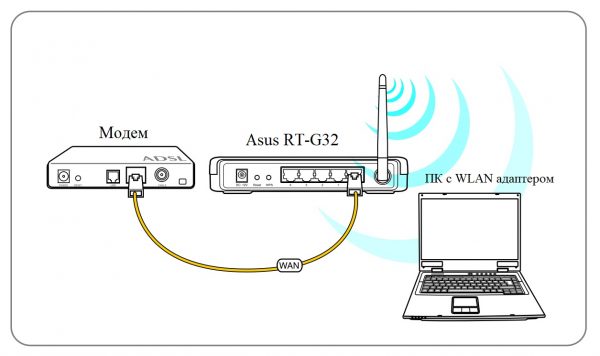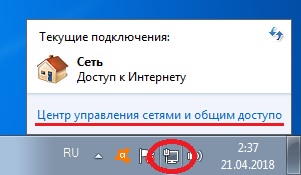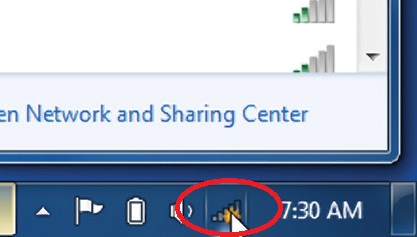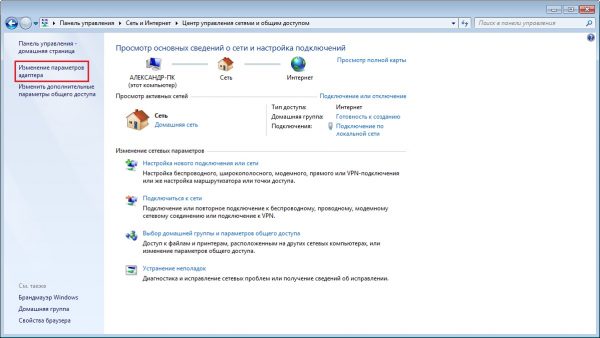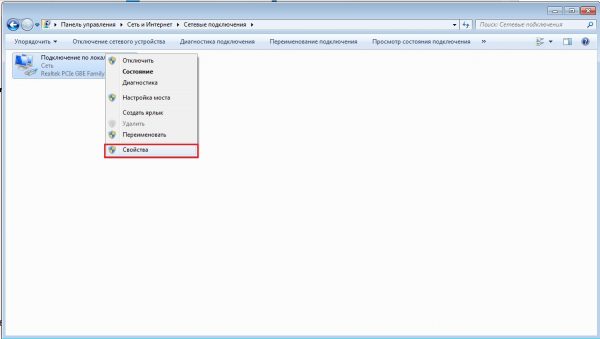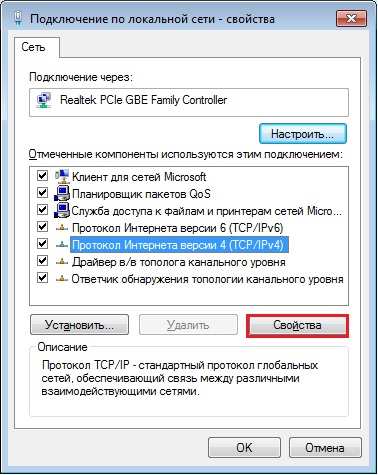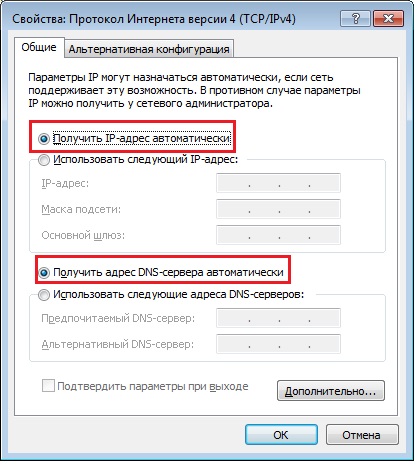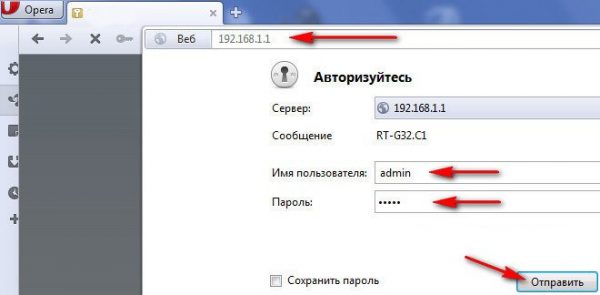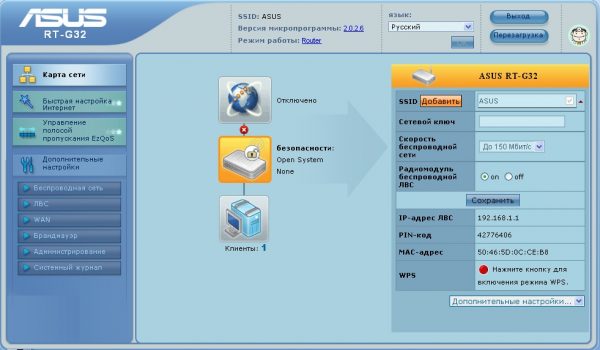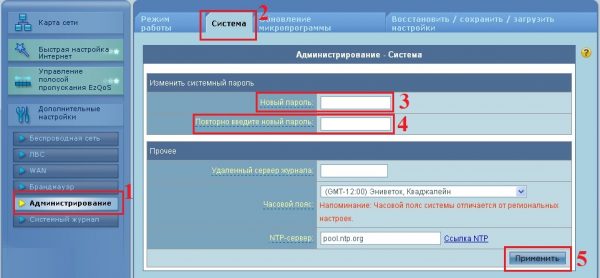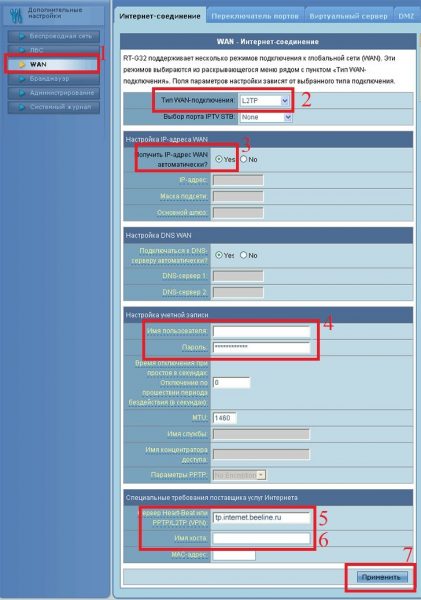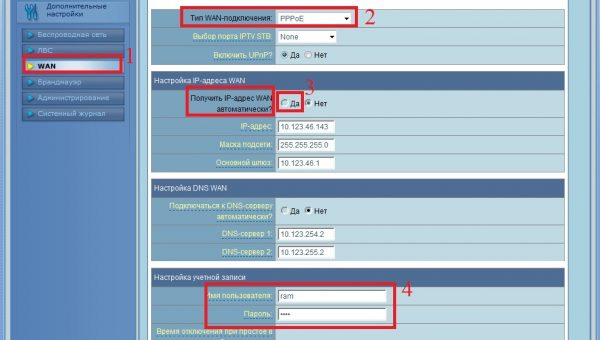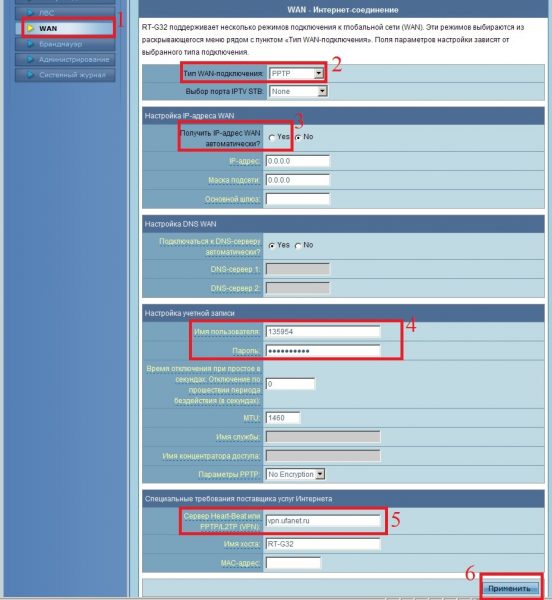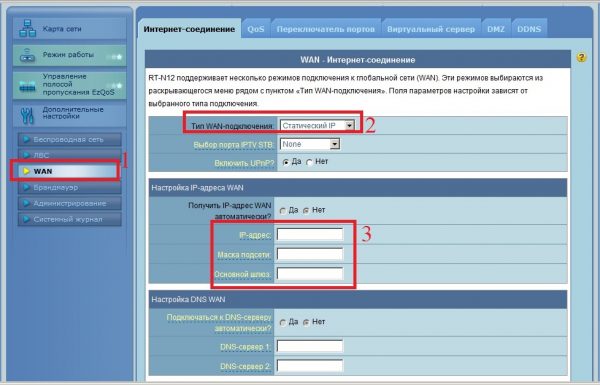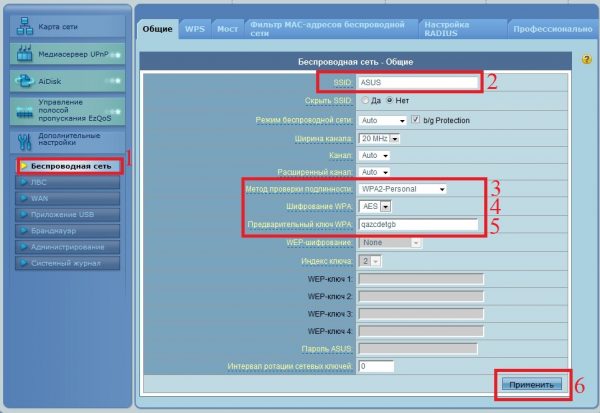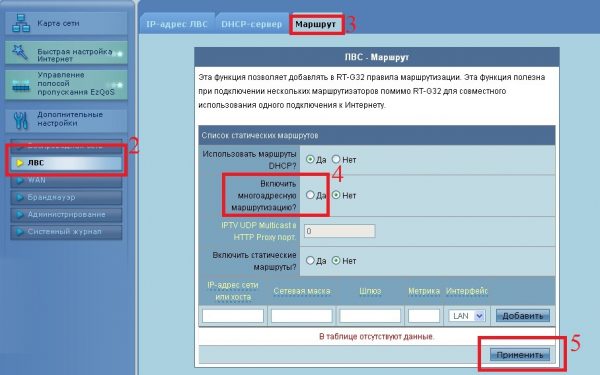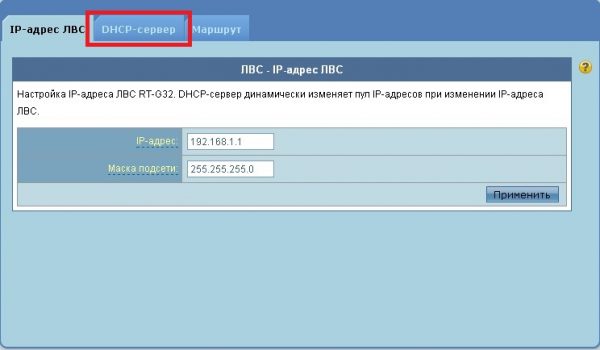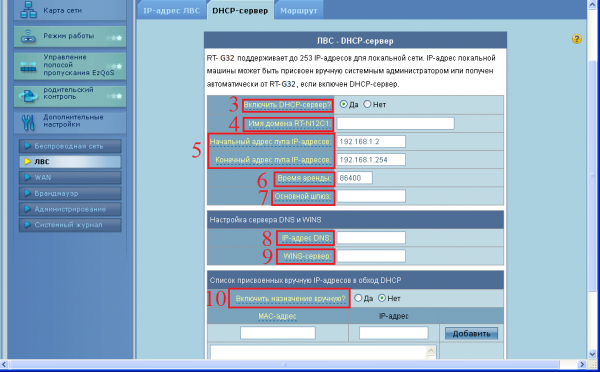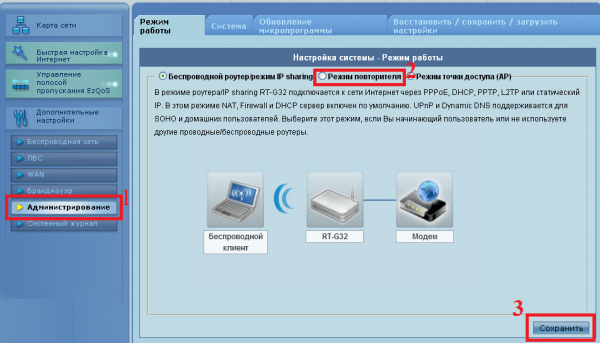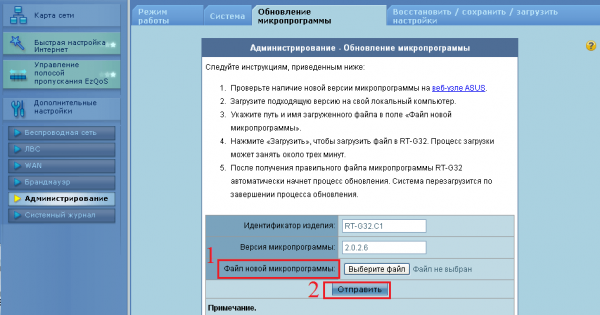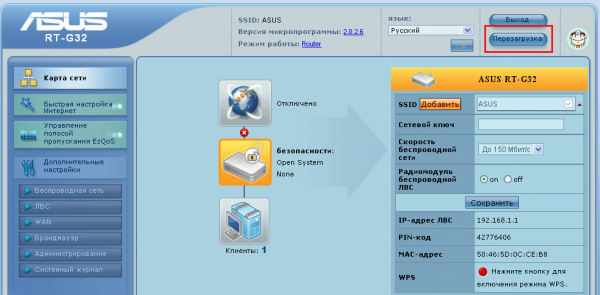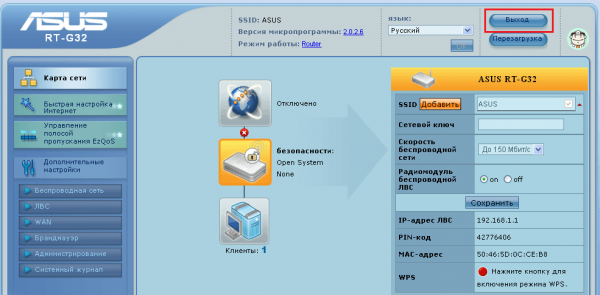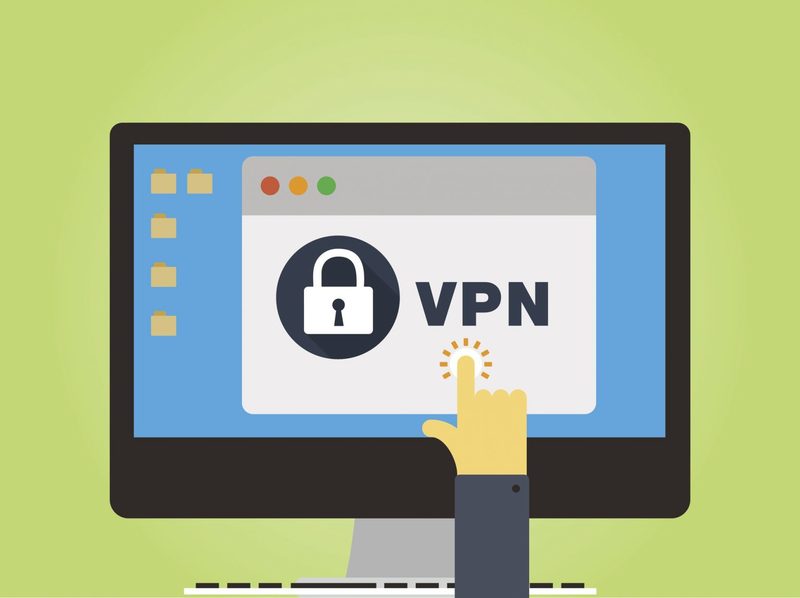Маршрутизатор — незаменимая вещь в офисе, квартире и даже кафе. При помощи маршрутизатора, или роутера, стало возможно пользоваться интернетом и обмениваться данными между подключёнными к нему компьютерами и гаджетами. Задача таких устройств заключается в подключении к линии интернет-провайдера и преобразовании сигналов для их передачи в обе стороны.
Содержание
Описание роутера ASUS RT-G32: внешний вид, характеристики
Маршрутизаторы по способу передачи данных бывают:
- проводные, где для подключения устройств требуется Ethernet кабель;
- беспроводные, где подключение устройств реализуется либо по Ethernet кабелю, либо при помощи технологии Wi-Fi.
ASUS RT-G32 относится к категории беспроводных маршрутизаторов, имеет дополнительные функции безопасности и поддерживает возможность создания защищённого Wi-Fi подключения простым нажатием одной кнопки. В комплекте с роутером поставляются: блок питания, Ethernet кабель, краткая инструкция, гарантийный талон, диск с программным обеспеченьем и полным руководством.

Список входящих в комплект изделий: блок питания, маршрутизатор, диск с материалами, инструкция пользователя, Ethernet кабель, гарантийный талон
Для тех, кто теряется в названиях маршрутизатора и роутера. Маршрутизатор — перевод английского слова router.
Внешний вид
Роутер имеет современный дизайн, позволяющий установить устройство на плоской поверхности или закрепить на стене. Модель ASUS RT-G32 поставляется только в белом цвете.
Логотип компании ASUS расположен на верхней панели маршрутизатора, где также находятся вентиляционные отверстия. На передней панели роутера расположены световые индикаторы питания (PWR), беспроводной сети (WLAN), глобальной сети (WAN) и локальной сети (LAN) в количестве четырёх штук. Задняя часть оснащена антенной, кнопкой запуска защищённого Wi-Fi соединения (WPS), кнопкой сброса до настроек по умолчанию (Reset), разъёмами для подключения сетевых устройств (LAN1-LAN4) и модема (WAN) и разъёмом для блока питания (Power). Нижняя панель имеет ножки из нескользящего материала, наклейку с некоторой информацией, отверстия для вентиляции и монтажные петли, предназначенные для крепления роутера на стену.
WAN (Wide Area Network) — глобальная вычислительная сеть, или ГВС, охватывает большие территории и рассчитана на неограниченное число пользователей.
LAN (Local Area Network) — локальная вычислительная сеть, или ЛВС, покрывает относительно небольшую группу зданий и, как правило, имеет выход в глобальную сеть.
WLAN (Wireless Local Area Network, или Wireless LAN) — локальная вычислительная сеть, работающая при помощи беспроводных технологий. Wireless дословно переводится как беспроводной.
Wi-Fi — технология построения беспроводной локальной сети, которая получила наибольшее распространение.
WPS (Wi-Fi Protected Setup) — протокол создания беспроводной сети по технологии Wi-Fi. Протокол был разработан для оказания помощи пользователю, который не имеет достаточных знаний в области безопасности беспроводных сетей и при настройке Wi-Fi соединения сталкивается с трудностями. WPS назначает имя сети и задаёт шифрование для дополнительной защиты в автоматическом режиме, поэтому пользователю нет необходимости вручную задавать параметры.
Фотогалерея: внешний вид роутера ASUS RT-G32
- Устройство имеет современный дизайн и поставляется исключительно в белом цвете
- На передней панели находятся следующие индикаторы: питания, беспроводной сети, глобальной сети и четыре индикатора локальной сети
- На задней панели расположены антенна, кнопки WPS и Reset, а также разъёмы для подключения маршрутизатора к сетевым устройствам и блоку питания
- На нижней панели присутствуют отверстия для вентиляции и монтажные петли
Характеристики
Основные технические характеристики маршрутизатора связаны с доступными режимами работы в сети и качеством раздачи сигнала. Именно эти характеристики прежде всего определяют возможности и сферу применения роутера.
Маршрутизатор ASUS RT-G32 может работать в трёх режимах:
- беспроводной роутер — основной режим работы каждого маршрутизатора. В этом режиме он распределяет IP-адреса между подключёнными устройствами, открывает доступ к сетевым принтерам и файловым хранилищам;
- режим повторителя — способ, позволяющий усиливать сигнал от основного Wi-Fi устройства;
- режим точки доступа. Принцип работы этого режима заключается в преобразовании проводного сигнала и в беспроводной.
Ключевые параметры и особенности роутера:
- количество внешних антенн: одна;
- размеры: 110х167х33 мм, без учёта высоты антенны;
- вес: 198,2 г;
- диапазон частот: 2,4–2,5 ГГц;
- поддерживаемые протоколы безопасности WLAN: WEP, WPA-PSK, WPA2-PSK и функция SSID;
- управление следующим рядом сетевых протоколов: UPnP, DHCP, DNS Proxy, NTP Client, DDNS, Port Trigger, Virtual Server, Virtual DMZ, VPN Pass-Through;
- контроль и фильтрация сетевого трафика через сетевые экраны: NAT, фильтр IP-адресов и Mac-адресов, фильтр на основе URL;
- доступные режимы работы WLAN: 802.11b, 802.11g, 802.11n;
- быстрая настройка Wi-Fi соединения через WPS;
- скорость беспроводной связи: до 150 Mbps.
Подключение и подготовка к настройке роутера ASUS RT-G32
Поскольку модель ASUS RT-G32 относится к беспроводным устройствам, то работа роутера осуществима в двух режимах: проводном, где для установки соединения требуется специальный кабель, и беспроводном, для которого подключаемое устройство должно иметь WLAN-адаптер.
Установка проводного соединения
Ethernet кабель, с помощью которого реализуется проводное соединение, поставляется в комплекте с роутером.
Для установки проводного соединения необходимо выполнить следующее:
- Выключить маршрутизатор и модем.
- Ethernet кабелем подключить модем к WAN-порту маршрутизатора. Разъём WAN-порта синего цвета и находится на задней панели роутера.
- Подключить ПК к LAN-порту маршрутизатора другим Etherner кабелем. Разъём LAN-порта также находится на задней панели, но окрашен в жёлтый цвет.
Установка беспроводного соединения
Установка Wi-Fi соединения требует от компьютера наличия WLAN-адаптера.
WLAN-адаптер — специальный модуль, благодаря которому появляется возможность подключения к ЛВС или ГВС без кабельного соединения. В первую очередь беспроводные адаптеры различаются интерфейсом подключения. Адаптер устанавливается в корпус ПК или использует для подключения интерфейс USB. Помимо этого, устройства такого назначения отличаются: скоростью сети, стандартами связи, протоколами Wi-Fi сети, количеством антенн и другим.
Как правило, в комплектацию ноутбуков, нетбуков и устройств «2 в 1» входит встроенный WLAN-адаптер. Стационарные компьютеры чаще всего не имеют такого встроенного устройства.
Для установки беспроводного соединения нужно:
- Выключить маршрутизатор и модем.
- Используя Etherner кабель соединить WAN-порт маршрутизатора с модемом. Разъём WAN-порта находится на задней панели роутера, окрашен в синий цвет.
- Если в подключаемом устройстве нет WLAN-адаптера, то необходимо его установить. Как это сделать смотрите в инструкции к адаптеру.
- В доступных Wi-Fi сетях найти подключение с именем «default» и подсоединиться к нему.
По умолчанию SSID роутера «default», шифрование отключено, используется открытая система аутентификации.
Настройка автоматического получения сетевого адреса в Windows
Инструкция описана на примере Windows 7, необходимо выполнить следующее:
- На панели задач, которая располагается в правом нижнем углу экрана, кликнуть на значок сети и левой кнопкой мыши выбрать «Центр управления сетями и общим доступом». Значок сети при проводном соединении похож на изображение монитора.
Значок беспроводной сети похож на возрастающую диаграмму.
- В меню слева кликнуть «Изменение параметров адаптера».
- Выбрать нужную сетевую карту. Если предполагается использование проводного соединения, то сетевая карта будет обозначена как «Подключение по локальной сети», иначе – «Беспроводная сеть». Кликнуть правой кнопкой мыши по сетевой карте и в появившемся меню выбрать «Свойства».
- Кликнуть по пункту TCP/IPv4 и нажать кнопку «Свойства».
5. Выбрать «Получить IP-адрес автоматически» и «Получить адрес DNS-сервера автоматически».
6. Нажать «ОК».
Видео: настройка автоматического получения IP-адреса в Windows
Вход в настройки: IP-адрес, логин и пароль по умолчанию
Для входа в веб-интерфейс маршрутизатора требуется:
- Открыть любой браузер.
- В адресной строке ввести 192.168.1.1 и нажать «Ввод».
- В появившемся окне в полях имя пользователя и пароль ввести «admin».
- Нажать «Отправить».
При условии соблюдения всех вышеперечисленных рекомендаций браузер перенаправит вас на страницу настроек роутера.
Смена пароля на вход в настройки
Для ввода нового пароля для доступа к настройкам роутера необходимо:
- В меню навигации выбрать пункт «Администрирование».
- В появившемся меню нажать «Система».
- В поле «Новый пароль» ввести новое значение для пароля.
- В поле «Повторно введите новый пароль» продублировать новое значение пароля.
- Нажать кнопку «Применить».
Настройки маршрутизатора ASUS RT-G32
Маршрутизатор RT-G32 поддерживает несколько режимов работы к глобальной сети. Доступные типы WAN-подключений:
- L2TP (Layer 2 Tunneling Protocol) — туннельный сетевой протокол, разработанный для поддержки виртуальных частных сетей и позволяющий организацию таких сетей с заданными приоритетами. Не содержит средств защиты данных и механизмов аутентификации.
- PPPoE (Point-to-point protocol over Ethernet) — канальный сетевой протокол, который выполняет проверку подлинности пользователя, занимается сжатием данных и шифрует их. Главное преимущество такого соединения — организация работы каждого подключения в своём канале, т.е. отдельно.
- PPTP (Point-to-Point Tunneling Protocol) — туннельный протокол типа точка-точка, который устанавливает защищённое соединение с сервером путём применения специального туннеля. PPTP используется для организации локальных сетей и обеспечивает безопасную передачу данных от пользователя к пользователю. Аутентификация пользователя может осуществляться через разные механизмы, наиболее распространённые — MSCHAPv2 и EAP-TLS.
- статический IP-адрес. Закрепляется за конкретным абонентом и остаётся неизменным при повторных подключениях Интернета. Выделить постоянный IP-адрес может только провайдер. Услуга зачастую является платной, так как количество IP-адресов ограничено.
Настройка L2TP подключения
Чтобы использовать протокол сети L2TP нужно сделать нижеперечисленное:
- В меню навигации, расположенном слева, перейти на вкладку «WAN».
- В выпадающем списке «Тип WAN-подключения» найти и выбрать «L2TP».
- В строке «Получить IP-адрес WAN автоматически» выбрать «Да».
- В полях «Имя пользователя» и «Пароль» ввести соответствующие данные из договора с интернет-провайдером.
- В поле «PPTP/L2TP (VPN)» ввести данные IP-адреса или VPN-сервера согласно договору.
- Поле «Имя хоста» заполнить любыми латинскими символами.
- Нажать кнопку «Применить».
Настройка PPPoE подключения
Для использования протокола PPPoE следует:
- В левой части веб-интерфейса перейти на вкладку настроек WAN.
- В выпадающем списке «Тип WAN-подключения» найти «PPPoE».
- В строке «Получить IP-адрес WAN автоматически» выбрать «Да».
- В полях «Имя пользователя» и «Пароль» ввести соответствующие данные из договора с интернет-провайдером.
- Нажать кнопку «Применить».
Настройка PPTP
Настройка PPTP требует следующих действий:
- В меню навигации перейти на вкладку «WAN».
- В выпадающем списке «Тип WAN-подключения» выбрать «PPTP».
- В строке «Получить IP-адрес WAN автоматически» нажать «Да».
- В полях «Имя пользователя» и «Пароль» ввести соответствующие данные из договора с интернет-провайдером.
- В поле «PPTP/L2TP (VPN)» надо ввести данные IP-адреса или VPN-сервера согласно договору.
- Нажать кнопку «Применить».
Настройка статического IP
Если ваш интернет-провайдер предоставляет подключение по типу «Статический IP» и вы хотите его использовать, то следует:
- Перейти на вкладку «WAN», используя меню навигации в левой части интерфейса.
- В выпадающем списке «Тип WAN-подключения» выбрать «Статический IP».
- В полях «IP-адрес», «Маска подсети», «Основной шлюз» ввести соответствующие данные из договора.
- Нажать кнопку «Применить».
Настройка Wi-Fi
Беспроводной интернет — это очень удобно, поскольку он мобилен, чего нельзя сказать о проводном соединении. Для настройки Wi-Fi соединения понадобится:
- Перейти на вкладку «Беспроводная сеть» в левой части интерфейса маршрутизатора.
- В поле «SSID» ввести имя сети. Имя сети — это название, которое будет отображаться в доступных подключениях. Доступно использование латинских букв, цифр и знака подчёркивания.
- В выпадающем списке «Метод проверки подлинности» установить «WPA2-Personal».
- В «Шифрование WPA» выбрать «AES».
- Поле «Предварительный ключ WPA» ввести пароль. Пароль должен состоять не менее, чем из восьми символов. Ими могут быть как буквы, так и цифры.
- Нажать кнопку «Применить».
В настройках Wi-Fi соединения производитель предлагает функцию скрытия его имени. Это обеспечит дополнительную защиту от взлома, однако, вы не сможете найти сеть в списке доступных. Вам придётся вводить не только пароль при подключении, но и SSID вручную. На каждом устройстве это будет необходимо сделать только один раз, при первом подключении. Если вы хотите использовать вышеописанную функцию, то укажите «Да» в поле «Скрыть SSID».
Настройка IPTV
IPTV — это вид интернет-телевидения, использующий для трансляции TV-каналов высокоскоростное широкополосное вещание. Функция IPTV будет доступна только при активном подключении к интернету.
Для подключения IPTV необходимо:
- Убедиться, что интернет-соединение активно.
- В левой части интерфейса нажать «ЛВС».
- Перейти на вкладку «Маршрут».
- Включить многоадресную маршрутизацию, выбрав «Да» в соответствующем поле.
- Нажать «Применить».
После этого нужно вернуться на страницу настроек WAN, в строке «Выбор порта IPTV STB» выбрать используемый порт и нажать «Применить». Поле «Тип WAN-подключения» оставьте пустым.
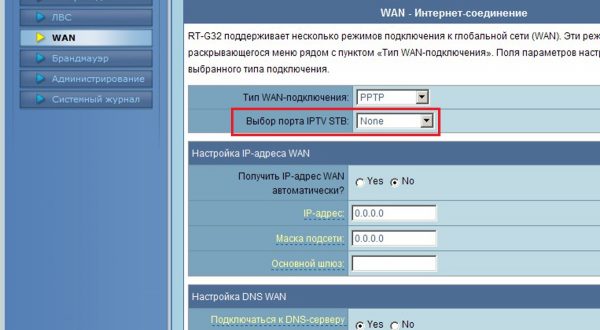
Поле «Тип WAN-подключения» оставьте пустым, в поле «Выбор порта IPTV STB» выберите нужный порт и нажмите кнопку «Применить»
Локальная сеть LAN и DHCP
LAN, или ЛВС — это локальная сеть. DHCP — протокол LAN, отвечающий за её конфигурацию. Рассмотрим, что надо сделать для настройки ЛВС в маршрутизаторе ASUS RT-G32:
- В левой части интерфейса выбрать «ЛВС».
- Перейти на вкладку «DHCP-сервер».
- Включить DHCP-сервер, если нужно автоматическое назначение IP-адресов для пользователей сети. И отключить, если настройка IP-адреса для каждого клиента будет проводиться вручную.
- В поле «Имя домена RT-G32» можно указать имя маршрутизатора. Это делать необязательно. Имя может содержать только латинские буквы и «_».
- В полях «Начальный адрес пула IP-адреса» и «Конечный адрес пула IP-адреса» можно указать первый и соответственно последний адреса, которые DHCP-сервер будет назначать.
- Поле «Время аренды» отвечает за время доступное клиенту для использования сети и имеет стандартное значение 86400 с. По истечении времени пользователю необходимо будет повторно подключиться к ЛВС.
- Имеется возможность конфигурировать IP-адрес шлюза в поле «Основной шлюз». Это поле можно пропустить.
- Строка «IP-адрес DNS» поможет настроить получение IP-адреса пользователями через DNS, которые запрашивают его из DHCP-сервера. Это поле можно не заполнять, тогда DNS запрос обработается маршрутизатором.
- WINS-сервер используется в зависимости от интернет-провайдера. Если есть необходимость в применении WINS-сервера, то обязательно следует указать «IP-адрес DNS».
- Если нужно назначить IP вручную для некоторых устройств, то нужно включить эту функцию выбрав «Да» в соответствующем поле. После чего станет доступна возможность просмотра имён сетей и их MAC-адресов. Назначение IP-адреса станет возможно после выбора MAC-адреса.
- Нажать «Применить» для сохранения изменений.
Настройка ASUS RT-G32 в режиме репитера
Репитер — устройство, предназначенное для увеличения радиуса действия беспроводной сети. В каких случаях это нужно? Если сеть Wi-Fi ловит плохо или не ловит вообще в каких-то отдельных помещениях.
Маршрутизатор ASUS RT-G32 может служить репитером, так как поддерживает подобный режим. В настройках роутера такой режим работы называется «Режим повторителя». Чтобы его задействовать нужно:
- В меню навигации перейти на страницу «Администрирование».
- На вкладке «Режим работы» переключить маршрутизатор в «Режим повторителя».
- Нажать «Сохранить».
- Появится окно со списком доступных для подключения Wi-Fi сетей. Необходимо выбрать нужную сеть и указать к ней правильный пароль, после чего нажать «Подключиться».
- Станет доступно окно с информацией о подключённой сети. Чтобы завершить процесс настройки надо выбрать «Да» в поле «Использовать настройки по умолчанию?» и нажать кнопку «Применить».
Сброс настроек до заводских
Сброс до значений по умолчанию можно выполнить двумя способами: кнопкой на самом маршрутизаторе и кнопкой на веб-интерфейсе.
Сброс настроек кнопкой «Reset»
Первоначально следует убедиться в том, что маршрутизатор подключён к блоку питания, а блок питания включён в розетку.
На задней панели роутера имеется утопленная кнопка, которая подписана «Reset». Зажмите её заострённым предметом на три секунды и более. Настройки сброшены.
Сброс настроек через веб-интерфейс
Веб-интерфейс маршрутизатора осуществляет не только сброс, но и позволяет предварительно сохранить конфигурации в отдельный файл, который затем можно будет загрузить для восстановления пользовательских настроек.
Для восстановления, сохранения и загрузки настроек нужно:
- Перейти к пункту «Администрирование» в меню навигации.
- Нажать на вкладку «Восстановить/сохранить/загрузить настройки».
- Нажать «Сохранить» для сохранения настроек. В появившемся окне выбрать место хранения файла и указать его имя.
- Нажать «Восстановить», чтобы произвести сброс.
- Нажать «Выберите файл», указать путь к файлу и его имя и нажать «Ок».
- Нажать кнопку «Отправить».
Если у вас уже есть сохранённые настройки, или вы просто не хотите их сохранять, то пропустите третий шаг. А если и в загрузке настроек нет необходимости, то остановитесь на выполнении четвёртого шага.
Обновление прошивки роутера ASUS RT-G32
Производитель пошагово описал процесс обновления прошивки маршрутизатора в пункте меню «Администрирование» на вкладке «Обновление микропрограммы». Проверьте наличие новой версии прошивки на сайте ASUS и следуйте указаниям:
- В поле «Файл новой микропрограммы» укажите путь и имя загруженного файла.
- Нажмите «Отправить».
- При условии получения верного файла автоматически запустится процесс обновления. По завершении обновления система сама перезагрузится.
Видео: подключение, настройка и прошивка Wi-Fi роутера ASUS RT-G32
Как перезагрузить роутер
Обычно на задней панели подобных устройств присутствует кнопка питания, позволяющая выключить маршрутизатор без отключения его от блока питания. Однако, в данной модели такой способ недоступен ввиду отсутствия такой кнопки. Поэтому пользователям ASUS RT-G32 остаётся воспользоваться веб-интерфейсом:
- Зайти в интерфейс роутера.
- Вверху страницы нажать «Перезагрузка».
- По завершении перезагрузки выйти из настроек нажатием кнопки «Выход».
Подробнее о способах перезагрузки роутера, вы можете узнать из нашей статьи: Как перезагрузить роутер любой фирмы — несколько способов
Отзывы о маршрутизаторе
Достоинства: Красивый цвет. Недостатки: Не выявил. Комментарий: Поначалу я его взял года 2 назад, я использовал его в режиме b/g. Думал что высот скоростей с этой моделью мне не видать. Но! О чудо я поменял прошивку,что очень просто благодаря русскому меню и поддержке офсайта. И настроил режим n.Теперь он так летает что все поражаются. Скорость такая же как и по LAN.
Достоинства: Замечательный роутер для домашнего использования! Соединяется с любым устройством, телефон, планшет, ноутбук, компьютер. 4 дополнительных порта для подключения дополнительной техники, включая приставку IPTV. Недостатки: не обнаружил Комментарий: Замечательно подходит для использования дома. Есть возможность подключить приставку для просмотра IPTV. Очень легко и быстро настроился в автоматическом режиме к провайдеру. Хороший уровень сигнала в большой квартире.
Достоинства: Интуитивно понятный интерфейс Недостатки: Нестабильность работы Комментарий: Держит сигнал неуверенно, очень сильно режет скорость, случаются внутренние сбои из-за чего приходится перезагружать. Чувствителен к помехам. Веб интерфейс удобный, интуитивно понятный.
Достоинства: стабильный, и долгоживущий Недостатки: не выявил Комментарий: отличный роутер, как для домашнего, так и для офисного обслуживания, простой в настройке, меню на русском языке, + невысокая стоимость, много параметров для настройки, связь очень хорошо держит.
Достоинства: можно выбросить на свалку Недостатки: Постоянные перебои в интернете.(при подключении напрямую все Ок) Режет скорость. Зависает.
Роутер ASUS RT-G32 — хорошая модель, ориентированная больше на применение дома. Веб-интерфейс тщательно продуман, благодаря чему устройство легко настроить даже неопытному пользователю. Всплывающие подсказки, которых достаточное количество, очень помогают сориентироваться при изучении настроек. Кроме того, не стоит исключать возможность использования RT-G32 в рамках небольшого офиса, так как роутер может быть использован в качестве репитера и оснащён дополнительными функциями безопасности.