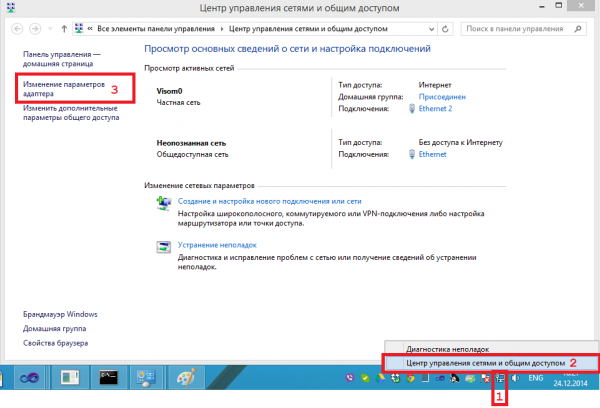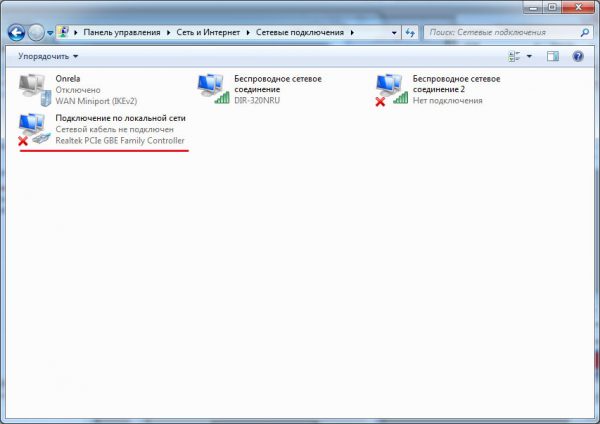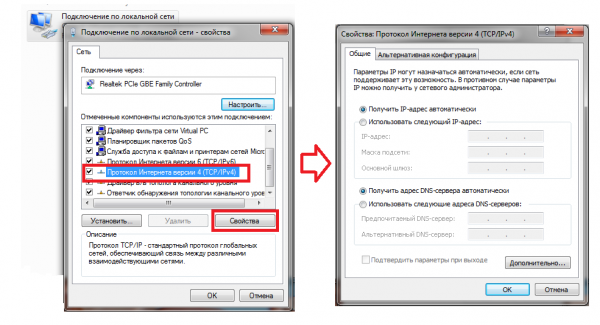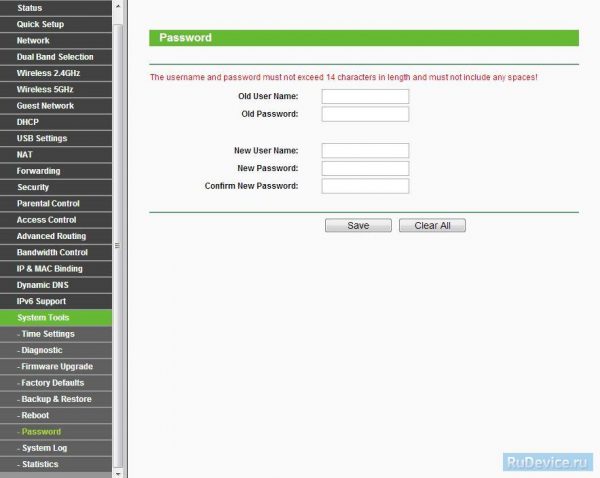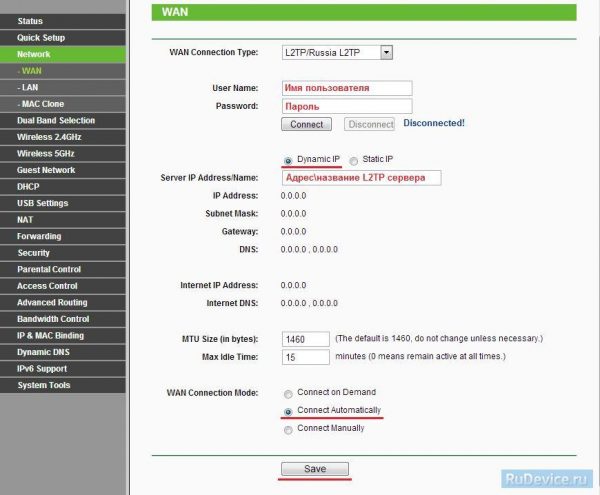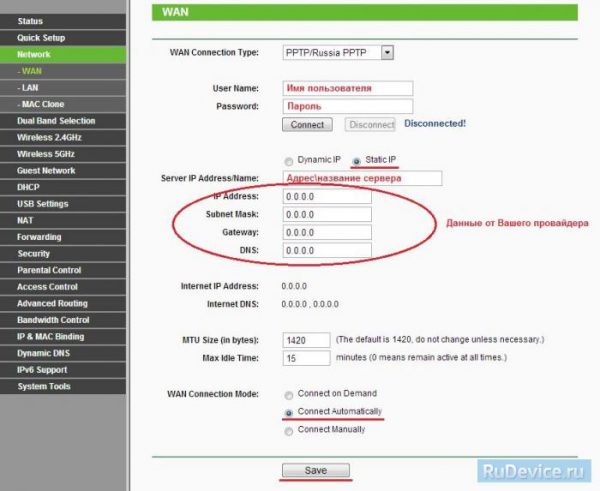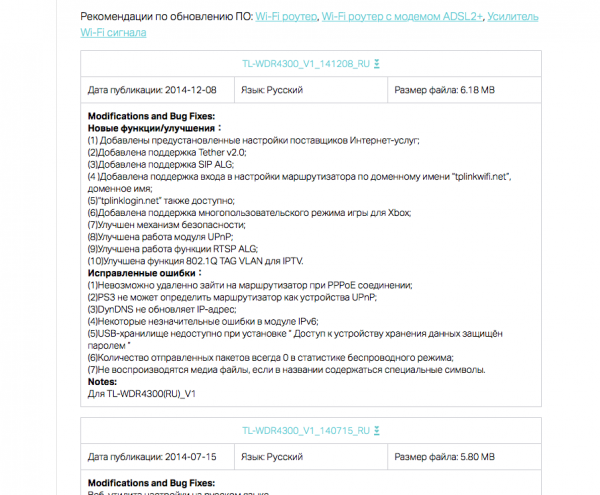TL-WDR4300 — одна из бюджетных, проверенных временем моделей маршрутизаторов от TP-Link. В её настройке нет ничего сложного — достаточно следовать простым инструкциям и вводить правильные данные.
Содержание
Описание TL-WDR4300
TL-WDR4300 — маршрутизатор, который хорошо подходит для домашнего использования. Он умеет раздавать Wi-Fi на двух частотных диапазонах — 2.4 и 5 ГГц. Причём при желании его можно настроить так, чтобы он одновременно пользовался обоими. Суммарная скорость передачи «по воздуху» ограничена 750 Мбит/с — 300 Мбит/с на 2.4 ГГц и 450 Мбит/с на 5 ГГц.
Роутер оснащён тремя съёмными антеннами. Судя по отзывам, антенны не особо хорошие — на среднюю двухкомнатную квартиру с натяжкой хватает. Для офиса, дома или очень просторной квартиры такой вариант не подойдёт — придётся в обязательном порядке менять антенны.
Зато с интерфейсами у маршрутизатора всё в порядке — 4 LAN-порта со скоростью передачи до 1 000 Мбит/с, один WAN-порт, два USB 2.0. Роутер поддерживает многие популярные модели 3G-модемов, а также способен играть роль принт-сервера. Можно к нему подключить и флешку, чтобы добавить в локальную сеть общую папку с файлами. Все индикаторы состояния расположены на передней панели.
Стоимость модели на официальном сайте TP-Link — 1 499 рублей.

TL-WDR4300 выглядит лаконично и стильно, но его глянцевый корпус может быстро потерять первоначальный лоск
Подключаем роутер
Распаковав новенький роутер, вы найдёте в коробке, помимо самого устройства, блок питания и Ethernet-кабель. Начнём с физического подключения устройства:
- Воткните блок питания в розетку и сам роутер. Нужное гнездо находится на задней стороне маршрутизатора, с правого краю.
- В порт, подписанный WAN, вставьте шнур от провайдера, который тянется из коридора.
- В любой из портов с названием LAN подключите один конец двустороннего Ethernet-кабеля, который шёл в комплекте.
- Второй его конец вставьте в свой компьютер.
Получаем IP-адрес
Прежде чем мы приступим к настройке, нам нужно убедиться, что маршрутизатор получил подходящий адрес в нашей локальной сети. Для этого проделаем следующие действия:
- Нажмите правой кнопкой мыши на значок сетевого подключения, который расположен в трее. Это символ монитора в правом нижнем углу экрана.
- Из выпадающего меню выберите «Центр управления сетями».
- В открывшемся окне нас интересует «Изменение параметров адаптера».
- Здесь у вас может быть одна иконка, а может быть несколько. Нам нужна та, что подписана как «Подключение по локальной сети». Кликните по ней правой кнопкой.
- Выберите «Свойства».
- Вы увидите список с галочками. Найдите строчку с комбинацией TCP/IPv4. Выделите её, но не снимайте галочку. Нажмите «Свойства».
- Во вновь открывшемся окне поставьте флажок «Получить IP-адрес автоматически».
Заходим в веб-конфигуратор
Теперь, когда мы уверены в том, что у роутера установлен IP-адрес, мы можем зайти в настройки с помощью браузера:
- Откройте веб-обозреватель.
- Введите в адресной строке 192.168.1.1. Нажмите Enter.
- Страница запросит у вас логин и пароль для входа. Введите в каждое поле слово admin.
Нужно ли менять пароль
После первого подключения маршрутизатора мы настоятельно рекомендуем поменять стандартный пароль для доступа к настройкам. Как вы легко убедились на примере этой статьи, логин и пароль роутера по умолчанию достать нетрудно. Злоумышленники могут воспользоваться этим и подключиться к вашей локальной сети, затем зайти в веб-конфигуратор и изменить настройки так, как им угодно. Так что давайте сразу, пока мы не приступили к дальнейшей настройке, сменим пароль:
- Откройте слева меню «Системные инструменты» — «Пароль».
- Введите в первом поле старое значение (в случае с новым устройством — admin, но если вы получили б/у роутер, то тут нужно вписать тот пароль, по которому вы зашли в конфигуратор).
- В двух последних полях укажите новый, придуманный вами надёжный пароль.
- Нажмите «Сохранить».
Новую комбинацию лучше всего где-нибудь записать. Вряд ли вы будете часто заходить в конфигуратор, а когда это вдруг понадобится, будет очень некстати забыть установленный вами же пароль. К тому же, единственным способом зайти в веб-интерфейc, не зная пароля, является сброс настроек — а он удалит все ваши конфигурации.
Настраиваем протокол L2TP
L2TP — один из VPN-протоколов. Он поддерживает безопасный шифрованный туннель, через который пользователь и соединяется с внешней сетью. Заключив с провайдером договор на L2TP-подключение, вы получите от него имя, пароль и адрес сервера в форме цифр через точку. Они нам сейчас пригодятся:
- Откройте слева меню «Сеть» (Network), выберите подпункт WAN.
- В первой же строке вы увидите выпадающее меню — кликните на него. Найдите строчку L2TP и выберите её.
- Ниже нужно в пустых полях указать данные, которые мы получили по договору: имя и пароль.
- Убедитесь, что флажок стоит напротив «Динамический» (Dynamic).
- Под флажком вы увидите ещё одну пустую строку — введите в неё адрес сервера. Не утруждайте себя вбиванием точек — система их расставляет самостоятельно.
- Пропустите дальнейшие два поля с цифрами (MTU и MIT). Нас устраивают значения по умолчанию.
- В последнем маленьком блоке поставьте флажок напротив «Подключаться автоматически».
Подключаем VPN по протоколу PPPoE
Подключение PPPoE практически не отличается от L2TP — вам только не придётся вводить адрес. В остальном процедура идентична:
- Откройте «Сеть» — WAN.
- В первой строке выберите PPPoE.
- Ниже заполните два пустых поля именем и паролем соответственно.
- В последнем блоке выберите флажок «Подключаться автоматически».
Настраиваем PPTP
А вот PPTP в настройке совершенно не отличается от L2TP — нужно только выбрать другой пункт в первой строке:
- Войдите в меню «Сеть» — WAN.
- Сверху страницы выберите в выпадающем меню PPTP.
- Под ним введите логин, ниже — пароль.
- Убедитесь, что стоит флажок «Динамический».
- Под ним введите адрес сервера.
- В последнем блоке поставьте «Подключаться автоматически».
Вводим статический IP
Вы могли приобрести не только шифрованное подключение к интернету, но и статический адрес в сети. В этом случае, помимо логина/пароля, вам предоставляют:
- IP устройства;
- IP сервера;
- DNS-сервер (обычно два, но может быть и один — это не страшно);
- маску подсети;
- шлюз.
Настройка любого протокола под статический адрес будет отличаться исключительно в поле под флажком «Динамический/статический»:
- Установите флажок в положение «Статический адрес» (Static IP).
- Поля ниже станут пустыми, вы сможете их редактировать. Заполните их данными из договора.
- Если у вас не стоит русификатор, то заполнять их нужно так:
- IP Address — адрес устройства.
- Server IP — адрес сервера.
- Subnet Mask — маска подсети.
- Gateway — шлюз.
- DNS 1 — первый DNS-сервер. Он также называется первичным.
- DNS 2 — запасной DNS-сервер. Если провайдер предоставил вам только один адрес, то оставьте это поле свободным.
В остальном заполняйте форму по инструкции настройки своего протокола.
Создаём Wi-Fi точку
Итак, подключение к интернету для роутера мы обеспечили. Теперь самое время подумать, как к интернету подключатся наши конечные устройства. Большинство наверняка будут использовать беспроводное соединение — Wi-Fi:
- Зайдите в левом меню в пункт Dual Band Selection.
- Выберите нужный вам диапазон. Если вы не знаете, какой вам подходит, выберите оба (пункт Both).
- Обратите внимание, что в левом меню для диапазонов предусмотрены разные строки. Настраивать эти сети мы будем по отдельности — хотя их конфигурация идентична. Важное замечание — названия точек доступа должны различаться.
- Зайдите в пункт с интересующим вас диапазоном и выберите подпункт Wireless Settings.
- Первое поле — это имя вашей беспроводной точки. Это именно та комбинация символов, которую будут видеть люди на своих гаджетах, сканируя помещение на сети Wi-Fi. Вы можете ввести здесь произвольное имя, но постарайтесь сделать его узнаваемым для себя.
- Нажмите «Сохранить».
- Перейдём в подпункт Wireless Security.
- Здесь мы можем настроить пароль (ключ). Поставьте флажок напротив WPA/WPA2 Personal.
- Под ним в пустом поле введите комбинацию символов, которую вы хотите задать в качестве пароля. Учтите — ключ чувствителен к регистру. Это означает, что ключи «ПАРОЛЬ» и «пароль» — разные.
- При необходимости повторите шаги с 4 по 9 для второго диапазона.
Подключаем интерактивное ТВ
Если у вас есть приставка IPTV, вы можете подключить её к этому роутеру. Но одного физического подключения к порту недостаточно — нужно произвести небольшие махинации в веб-конфигураторе:
- Запомните, к какому по номеру порту вы подключили приставку. Номера указаны прямо над портами после букв LAN — LAN1, LAN2…
- Откройте веб-конфигуратор и зайдите в меню «Сеть» — «Мост».
- В открывшемся окне из выпадающего списка выберите порт, в который вы подключили приставку.
- Нажмите «Сохранить».
Сбрасываем настройки
Иногда случается, что конфигурация получилась некорректной, и проще всего сбросить её до заводского состояния. Для этого случая на задней стороне корпуса, рядом с портами, есть утопленная кнопка RESET:
- Зажмите кнопку с помощью скрепки, стержня ручки или подобного тонкого и длинного предмета.
- Держите кнопку, пока все индикаторы не мигнут и не погаснут.
- Теперь отпустите кнопку.
- Индикаторы снова загорятся и какое-то время помигают. Это означает, что роутер готовится к работе.
- Когда индикаторы будут гореть ровно, можно использовать маршрутизатор.
Обновляем ПО
Время от времени нужно обновлять прошивку устройства. Это нужно, чтобы поддерживать стабильное высокоскоростное подключение. Обновление прошивки может показаться сложной процедурой, но, уверяем вас, с ней может справиться даже совершенно неопытный пользователь:
- Для начала нужно скачать файл новой прошивки. Все официальные версии хранятся на сайте производителя, на странице модели.
- Пролистайте страницу до таблицы с голубыми подзаголовками. Эти подзаголовки — и есть ссылки на прошивки.
- Обратите внимание на поле «Дата публикации». Вам нужна самая свежая прошивка — обычно она располагается в верху таблицы.
- Нажав на синий подзаголовок, вы скачаете архив. Распакуйте его, в нём будут два файла — .pdf и .bin. Нас интересует .bin. Запомните, куда вы его сохранили.
- Теперь заходите в веб-интерфейс.
- В левом меню выберите «Системные инструменты» — «Обновление ПО».
- В открывшемся окне вы увидите пустое поле, а рядом с ним кнопку «Обзор…» или Browse в английской версии. Нажмите её.
- Выберите файл .bin, который мы только что скачали.
- Нажмите кнопку «Обновить». В течение 5–15 минут маршрутизатор будет обновлять свою прошивку. В это время его нельзя выключать, перезагружать. Когда процесс закончится, вы увидите оповещение в веб-конфигураторе.
Модель TL-WDR4300 способна работать и со сторонним ПО от других разработчиков. Тем не менее, устанавливать такие прошивки пользователь может лишь на свой страх и риск, а поэтому мы здесь не будем приводить подробной инструкции по этой процедуре.
Как перезагрузить роутер
Иногда маршрутизаторы начинают «подвисать», раздавая интернет медленнее, чем положено (или не раздавая его вообще). В этом случае можно попробовать перезагрузить устройство — обычно это помогает:
- Нажмите кнопку POWER на задней стороне корпуса или вытащите шнур питания. Все индикаторы погаснут.
- Снова включите роутер, ещё раз нажав кнопку питания или подключив обратно шнур.
- Индикаторы начнут мигать. Дождитесь, пока они не начнут гореть ровно.
- Готово! Маршрутизатор снова готов к работе.
Отзывы
Достоинства: Оба wi-fi диапазона работают одновременно (2.4 / 5 ГГц). Индикация ночью не напрягает (см. ревизию). Не режет скорость WiFi (главное правильно настроить). Альтернативные прошивки (иногда бывают полезны). Недостатки: Первоначальная настройка несколько сложнее аналогов от D-link Антенны могли бы быть куда мощнее, железо позволяет, но для дома хватает.
На подключение, установку и настройку ушло всего минут 20 (с учетом звонка провайдеру для регистрации мак адреса нового оборудования). Первый запуск прошел в штатном режиме. А вот потом было очень интересно: По традиции обновил прошивку на последнюю на офиц. сайте — 120810. После этого инет поработал 1,5 минуты и упал в нокаут… полный… никакая реанимация не помогла. При звонке провайдеру сказали, что роутер везде подключился нормально и со своей стороны они не видят проблем. А интернета я так и не увидел. Танцы с бубном в течение примерно 30–40 минут результата не дали. После возврата на дефолтную прошивку 120426 всё встало на место и успешно стоит и работает уже 3-и сутки.
Как выяснилось, качество оказалось не очень. Как выяснил причину появившихся глюков, был разочарован в данном производителе, хотя до этого был уверен в качестве их оборудования. ВСЕМ СОВЕТ — СРАЗУ ПО ИСТЕЧЕНИИ ГАРАНТИЙНОГО СРОКА, ДОПИЛИВАЙТЕ ОХЛАД ДАННОГО РОУТЕРА!
Хорошее железо, рабочая заводская прошивка, вместительный корпус, симпатичный внешний вид
Этот роутер способен хорошо показать себя в домашних условиях, но для офисного подключения он уже немного слабоват. Впрочем, за такие деньги сложно ожидать чего-то сверхъестественного.