Если внезапно начинаются проблемы с интернетом, то первое, что должен сделать пользователь — это провести диагностику состояния сети. Однако в процессе проверки может выявиться ошибка типа «Сетевой адаптер не имеет допустимых параметров настройки IP», которую операционная система вряд ли сможет исправить самостоятельно. Придётся пользователю вмешаться.
Содержание
Почему возникает ошибка «Сетевой адаптер не имеет допустимых параметров настройки IP»
Эта ошибка может быть классифицирована как неполадка в сетевых протоколах операционной системы. Причём изменение настроек таково, что соединение с интернетом отсутствует и Windows не может самостоятельно исправить ситуацию. Причиной тому могут быть несколько факторов:
- небольшой сбой в сетевой службе — это самая простая ошибка и может помочь банальная перезагрузка ПК;
- изменение настроек IP-адреса;
- возможные неполадки с кэшем DNS, в протоколах TCP/IP и таблице маршрутизации или параметрах Winsock;
- блокировки сети антивирусными программами.
Также не стоит сбрасывать со счетов вирусную активность или повреждение системных файлов. В этом случае придётся повозиться для исправления ситуации, а во всех других проблему можно устранить буквально несколькими кликами.
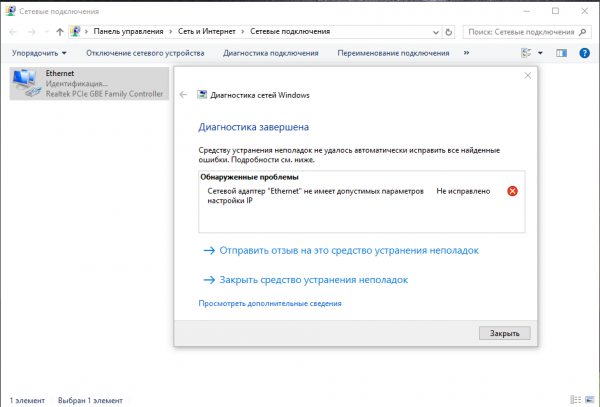
Ошибку «Сетевой адаптер не имеет допустимых параметров настройки IP» можно выявить при диагностике неполадок с интернетом
Способы решения проблемы
Проверка IP-адреса
Провайдеры используют разные методы подключения пользователей к интернету. Одни проводят коннект через mac-адрес, другие задают выделенную линию со статическим IP-адресом. В первом случае IP должен быть автоматически выданным, во втором он должен быть строго прописан. Любые изменения в данных настройках в любую сторону приведут к неработоспособности интернета и пользователь при диагностике получит ошибку «Сетевой адаптер не имеет допустимых параметров настройки IP».
Для исправления ситуации необходимо вернуть настройки в правильное положение — задать автоматическое получение адреса или корректные установки сети.
- В меню «Пуск» переходим в папку «Служебные», а в ней открываем «Панель управления».
- Открываем ссылку «Просмотр состояния сети и задач».
- Далее переходим по ссылке «Изменение параметров адаптера».
- Затем кликаем правой кнопкой по иконке с проблемным подключением и выбираем пункт «Свойства».
- Выделяем строку «IP версии 4» (попутно следим, чтобы напротив строки была поставлена галочка) и щёлкаем кнопку «Свойства».
- Далее задаём корректные адреса IP и DNS, согласно стандарту провайдера, затем сохраняем изменения, щёлкнув OK в каждом открытом окошке.
- Перезагружаем ПК и смотрим результат.
Очистка и сброс сетевых данных и хранилищ
Ещё одним препятствием для работы протоколов сети являются неполадки в некоторых сетевых параметрах. Для исправления ситуации необходимо сбросить кэш DNS, параметры протоколов TCP/IP и Winsock, а также таблицу маршрутизации. Всё это можно провернуть несколькими строками в терминале командной строки.
Для запуска консоли в папке «Служебные» кликаем правой кнопкой по пункту «Командная строка» и запускаем её с правами администратора.
Дальше всё просто, необходимо поочерёдно запускать в терминале следующие команды:
- netsh int ip reset;
- netsh int tcp reset;
- ipconfig /flushdns;
- netsh winsock reset;
- route -f.
Видео: как очистить кэш DNS
Обновление драйвера сетевой карты
Сбои в работе драйвера сетевой карты также могут стать причиной неработоспособности сети и появлению соответствующей ошибки при диагностике. Поэтому рекомендуется также обновить и программное обеспечение для устройства. Возможных способов всего два: использовать программное обеспечение, что шло вместе устройством или скачать его с серверов Microsoft.
Первое просто: вставляем диск с драйвером и запускаем установщик, либо скачиваем необходимый файл с сайта производителя и аналогичным образом проводим установку.
Что до второго — тут необходимо использовать интерфейс «Диспетчера устройств».
- Кликаем правой кнопкой по значку «Этот компьютер» и выбираем соответствующий пункт в списке меню.
- Открываем вкладку «Сетевые адаптеры», щёлкаем правой кнопкой по строке с «барахлящим» устройством (Wi-Fi адаптер имеет в названии слово Wireless, а сетевая карта Controller) и выбираем пункт «Обновить драйвер».
- В открывшемся мастере выбираем пункт «Автоматический поиск» и ожидаем, пока будет скачано и установлено необходимое программное обеспечение. После перезагружаем ПК.
Решение проблемы конфликтующих программ
Файерволы — это специальные программные коды, которые обеспечивают безопасность в сети от вредоносного вмешательства. Однако они устроены таким образом, что могут вмешиваться в работоспособность самой сети и блокировать её. В таком случае решением проблемы будет отключение файервола.
- Для этого открываем интерфейс антивирусной программы, переходим в настройки «Брандмауэр» или «Файервол».
- Открываем установки активной сети.
- Затем отключаем необходимый тумблер и перезагружаем ПК.
Что делать, если ничего не помогло
Если ничего из вышеперечисленного не могло помочь, значит ситуация сложнее и не может быть решена простыми способами. Возможных способов для продолжения лечения два.
- Сканирование и исправление системных файлов.
- Переустановка системы, если не помогло и восстановление.
Для восстановления системных файлов в командной строке необходимо ввести простую команду SFC /SCANNOW и запустить её в работу клавишей Enter.
После сканирования перезагружаем ПК и проверяем работоспособность сети. Если и это не помогло — тогда остаётся один путь с переустановкой системы.
Видео: как проверить целостность системы
Исправление ошибки «Сетевой адаптер не имеет допустимых параметров настройки IP» занимает минимум времени. Этот класс относится к одним из простых, за исключением редких случаев, когда повреждены системные файлы. Но и тогда ситуацию можно исправить переустановкой Windows.



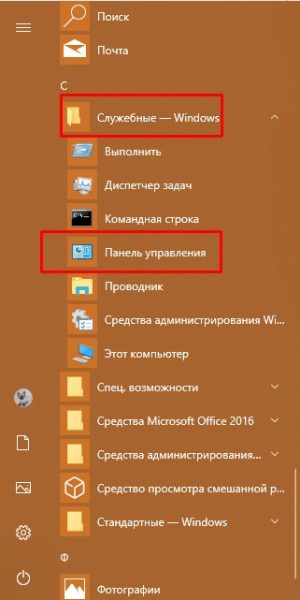
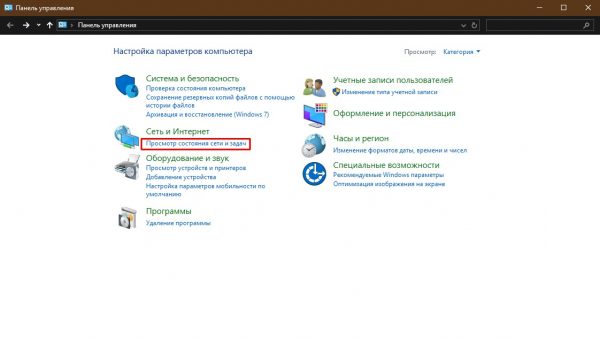

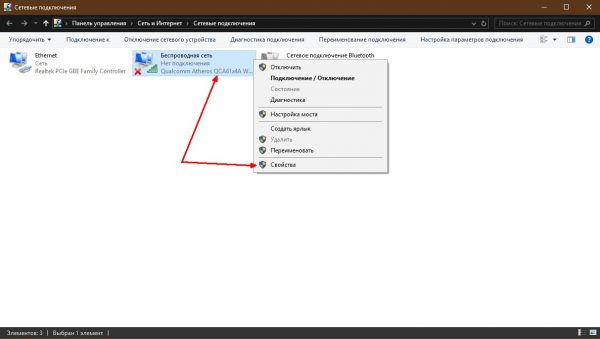
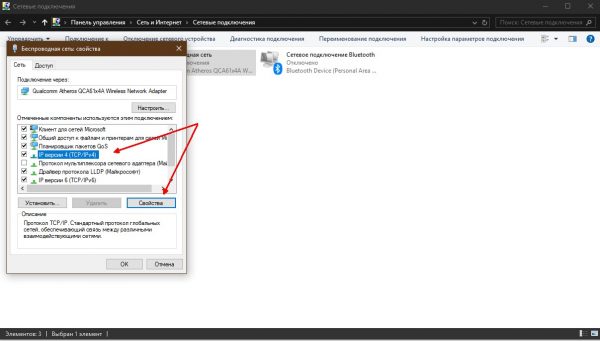
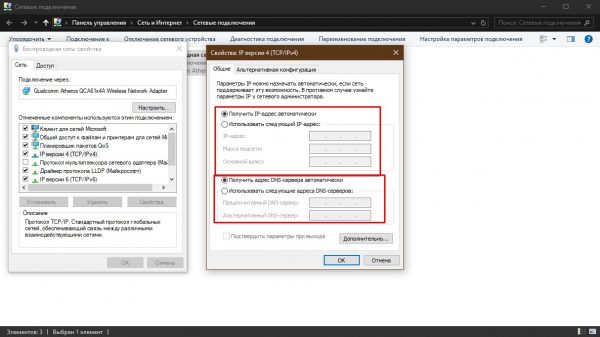
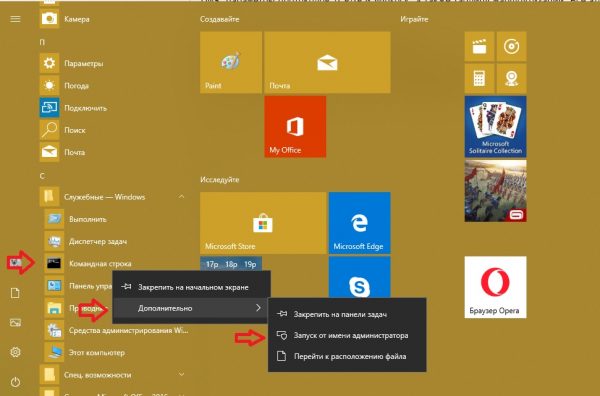
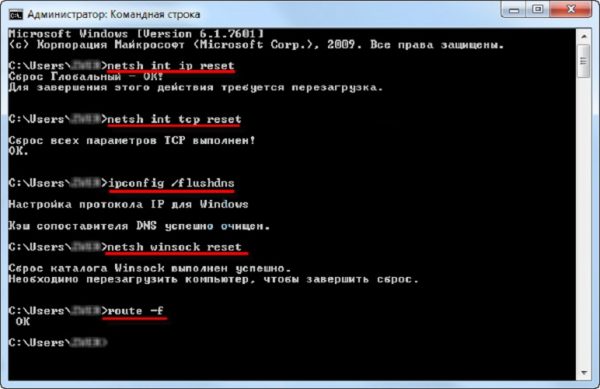
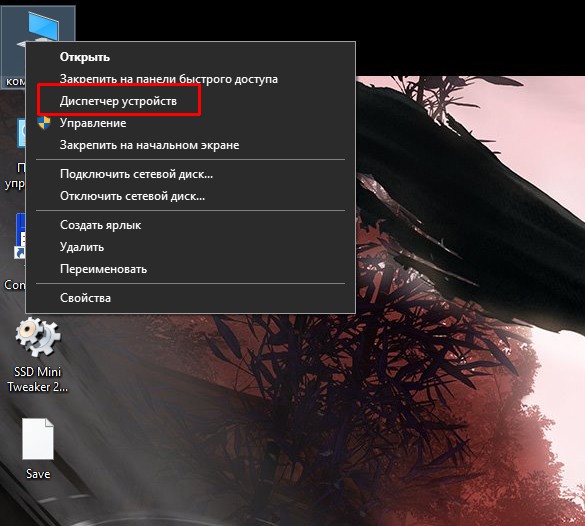
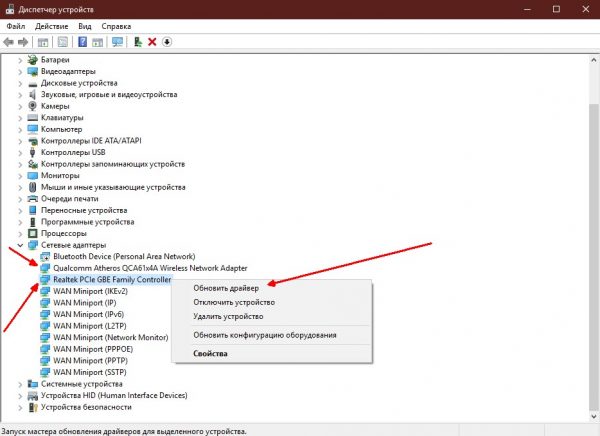
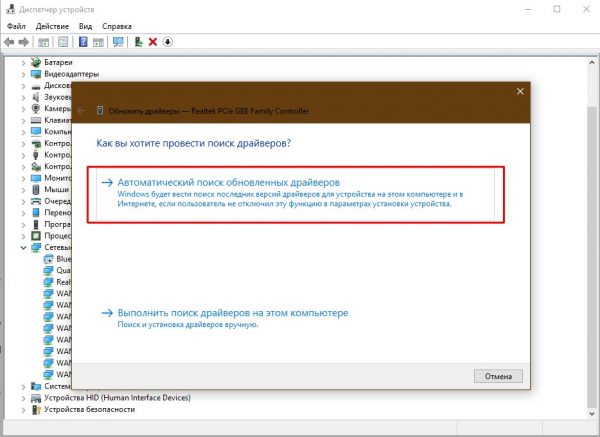
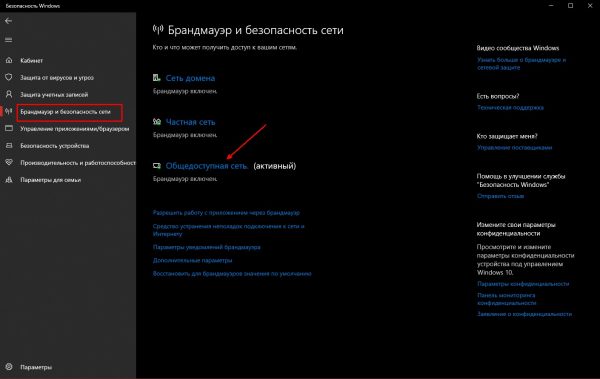
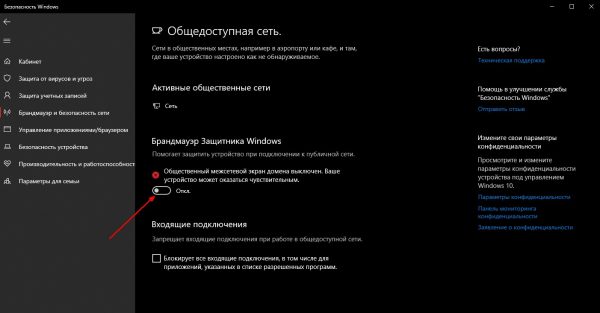
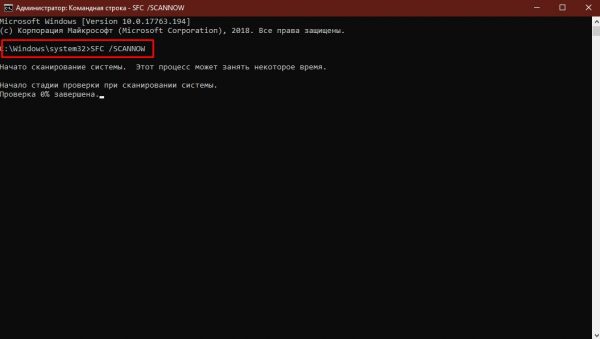

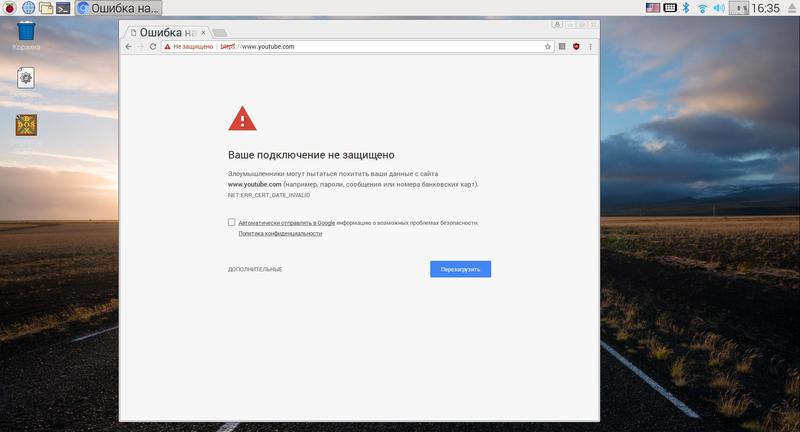







1 комментарий