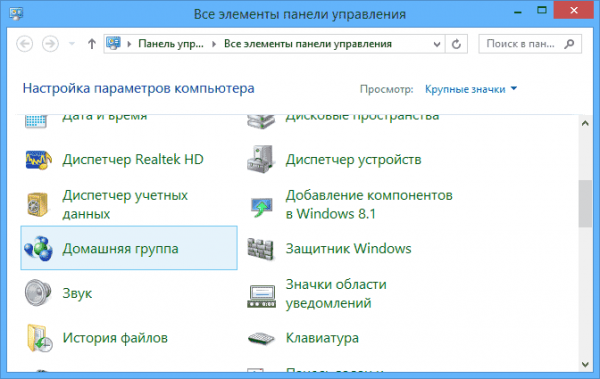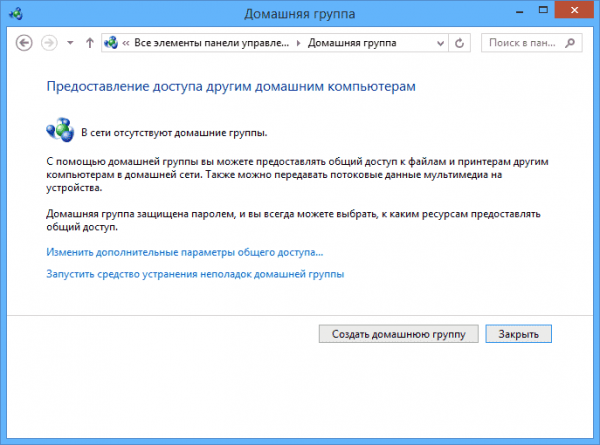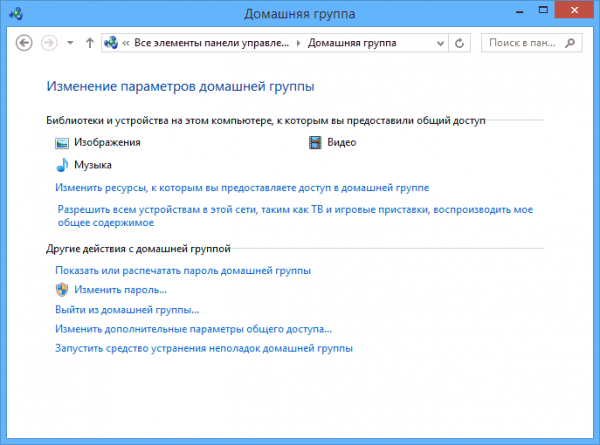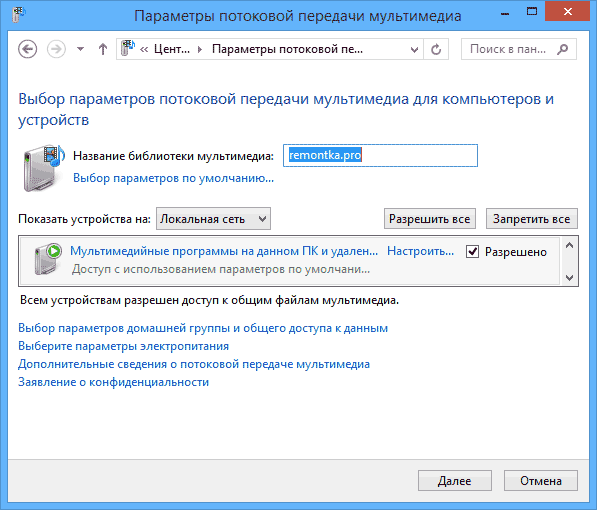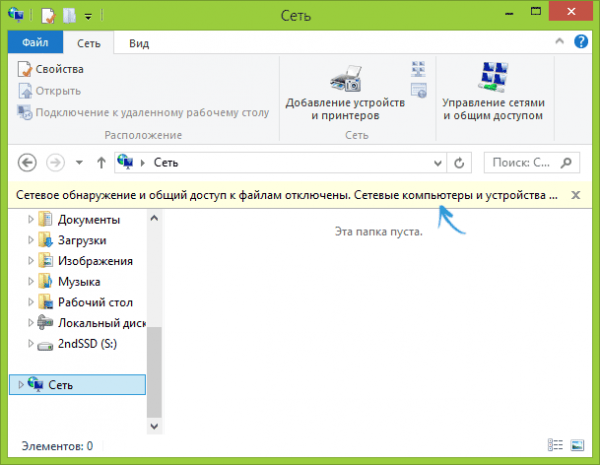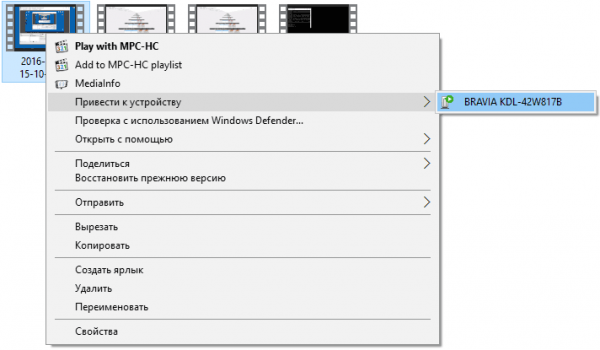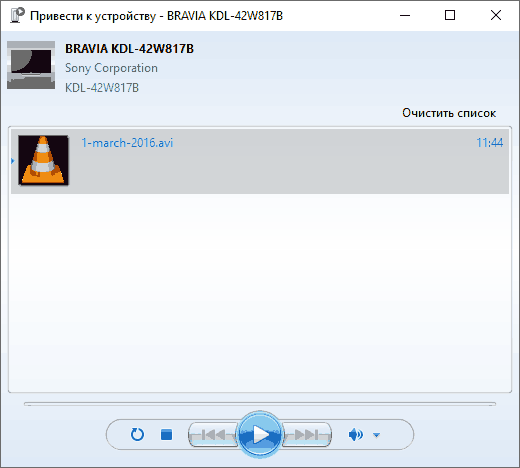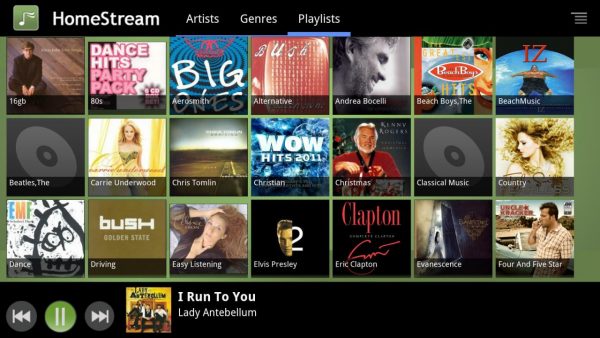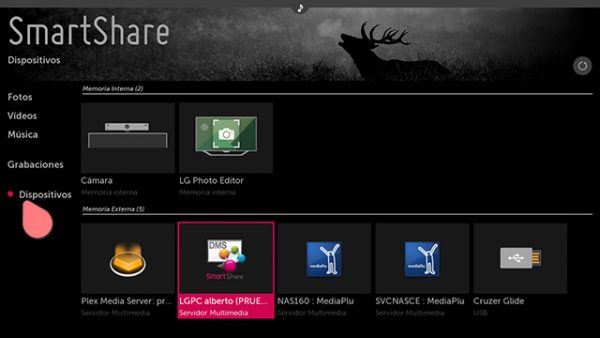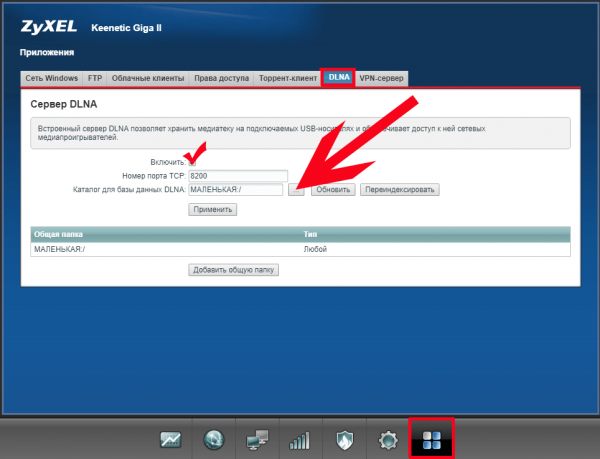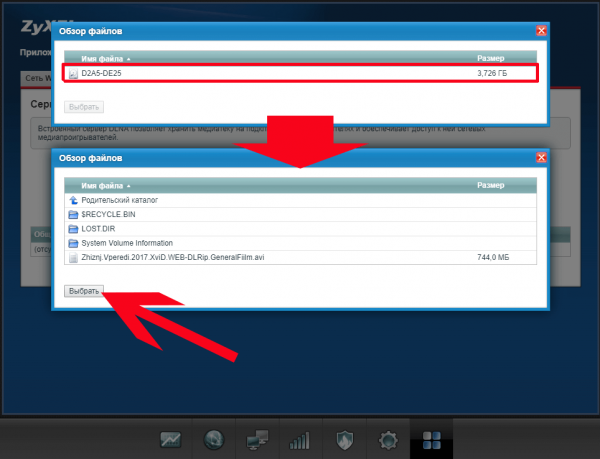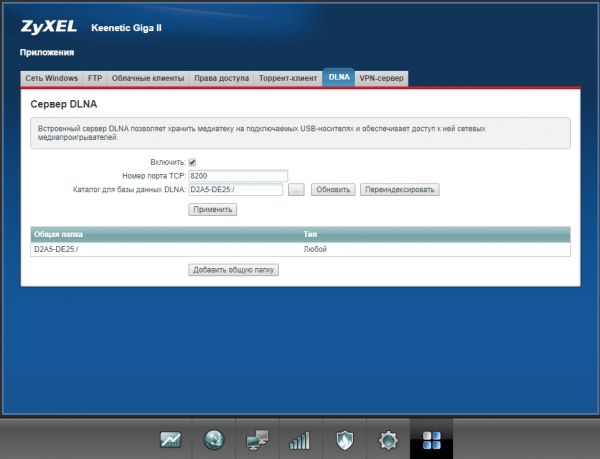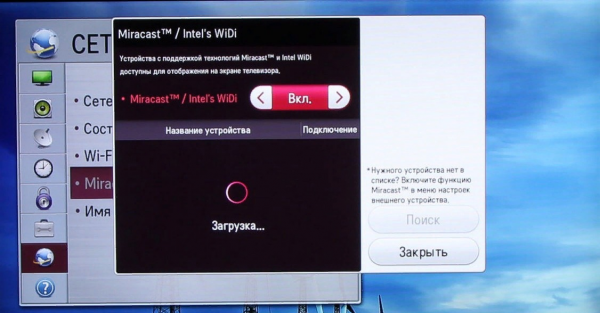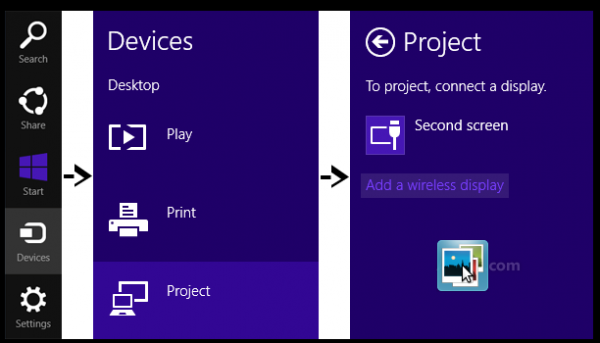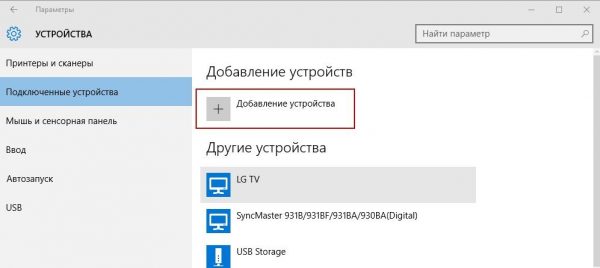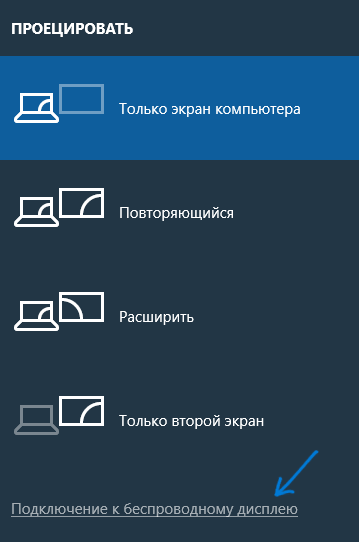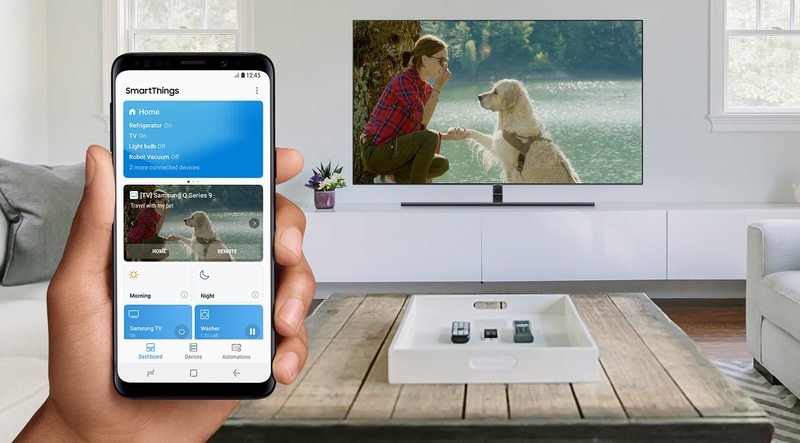Компьютер с телевизором можно соединить не только с помощью HDMI. Вы можете использовать свой роутер и его «Вай-Фай» либо технологию Miracast, встроенную в ТВ и в ПК. Как настроить подключение и передать картинку с ПК на телевизор каждым из способов?
Содержание
Зачем нужно подключать компьютер к телевизору
У телевизоров более широкий экран, чем у компьютеров (даже стационарных), плюс цвета более насыщенные и качество картинки лучше. Удовольствия от просмотра контента больше.
Какие возможности пользователи получат, если подключат ПК к телевизору по «Вай-Фаю»:
- играть в видеоигры на большом экране;
- смотреть фильмы, сериалы, видеоролики, которые сохранены на ПК;
- общаться с друзьями и знакомыми по Skype с большого экрана;
- проводить презентации.
Подключение телевизора к компьютеру для проигрывания фильмов с помощью технологии DLNA
Перед настройкой убедитесь, что ваш телевизор и компьютер подключены к одному «Вай-Фаю» (одному роутеру). Это будет означать, что устройства находятся в одной локальной сети.
Настройка компьютера
Сначала на ПК нужно настроить сам сервер DLNA — открыть доступ к файлам и каталогам, которые находятся на компьютере, для всех участников домашней группы (в нашем случае для телевизора). Рассмотрим, как это сделать на Windows 7 и 8.1 без каких-либо сторонних программ:
- Откроем «Панель управления». Сделать это можно через «Пуск» (пункт справа). Кликнем по ссылке «Домашняя группа».
- Щёлкните по серой кнопке снизу, чтобы создать новую локальную группу.
- Кликните по «Далее», а затем выберите, к каким файлам участники локальной группы будут иметь доступ. Подтверждаем выбор с помощью кнопки «Далее». Система создаст пароль на подключение к группе.
- С помощью ссылки «Изменить пароль» поставьте другой ключ на вход в группу, если нужно.
- Кликните по ссылке «Разрешить всем устройствам в этой сети…».
- В следующем окне при желании смените название библиотеки. Щёлкните по «Далее». Группа будет создана.
- Теперь, чтобы открыть какой-либо файл с ПК на телевизоре, используйте инструкцию ниже для «Виндовс» 10 либо запустите нужное видео на самом ТВ.
Ещё один способ открыть общий доступ к файлам ПК — зайти в каталог «Сеть» в «Проводнике» слева. Если там появится сообщение «Сетевое обнаружение и общий доступ выключены», щёлкните по нему и активируйте функции. После этого открывайте файл на ТВ либо на компьютере.
Нужно ли настраивать DLNA на Windows 10
Если у вас «десятка», вам будет проще всего. Вы можете пользоваться функцией DLNA (отправлять видео с ПК на дисплей ТВ), не настроив при этом сервер. Единственное условие, о котором мы сказали уже выше, — ТВ и ПК должны быть в одной локальной сети роутера.
Картинка всё равно будет передаваться, даже если вы пользуетесь общедоступной сетью (сетевое обнаружение при этом выключено) и у вас отключён доступ к файлам на компьютере.
Что нужно сделать? Всего лишь щёлкнуть правой клавишей мышки по видео, которое нужно проигрывать на ТВ, навести стрелку на «Передать на девайс» и выбрать в списке своё ТВ-устройство (оно должно быть включено и подключено к сети «Вай-Фай»).
Через некоторое время файл запустится на ТВ, а в «Виндовс» вы увидите окно «Привести к устройству + название модели ТВ».
Настройка телевизора
Когда DLNA будет настроен на ПК, вы сможете получить доступ к файлам с компьютера на телевизоре. Чтобы просмотреть их список на ТВ от Sony Bravia, например, щёлкните по Home на пульте и выберите один из разделов с фильмами, музыкой или картинками. Выберите нужный файл и откройте его. Для ТВ от Sony доступно также приложение Homestream — достаточно его открыть, зайти в каталог компьютера, чтобы увидеть всё его содержимое.
Если у вас LG, нужно найти раздел SmartShare — ТВ покажет папки с ПК, даже если на последнем не стоит утилита SmartShare.
Настройка DLNA на роутере
Если у вас роутер с USB-портом, вы можете подключить к нему флешку с фильмами, видео, изображениями и прочими файлами. И смотреть эти файлы на телевизоре (он должен быть подключён к этому роутеру через «Вай-Фай»). Перед просмотром на роутере нужно будет настроить тот же DLNA-сервер после подключения флешки или съёмного жёсткого диска.
Настройка будет проходить в веб-интерфейсе роутера с настройками. Процесс отладки будет зависеть от производителя роутера. Например, на Zyxel Keenetic настройка сервера следующая:
- Заходим в настройки роутера по адресу 198.168.1.1 в любом браузере ПК.
- Идём в меню «Приложения» и открываем вкладку DLNA. Ставим флажок на «Включить», после чего нажимаем на кнопку выбора папки.
- Кликаем по строчке с нашим накопителем и далее нажимаем сразу на кнопку «Выбрать», чтобы добавить на сервер весь каталог, либо выбираем отдельную папку. Далее нажимаем на кнопку «Добавить общую папку».
- В поле «Тип» указываем, какие именно файлы будут индексироваться — любые, либо только видео, аудио или фото. После чего жмём на кнопку «Применить».
- Теперь зайти в папки сервера можно как с компьютера (общие папки будут отображаться среди сетевых дисков в проводнике Windows), так и с телефона или ТВ.
Использование телевизора как беспроводного монитора
В отличие от предыдущего способа здесь мы будем передавать не просто отдельные файлы на экран ТВ, но в принципе всё, что происходит на дисплее компьютера. То есть телевизор станет вторым монитором для ПК.
Плюс метода — не нужен посредник в виде роутера. Подключение будет напрямую от телевизора к компьютеру за счёт технологий Wi-Fi Direct — Intel WiDi и Miracast. Но тут же есть и минус — и компьютер, и ТВ должны поддерживать технологию.
Какие устройства поддерживают Intel WiDi и Miracast
Что касается ноутбуков и стационарных ПК. Miracast — более новая технология, поэтому она подходит для систем Windows начиная с версии 8 и заканчивая «десяткой». Предыдущие версии этот стандарт не поддерживают. Минус в копилку технологии.
Intel WiDi уже не поддерживается системами — разработчики (компания Intel) прекратили поддержку программы Intel Wireless Display ещё в 2016 году. В связи с этим способ считается неактуальным — будем рассматривать только Miracast. Чтобы эта технология работала, раньше нужно было иметь Windows 7 и процессор Intel от 3 поколения. Тем пользователям, которые работают в Windows 7 сейчас, нужно обновить ОС хотя бы до версии 8.1, чтобы перейти на Miracast.
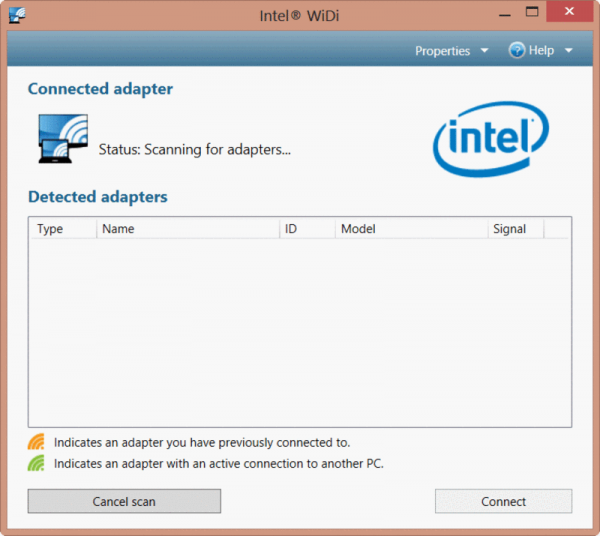
Чтобы на компьютере настроить Intel WiDi, нужно было скачать программу Intel Wireless Display с сайта разработчика
Теперь о телевизорах. Если у вас ТВ от популярного производителя (Samsung, LG, Toshiba и другие) хотя бы 2012 года выпуска, значит, на нём должна быть поддержка Wi-Fi Direct (то есть будут встроенные приёмники). Если вы не уверены, поддерживает ли ваш ТВ Miracast или Intel WiDi, загляните в его документацию — там должна стоять отметка.
Но даже если в вашем ТВ нет поддержки этих технологий, вы можете дополнительно приобрести специальный Miracast-адаптер. Он подключается к выходу HDMI.
Настройка передачи картинки на телевизоре
Сначала вам нужно активировать одну из технологий на самом ТВ. Ход действий будет отличаться для ТВ разных производителей, так как интерфейс у каждого свой. Но принцип будет один в большинстве случаев. Вам нужно зайти в меню, найти раздел «Сеть», отыскать там пункт с названиями технологий, раскрыть его и поставить переключатель в позицию On.
Если у вас Samsung, опция будет иметь название «Зеркальное отображение экрана». Она также находится в параметрах сети.
Иногда раздела для технологий и вовсе нет. Это будет означать, что функция по умолчанию включена на ТВ. В этом случае вам будет достаточно включить сам модуль «Вай-Фай».
Настройка передачи изображения на компьютере для Miracast
Если у вас «Виндовс» 8, настройка будет проходить следующим образом:
- Раскройте вертикальную панель Charms. Щёлкните по «Устройства» (Devices).
- Перейдите в раздел «Проектор» (Project).
- Кликните по кнопке для добавления беспроводного экрана. Если вы не видите этого пункта, ваша система не поддерживает Miracast в данный момент. Вам нужно обновить драйверы своего адаптера «Вай-Фай».
Если у вас «Виндовс» 10, процедура подключения будет такой:
- Через меню «Пуск» раскрываем окошко «Параметры Виндовс».
- Переходим в плитку «Устройства».
- Раскрываем пункт слева «Подключённые устройства». Жмём на «Добавить устройство». Выбираем «Миракаст», ждём, когда устройство отобразится — добавляем ТВ в список.
- Во вкладке с подключёнными устройствами щёлкаем по своему телевизору. Выбираем, каким образом нужно проецировать экран. Жмём на опцию подключения.
- Ждём, когда произойдёт синхронизация.
Если у вас ТВ и ПК поддерживают функцию Miracast, используйте её для связи между устройствами. На телевизоре будет отображаться всё, что происходит на экране компьютера. Если этой функции нет, используйте DLNA-сервер и свой роутер. Если у вас роутер с USB, подключите к нему флешку с файлами, настройте на роутере DLNA и открывайте файлы на ТВ прямо с флешки — компьютер в этом случае нужен не будет.