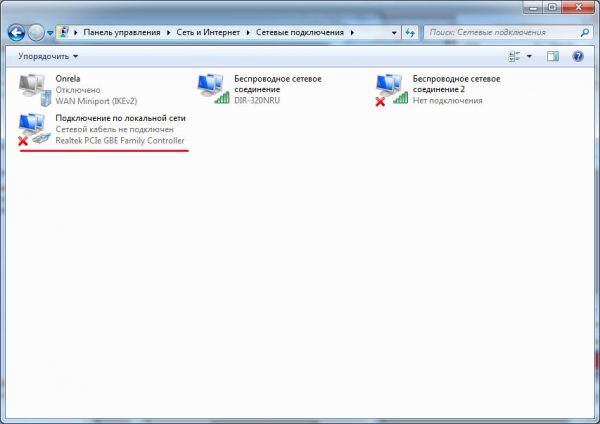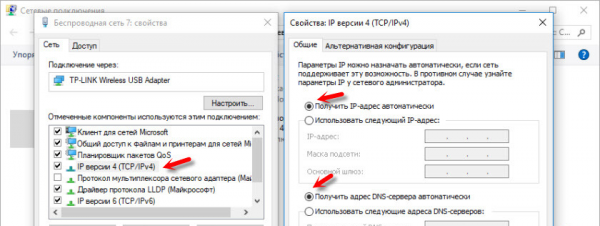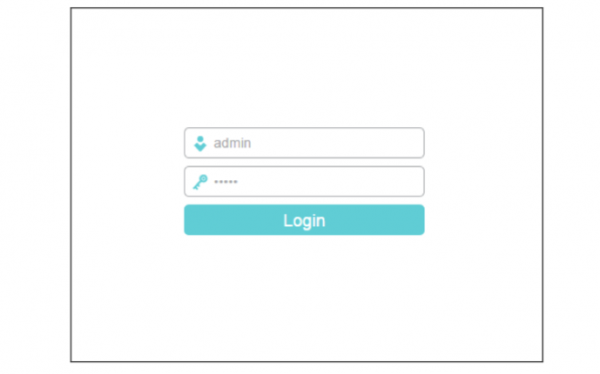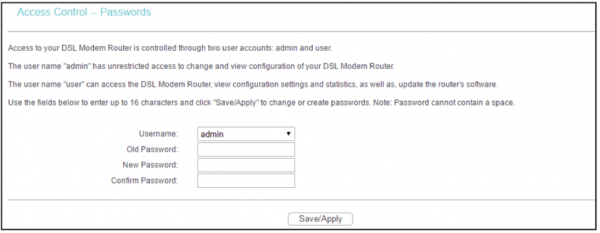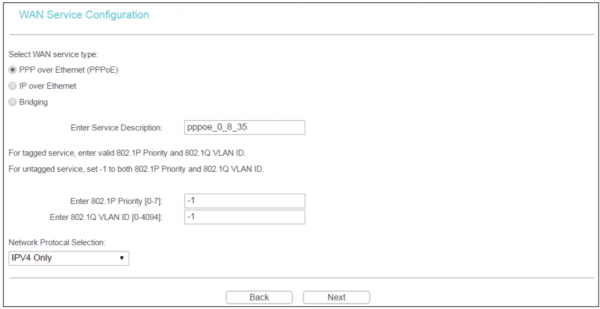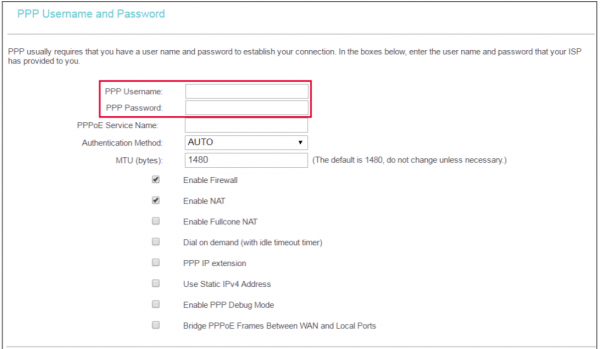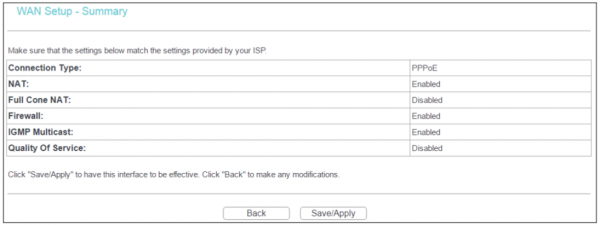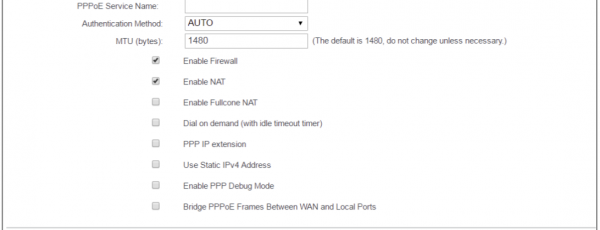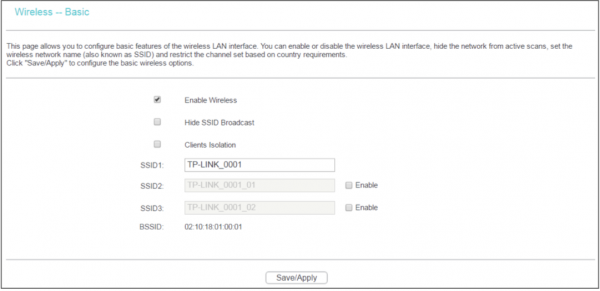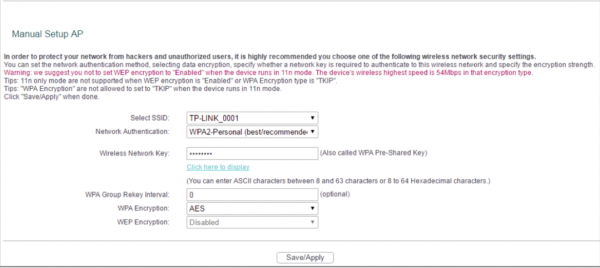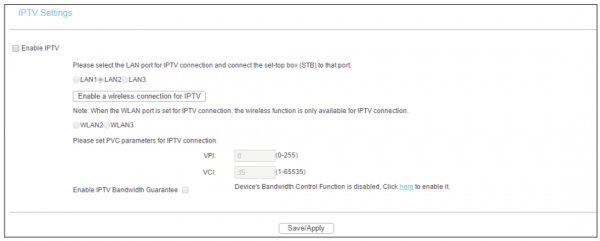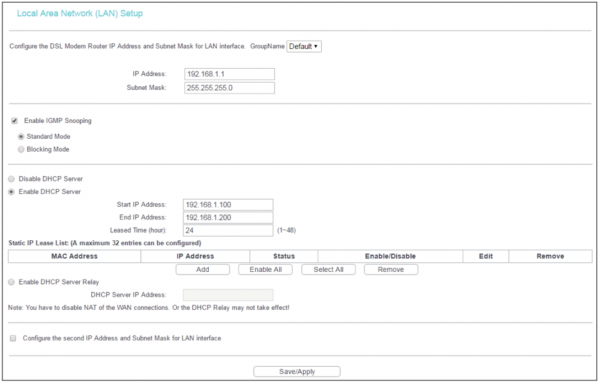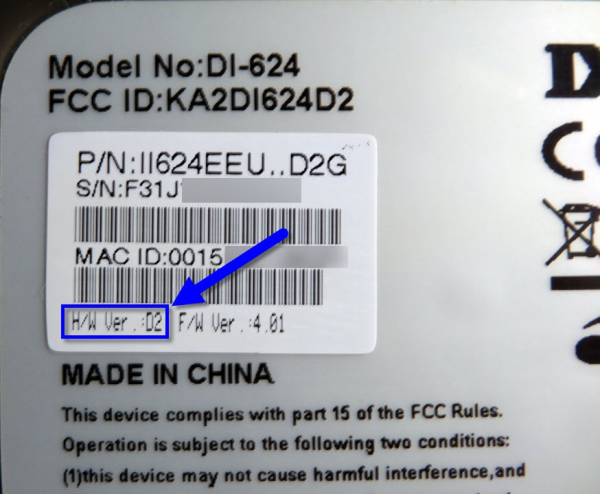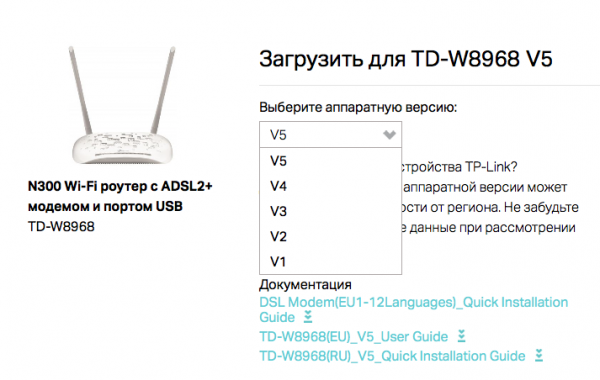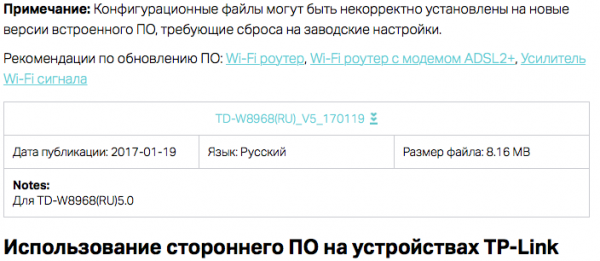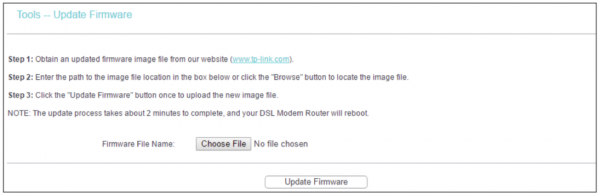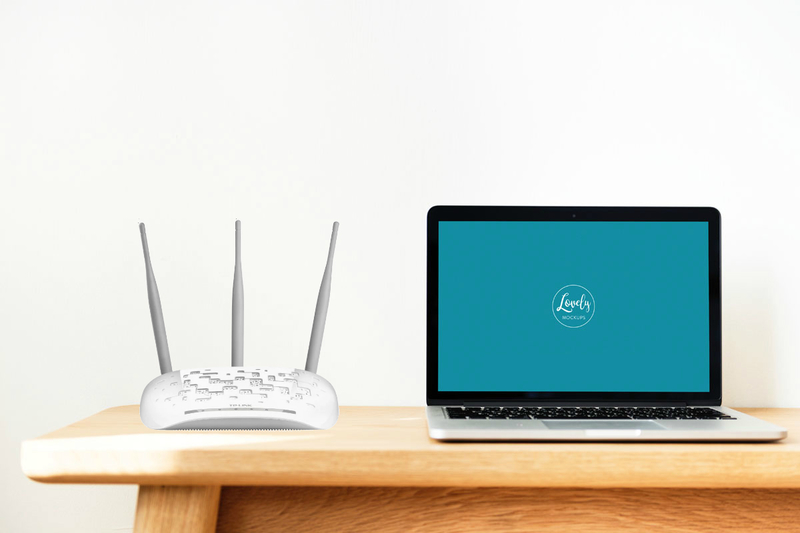Какой производитель роутеров пользуется огромной популярностью в домашнем использовании? TP-Link! А какой провайдер продолжает занимать лидирующие позиции в России? «Ростелеком»! Поэтому сегодня мы затронем актуальную тему — а именно настройку TD-W8968 для использования под «Ростелекомом».
Содержание
TP-LINK TD-W8968 — краткое описание
TD-W8968 — это устройство, отличающееся высокой универсальностью применения. Это и роутер, и ADSL2-модем, и точка беспроводного доступа.
Скорость передачи данных по беспроводному доступу отличная — до 300 Мбит/с. Устройство поддерживает стандарты IEEE802.11b/g/n, а передача данных осуществляется на частоте 2,4 ГГц. Так что маршрутизатор отлично подходит для организации локальной сети, к которой без проводов подключено несколько устройств, регулярно и активно использующих доступ в сеть. Например, для дома, в котором есть два ноутбука, с которых домочадцы играют в онлайн-игры (иногда одновременно), TD-W8968 подойдёт отлично.
Роутер поддерживает современный протокол IPv6. Он ещё не применяется повсеместно, но ведь всегда лучше иметь оборудование, которое уже готово к техническим переворотам в будущем. Этот роутер сможет служить вам более пяти лет и не устареть.
Стоимость устройства начинается от 1 500 рублей — вполне демократичная цена за отличные технические характеристики.
Среди минусов модели пользователи отмечают:
- плохую работу ADSL-линии. Подключение идёт долго и периодически сбивается;
- проблемы с торрент-закачками. Судя по отзывам, маршрутизатор зависает, если начать скачивать что-либо через торрент-клиент. Проблема частично решается установкой свежей прошивки. О том, как обновить прошивку, мы расскажем ниже;
- плохая техническая поддержка. TP-Link не особо активно отвечают на запросы пользователей, поэтому ответа на вопрос технического характера можно и не дождаться.
Внешний вид и интерфейсы
TP-Link решили сделать оригинальный дизайн корпуса, поэтому на его верхней стороне можно увидеть абстрактный геометрический узор.
На задней стороне расположены:
- WLAN-порт;
- три LAN-порта;
- гнездо для ADSL2;
- кнопка включения;
- кнопка сброса;
- две несъёмные антенны;
- USB-порт.
Наличие USB позволяет:
- подключать жёсткие диски или флешку, открывая на них общий доступ всем участникам сети;
- создавать FTP-сервер;
- использовать 3G/4G-модем и раздавать его интернет всем участникам локалки. Но прежде чем покупать USB-модем, ознакомьтесь со списком поддерживаемых устройств на официальном сайте.
Подготовка к настройке
Итак, вы купили новое устройство, достали его из коробки вместе со всеми комплектующими (а именно Ethernet-кабелем и шнуром питания). Как теперь настроить сетевое подключение?
Для начала осуществим физическое подключение:
- Блок питания подсоедините к порту POWER на задней стороне корпуса. Вставив вилку от него в розетку, нажмите на кнопку питания — индикаторы должны загореться и начать мигать.
- Теперь подключим роутер к интернету. Возьмите шнур, который тянется из подъезда, и подключите его в порт WLAN (крайний жёлтый, расположенный ближе к белому порту ADSL).
Вы можете также подключиться к интернету через USB-модем, но, поскольку в этой статье речь идёт о настройке «Ростелекома», рассматривать такую возможность сейчас мы не будем.
- Соедините роутер и компьютер Ethernet-кабелем, который идёт в комплекте с устройством. Один его конец воткните в любое свободное жёлтое гнездо маршрутизатора (LAN), а второй — в сетевую карту компьютера.
Как автоматически получить сетевой адрес
Чтобы роутер под «Ростелекомом» работал исправно и мы смогли его настроить, нужно, чтобы он автоматически получал свой сетевой адрес. Поэтому давайте проверим, что это так:
- Включите компьютер и нажмите правой кнопкой мыши на кнопку «Пуск».
- Выберите из выпадающего списка пункт «Панель управления».
- Затем найдите раздел «Сеть».
- В нём будет пункт «Сетевые подключения». Кликните по нему.
- Вы увидите окно, в котором будет список всех ранее использовавшихся сетевых подключений. Нас сейчас интересует то, что называется Ethernet. Кликните по нему правой кнопкой.
- Выберите из списка пункт «Свойства».
- Теперь нажмите на строку TCP/IPv4 и кнопку «Свойства» в открывшемся окошке.
- Убедитесь, что стоит флажок «Получить IP-адрес автоматически», а не «Использовать следующий». Если это не так, то исправьте.
- Нажмите ОК и выходите из настроек.
Вход в настройки
Теперь, когда мы произвели все приготовления, можно заняться непосредственной настройкой сети. Для этого:
- Откройте браузер.
- Введите в адресной строке 192.168.1.1.
- Введите в открывшемся окне в обоих полях admin.
Можно ли поменять пароль
Можно, и даже рекомендуется для улучшения безопасности. Для этого:
- В настройках откройте пункт «Управление» (Management) — «Контроль доступа» (Access Control) — «Пароли» (Passwords).
- Выберите учётную запись admin.
- Введите старый пароль и дважды — новый.
Обязательно запомните, а лучше запишите новый пароль. Если вы его забудете, то попасть в настройки можно будет только после сброса до заводских (процедура описана ниже). В этом случае вы потеряете все настроенные конфигурации.
Настройка PPPoE-подключения
«Ростелеком» в качестве защищённого соединения обычно предлагает пользователям протокол PPPoE. При этом в договоре указываются логин и пароль пользователя. Все эти данные должны у вас быть под рукой, чтобы настроить PPPoE-соединение:
- В веб-интерфейсе выберите «Расширенные настройки» — «WAN» (Advanced Settings — WAN Service).
- Поставьте флажок напротив PPPoE.
- В поле «Введите описание» (Enter Description) введите произвольное описание подключения. Можете оставить поле пустым.
- В нижней строке выберите протокол IPv4.
- Затем нажмите «Далее».
- В следующем окошке в первых двух полях введите логин и пароль от провайдера.
- В третьей строке укажите название подключения — оно может быть произвольным.
- Больше ничего не трогаем и нажимаем «Далее» до тех пор, пока не упрёмся в табличку с настроенной конфигурацией.
- Нажимаем «Принять» (Save/Apply).
Куда вводить статический IP
Если вы приобрели у «Ростелекома» также статический адрес, то его нужно вводить в процессе настройки протокола. В окне, где вам нужно вводить логин и пароль, найдите строку «Использовать статический IPv4 адрес» (Use Static IPv4 Address) и поставьте напротив неё галочку. Ниже появится поле, в котором вы сможете ввести статический IP от провайдера.
Настройка Wi-Fi
Беспроводную точку доступа тоже можно настроить в веб-интерфейсе:
- Откройте меню Wireless — Basic.
- Убедитесь, что стоит первая галочка Enabled.
- В поле SSID1 можно ввести любое имя сети.
- Вы также можете добавить ещё две сети, раздаваемые этим маршрутизатором. Поставьте галочку напротив SSID2 или SSID3 и введите имя для новой сети. Это может пригодиться, если устройств к подключению очень много.
- Нажмите Save/Apply.
- Затем переходим в Wireless — Security.
- Нас интересует раздел Manual Setup AP.
- Выберите из выпадающего списка ту сеть, к которой хотите установить пароль.
- В следующей строке выберите пункт WPA2-Personal.
- В поле Network Key введите пароль — он и будет ключом для доступа к сети.
- Не трогайте остальные поля и нажмите Save/Apply.
Настройка IPTV
Если у вас есть телевизионная приставка, её можно подключить к этому роутеру:
- Подключите приставку к маршрутизатору с помощью Ethernet-кабеля в любое свободное гнездо LAN. Запомните номер гнезда (все они пронумерованы снизу).
- Зайдите в веб-интерфейс.
- Откройте пункт IPTV.
- Установите галочку Enable IPTV.
- Чуть ниже поставьте флажок напротив порта, в который вы подключили приставку — LAN1, LAN2 или LAN3.
- Нажмите Save/Apply.
LAN и DHCP
В веб-конфигураторе вы также сможете настроить домашнюю сеть LAN/DHCP:
- Выберите пункт LAN.
- В основном окне сразу представлены все настройки.
- В первых двух строках введите IP-адрес роутера (по умолчанию 192.168.1.1) и маску подсети (255.255.255.0).
- Если вы хотите организовать DHCP-сервер, то ниже поставьте флажок напротив Enable DHCP Server.
- Укажите начальный и конечный адреса. Они должны быть одинаковыми до последней запятой. Число после неё должно быть меньше у начального и больше у конечного адреса. Начальный адрес по умолчанию — 192.168.1.2, но вы можете установить любой больший.
- Нажмите Save/Apply.
Сброс настроек до заводских
Сброс настроек — очень полезная функция, которая позволяет быстро откатить роутер до заводских настроек. Учтите, что сброс не повлияет на версию прошивки. Если проблема вызвана установкой некорректной прошивки, то сбросом она не решится! Зато с помощью этой функции можно исправить неудачную конфигурацию, вернуть забытый логин и пароль для входа в веб-интерфейс.
Чтобы сбросить настройки, подготовьте скрепку или ручку для письма:
- Зажмите утопленную в корпусе кнопку RESET.
- Держите её до тех пор, пока индикаторы на роутере не мигнут. Это около 10–15 секунд.
- После этого отпустите кнопку. Роутер мигнёт ещё раз, а затем будет готов к работе.
Обновление прошивки роутера TP-LINK TD-W8968
Перед тем, как обновлять прошивку, уточните аппаратную версию вашего маршрутизатора. Вы сможете найти её номер на наклейке, которая расположена на дне корпуса. Модель TD-W8968 имеет пять версий: V1, V2, V3, V4, V5. Название версии должно быть указано после символов H/W. Иногда версия указывается после букв Ver.
Теперь приступим к обновлению:
- Зайдите на официальный сайт поддержки модели и перейдите на вкладку «Встроенное ПО».
- Из выпадающего списка в верхней части экрана выберите вашу аппаратную версию.
- Проскролльте страницу вниз до таблицы. В самом верху таблицы будет актуальная версия прошивки на вашу модель.
- Нажмите на голубую строчку с названием прошивки. Начнётся загрузка архива.
- Скачанный архив нужно распаковать. Внутри вы найдёте pdf-файл с лицензией прошивки и файл с расширением .bin. Этот файл и есть прошивка, поэтому запомните хорошо, куда вы его распаковали.
- Теперь заходите в веб-интерфейс роутера.
- В левом меню найдите пункт «Управление» (Management), а затем «Обновление ПО» (Firmware Upgrade).
- У вас откроется окно с кнопкой «Выбрать файл» (Choose File). Нажмите на эту кнопку и найдите файл .bin, скачанный и распакованный ранее.
- Нажмите «Обновить» (Upgrade Firmware).
- Пойдёт процесс установки прошивки на маршрутизатор. Во время установки прошивки ни в коем случае нельзя выключать роутер. Это приведёт к его неисправности, починить которую в домашних условиях будет очень трудно. Поэтому заранее убедитесь, что питанию маршрутизатора ничего не угрожает.
- Когда установка будет завершена, у вас на экране появится соответствующее сообщение. Обычно обновление прошивки занимает около 2 минут.
Как перезагрузить роутер
Если маршрутизатор завис или начал сильно тормозить, можно попробовать его перезагрузить. В большинстве случаев это решает проблему.
Если роутер подвисает систематически, стоит проверить прошивку. Возможно, он стал зависать после обновления? В этом случае скачайте более старую версию и поставьте её вместо новой. Если же роутер начал виснуть без перепрошивки, то, напротив, попробуйте обновить её.
Чтобы перезагрузить TD-W8968:
- Зажмите кнопку питания на задней стороне корпуса.
- Дождитесь, когда все индикаторы на передней панели погаснут. Отпустите кнопку.
- Подождите три секунды и снова нажмите кнопку питания.
- Дождитесь, когда индикаторы перестанут мигать и будут гореть ровным светом. Роутер готов продолжить работу!
Отзывы о TP-LINK TD-W8968
-Все в одном (универсальное устройство). -Возможность использовать как с ADSL так и ETTH!(по мне это очень удобно) -USB порт (многофункциональный) -Мощный Wi Fi просто зверь (при чем в отличие например от D Link, он не разрывает соединение а держит его круглосуточно! -Шейпер (возможность выделять ширину канала для каждого пользователя) -поддержка IPV6 -Очень суперский внешний вид, очень красивый. -Не сильно греется.
Долго подключается к ADSL. За все время существования на официальном форуме TP-LINK раздела посвященному этой модели — не одного официально ответа/комментария.
-Долго подключается к ADSL линии. -Системное время всё время сбивается. (после выключения) -Инструкция по настройке на английском -Зависает при использовании торрентов.
со своей задачей раздавать вайфай справляется просто замечательно, очень доволен, что куча стен ему не помеха, соединения не рвет и пока ни разу не ребутал. Греется в пределах разумного, ноги зимой не согреть…=) соотношение цена/качество на высоте.
TD-W8968 предоставляет мощные инструменты для организации домашней сети. Современный и функциональный веб-интерфейс позволяет подстроить подключение под свои нужды.