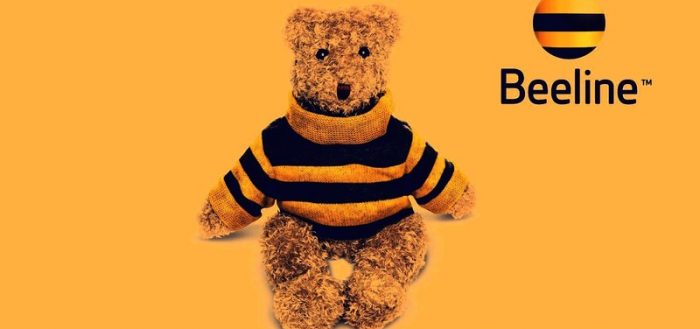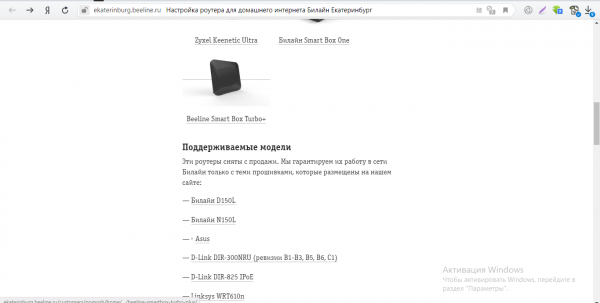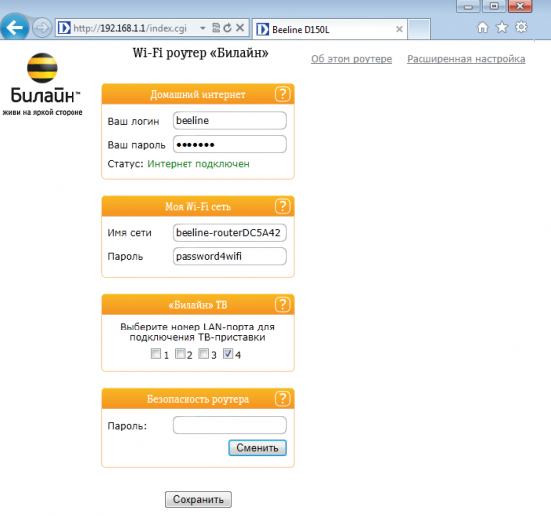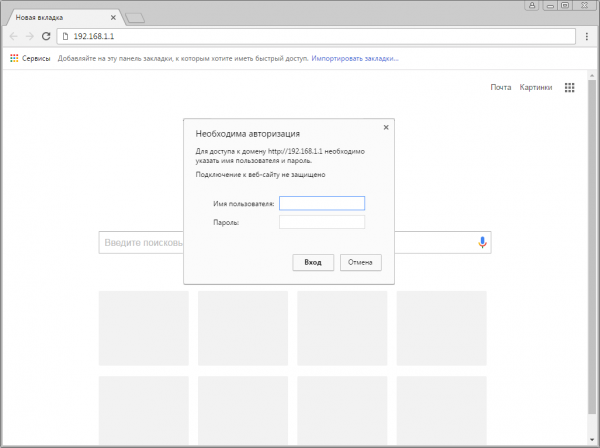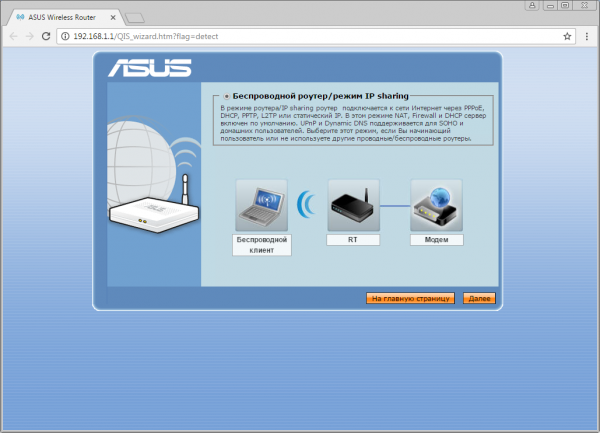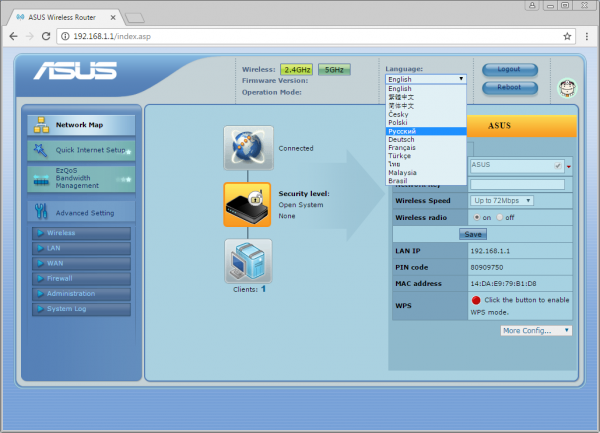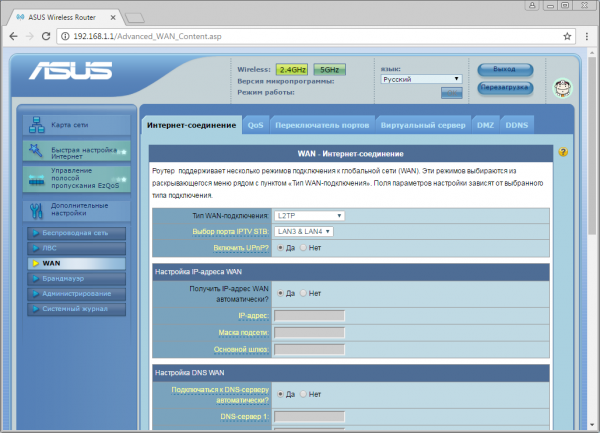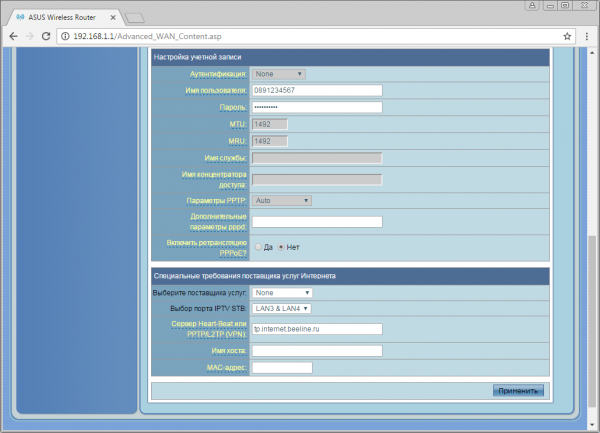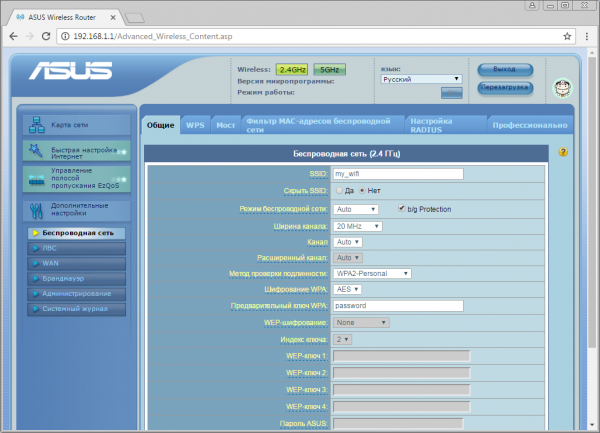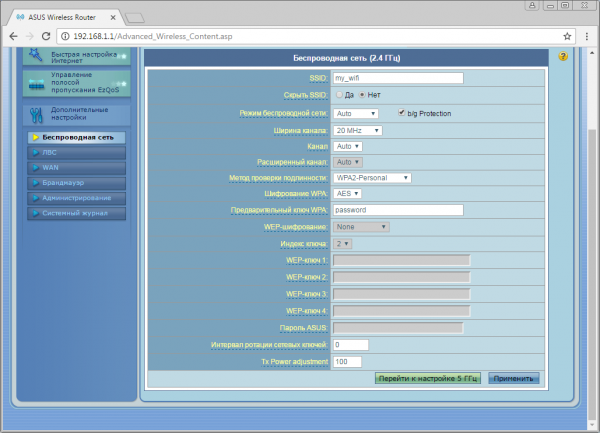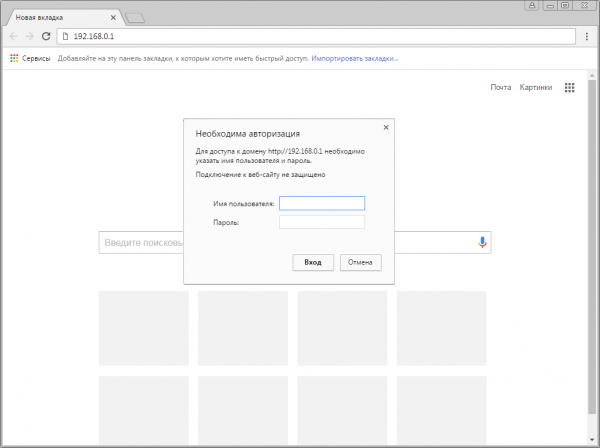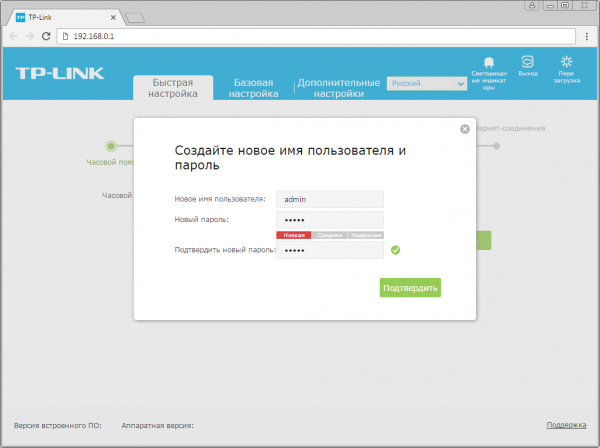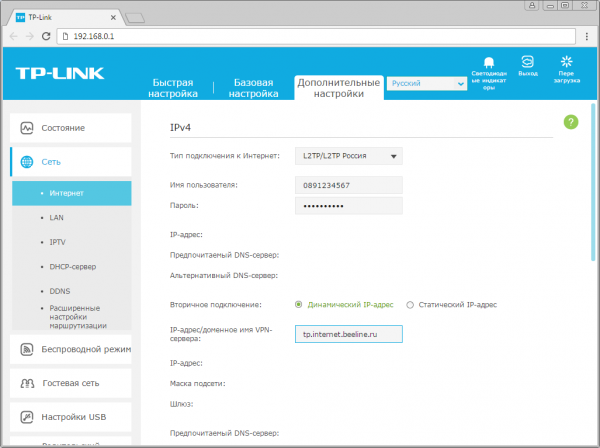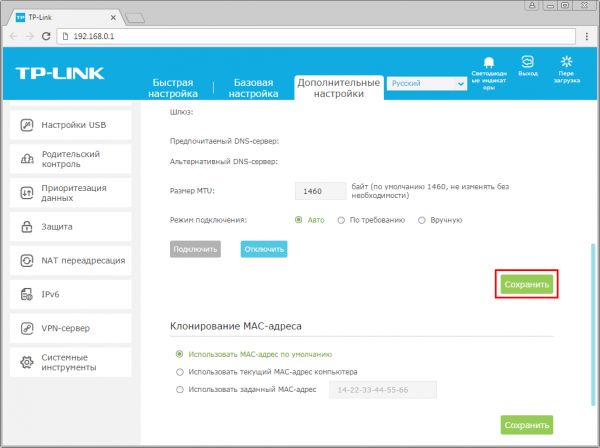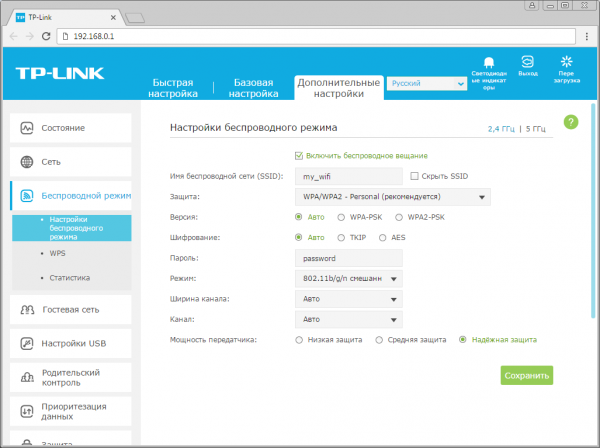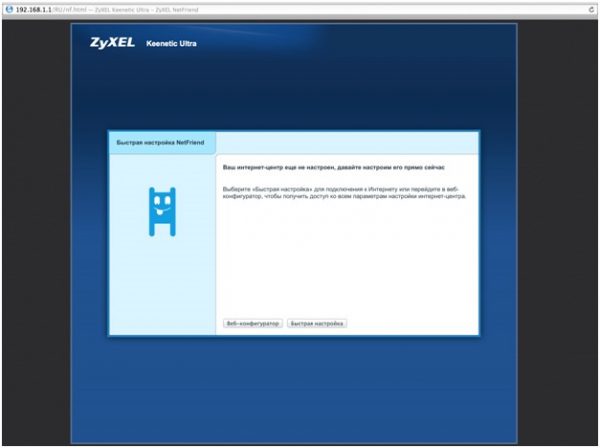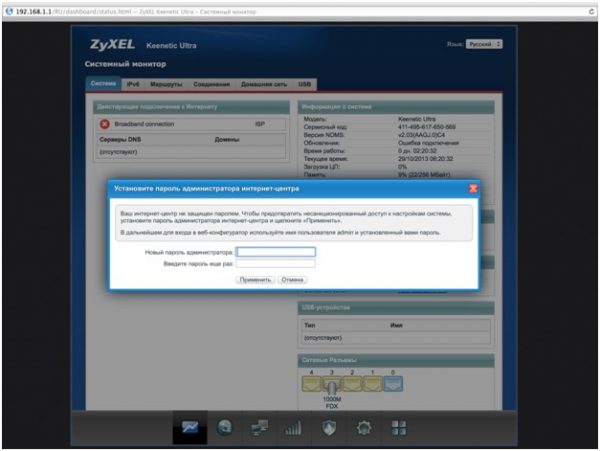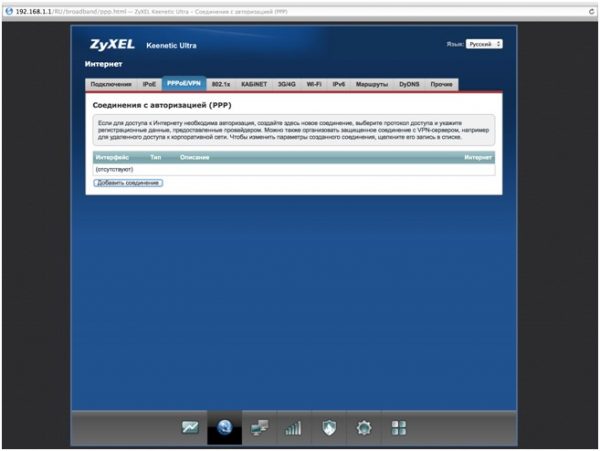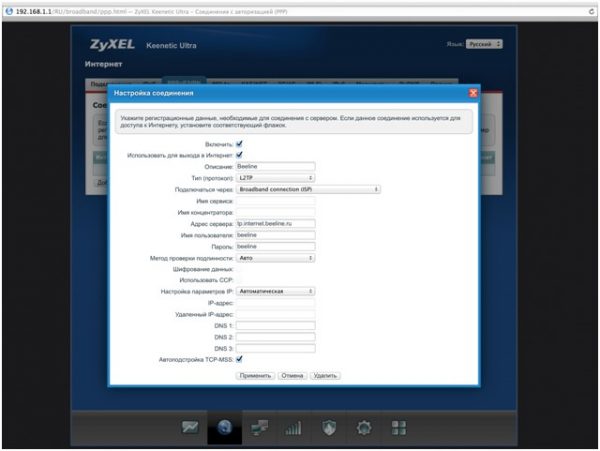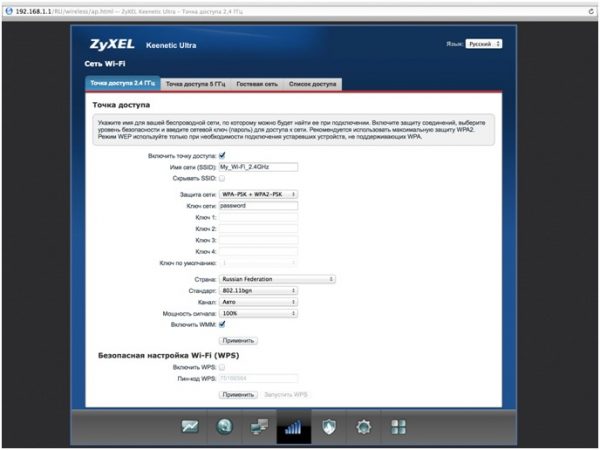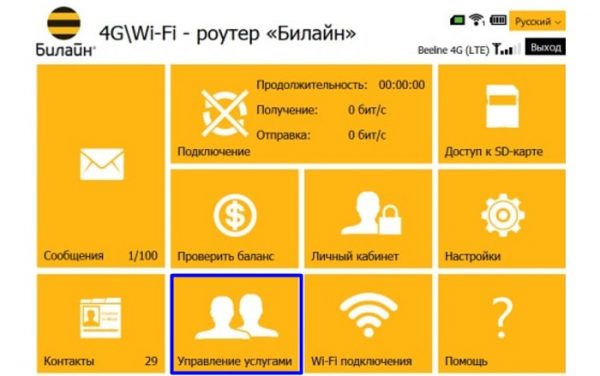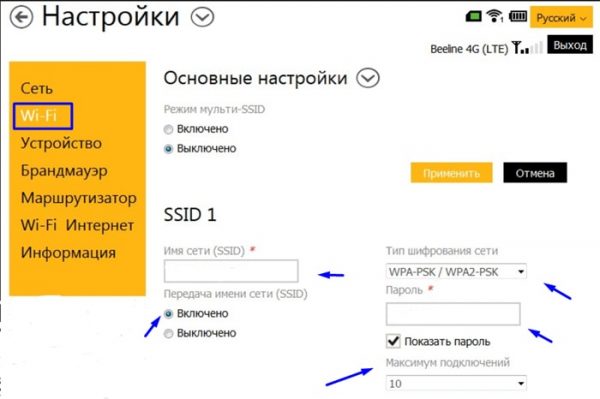Билайн — не только мобильный оператор, но и поставщик домашнего интернета. К линии компании можно подключить роутер, купленный у самого провайдера либо выбранный самостоятельно в другом магазине. Как правильно выбрать маршрутизатор для Билайна? Какие модели поддерживает оператор? Как настроить популярные модели от разных производителей?
Содержание
Роутеры провайдера Beeline — какие есть и что выбрать
Билайн сейчас предлагает своим клиентам современные роутеры SmartBox — их можно купить в официальном магазине провайдера. Ранее оператор поставлял модели роутеров от других производителей: Zyxel Keenetic, Asus, TP-Link, D-Link и другие. Хотя провайдер их не распространяет сейчас, всё же его интернет продолжает работать с некоторыми моделями этих производителей (то есть поддержка осталась — при условии использования прошивки с официального сайта Билайна).
Посмотреть полный перечень поддерживаемых и неподдерживаемых роутеров можно на официальном сайте провайдера по этой ссылке. Если хотите купить роутер самостоятельно (то есть не у оператора), выбирайте модель из раздела «Поддерживаемые».
Подключение роутера перед настройкой
Перед настройкой роутер нужно подключить к компьютеру и линии оператора. Вставьте шнур провайдера в разъём WAN сзади на роутере (может называться Internet). Включите роутер и подключитесь на ПК к сети «Вай-Фай» (название сети и пароль от неё указаны на этикетке на дне роутера).
Можно подключиться к ПК с помощью шнура Ethernet из комплекта роутера: вставьте один конец в разъём LAN, а второй — в выход сетевой карты на компьютере.
Какой протокол интернета выбрать для Билайна
Билайн поставляет домашний интернет своим клиентам по одному из двух протоколов: L2TP или «Динамический IP». Всё зависит от города и региона, поэтому уточните сразу информацию по типу подключения. Откройте договор с провайдером — там есть эти данные. Либо позвоните на горячую линию провайдера — номер отыщите в том же договоре.
Настраиваем роутер D-Link DIR-300NRU от Билайн
Начнём пошаговый разбор настройки с модели D-Link DIR-300NRU. Сначала расскажем о некоторых технических особенностях устройства.
Таблица: технические характеристики D-Link DIR-300NRU
| Поддержка Wi-Fi | есть |
| Стандарты Wi-Fi | 802.11 b/g/n |
| Диапазон частот Wi-Fi модуля | 2.4 ГГц |
| Максимальная скорость по частоте 2.4 ГГц | 150 Мбит/с |
| Максимальная скорость по частоте 5 ГГц | нет |
| Одновременная работа в двух диапазонах | нет |
| Мощность передатчика | 17 dBM |
| Тип и количество антенн | внутренняя |
| Коэффициент усиления антенны | 3.75 dBi |
| Безопасность соединения | WEP, WPA, WPA2 |
| Количество LAN портов | 4 |
| Базовая скорость передачи данных | 100 Мбит/сек |
Быстрая настройка интернета и Wi-fi
Этот роутер от Билайна можно настроить практически моментально:
- Запустите любой браузер. В адресную строку вбейте 192.168.1.1.
- Для авторизации напишите admin в качестве логина и ключа безопасности.
- Появятся 4 формы для заполнения. В первой введите логин и пароль от интернета (номер лицевого счёта и ключ безопасности из договора с Билайном).
- Во втором меню введите подходящее имя для вашей беспроводной сети и пароль для неё.
- Если у вас есть ещё и цифровое ТВ от Билайна, поставьте галочку рядом с LAN-выходом, к которому подключена приставка или телевизор.
- С помощью последнего меню вы можете поменять пароль для безопасности роутера. Щёлкните по «Сохранить». Подождите минуты 2 – 3. В итоге в первом меню должен появиться зелёный статус «Интернет подключён».
ДОСТОИНСТВА: Средненький и простенький роутер, без крутых наворотов, низкая цена, долгожитель. НЕДОСТАТКИ: До лечения были частые глюки и низкая скорость, отваливался вай-фай, пришлось реанимировать).
ДОСТОИНСТВА: понятный интерфейс, гибкие настройки, продвинутые возможности защиты, очень редко «затыкается» (у меня ни разу) НЕДОСТАТКИ: слабенький процессор для круглосуточной закачки чего-то в нереальных объёмах с торрента.
Настройка роутера ASUS (на примере модели RT-AC51U)
Перейдём к настройке интернета от Билайна на моделях Asus. Для примера возьмём роутер RT-AC51U.
Таблица: технические характеристики Asus RT-AC51U
| Беспроводной выход в интернет | 3G (требуется USB модем), 4G/LTE (требуется USB модем) |
| Поддержка IPv6 | есть |
| Поддержка Wi-Fi | есть |
| Стандарты Wi-Fi | 802.11 aс, 802.11 b/g/n |
| Диапазон частот Wi-Fi модуля | 2.4 ГГц, 5 ГГц |
| Максимальная скорость по частоте 2.4 ГГц | 300 Мбит |
| Максимальная скорость по частоте 5 ГГц | 433 Мбит |
| Одновременная работа в двух диапазонах | есть |
| Многопотоковая передача данных | MIMO |
| Тип и количество антенн | внешняя несъёмная x2, внутренняя x1 |
| Коэффициент усиления антенны | 5 dBi |
| Безопасность соединения | WEP, WPA, WPA2, 802.1x |
| Количество LAN портов | 4 |
| Базовая скорость передачи данных | 100 Мбит/сек |
| Количество и тип USB портов | USB 2.0 type A x1 |
| Функции USB порта | принт-сервер, файловый сервер, подключение USB модема |
Как зайти в настройки роутера
Как попасть в настройки роутера от «Асус»:
- Пишем в адресной строке обозревателя значение 192.168.1.2 и жмём на «Энтер». Пишем admin в два поля для авторизации.
- Кликаем по оранжевой кнопке «На главную».
- В меню Language ставим русский язык.
Настраиваем интернет под Билайн
Переходим сразу к отладке соединения:
- Переходим в раздел WAN. В типе подключения ставим динамический адрес или L2TP. В настройке IP ставим «Да». Если у вас динамический IP, сохраняемся и переходим к настройке «Вай-Фая».
- Если у вас L2TP, пишем имя пользователя и пароль из договора.
- В сервере (третья строчка снизу) пишем tp.internet.beeline.ru.
Настраиваем Wi-Fi для ASUS RT-AC51U
Приступим к настройке беспроводной сети:
- Зайдите в первый раздел «Беспроводная сеть». Введите SSID (имя сети).
- В защите (проверка подлинности при входа в «Вай-Фай») установите WPA2 Personal. В предварительном ключе напишите сложный пароль, состоящий не менее из 8 символов.
- Щёлкните по «Применить» и при необходимости перейдите к настройке сети 5 ГГц.
ДОСТОИНСТВА: Скорость передачи данных, количество входов для локального подключения и WPS НЕДОСТАТКИ: Каждые 400 часов пользование, делать перезагрузку роутера Вот уж как 4 года использую роутер от ASUS, доволен всем, хотя и мне нужно всего-то подключить один ПК с ноутбуком и вести раздачу интернета для смартфонов и планшета. От скорости передачи данных в восторге, до 400мб/с. Играю в игры онлайн и для простого пользования в интернете. Удобный и компактный корпус.
ДОСТОИНСТВА: Недорого. Стабильно. Стильно. Гарантия 3 года. Бренд. НЕДОСТАТКИ: Нет русской инструкции
Настройка TP-Link под Билайн (на примере модели Archer C2)
С роутерами TP-Link работают все российские провайдеры, в том числе и Билайн.
Таблица: технические характеристики TP-Link Archer C2
| Поддержка сотовой связи | 3G, 4G/LTE (нужен USB-модем) |
| Поддержка IPv6 | есть |
| Стандарты Wi-Fi | 802.11 aс, 802.11 b/g/n |
| Диапазон частот | 2.4 ГГц, 5 ГГц |
| Скорость по частоте 2.4 ГГц | 300 Мбит |
| Скорость по частоте 5 ГГц | 433 Мбит |
| Одновременная работа в двух диапазонах | есть |
| Многопотоковая передача данных | нет |
| Мощность передатчика | 20 dBm |
| Тип и количество антенн | внешняя съёмная x2, 5 dBi каждая |
| Безопасность подключения | WEP, WPA, WPA2 |
| Количество LAN-выходов | 4 |
| Скорость передачи данных через LAN | 1000 Мбит/сек |
| Количество и вид USB-разъёма | USB 2.0 type A x1 |
| Назначение USB-выхода | файловый сервер, подключение USB-модема, принт-сервер |
Вход в настройки
Как попасть на веб-панель роутера TP-Link (рассмотрим оболочку с новым синим интерфейсом):
- Запускаем браузер — пишем в строке для навигации адрес 192.168.0.1.
- Для авторизации вбиваем admin (как логин и пароль).
- Вместо страницы для авторизации может появиться меню для создания «учётки». Напишите имя admin и придумайте пароль от аккаунта с настройками. Обязательно его запомните, чтобы не потерять доступ к параметрам.
- В меню справа вверху сразу выберите русский язык.
Настраиваем параметры интернета
Как настроить роутер под связь Билайна:
- Откройте вкладку с дополнительными настройками. Перейдите в раздел «Сеть».
- В меню «Интернет» на выпадающей панели щёлкните по L2TP или по динамическому IP (зависит от региона и города).
- Если выбрали L2TP, в имени юзера впишите свой лицевой счёт. В пароле напишите комбинацию из договора — от вашего домашнего интернета.
- В доменном имени пишем tp.internet.beeline.ru. Для вторичного подключения оставляем динамический IP.
- Листаем страницу дальше. Ставим автоматический режим подключения. MTU оставляем как есть (1460). Сохраняем все настройки.
Выполняем настройку Wi-Fi
Переходим в настройки «Вай-Фая»:
- Открываем блок для беспроводного режима. В первой вкладке активируем беспроводное вещание.
- Вбиваем имя сети, ставим защиту WPA/WPA2-Personal. Чуть ниже указываем пароль от сети.
- Ставим «Авто» для версии и шифрования, для канала и его ширины.
- В режиме указываем смешанный вариант. Сохраняем настройки.
ДОСТОИНСТВА: Низкая цена, стабильная работа. В целом неплохая скорость. НЕДОСТАТКИ: Низкая скорость Wi-Fi в режиме AC. Нельзя повесить на стену. Очень трудно установить стороннюю прошивку.
ДОСТОИНСТВА: Интересный дизайн, хорош для небольших помещений и квартир. НЕДОСТАТКИ: Для больших помещений и домов сигнал будет слабый, иногда греется.
ДОСТОИНСТВА: не режет скорость, мощный передатчик Wi-fi, лёгкое управление со смартфона НЕДОСТАТКИ: бывает обрыв локальной связи
Настройка ZyXEL Keenetic (на примере Keenetic III)
Как настроить интернет, если у вас роутер Zyxel Keenetic, который больше не производят? Рассмотрим всё на примере модели Zyxel Keenetic III. В большинстве случаев эта инструкция подойдёт и для других моделей из той же линейки.
Таблица: технические характеристики Zyxel Keenetic III
| Поддержка сотовых сетей | 3G, 4G/LTE (нужен USB-модем) |
| Поддержка IPv6 | есть |
| Стандарты «Вай-Фая» | 802.11 b/g/n |
| Диапазон частот | 2.4 ГГц |
| Максимальная скорость | 300 Мбит |
| Антенны | внешняя несъёмная x2, 5 dBi |
| Безопасность подключения | WEP, WPA, WPA2 |
| Количество LAN-выходов | 4 |
| Скорость передачи данных в «локалке» | 100 Мбит/сек |
| Количество и вид USB-портов | USB 2.0 type A x1 |
| Назначение USB-порта | файловый сервер, принт-сервер, подключение USB-модема |
Входим в настройки Keenetic III
Чтобы оказаться в настройках, сделайте следующее:
- Наберите в самой верхней строке обозревателя следующую комбинацию: 192.168.1.1. Нажмите на «Энтер». Попадёте на стартовую страницу — кликните там по «Веб-конфигуратор».
- Введите пароль от «учётки» с настройками.
- Перезайдите в аккаунт, используя ранее введённый пароль.
Настройка интернета на роутере
Как мы настраиваем подключение к интернету:
- Откройте раздел с глобусом. Откройте вкладку для VPN. Щёлкните по «Добавить соединение».
- Поставьте две галочки сразу на новой странице. В описании напишите Beeline. В протоколе поставьте L2TP.
- В адресе сервера напишите tp.internet.beeline.ru.
- В имени пользователя введите логин и пароль из договора.
- Щёлкните по «Применить».
Настройка «Вай-Фая»
Приступим к отладке «Вай-Фая»:
- Зайдите в центральную панель для беспроводной сети. Активируйте точку доступа.
- Напишите имя сети, поставьте двойную защиту и напишите ключ в поле ниже.
- Выберите Russian Federation. Канал оставьте автоматическим, а стандарт смешанным. Щёлкните по «Применить».
Купил на замену умершему Zyxel Keenetic 4G, наверно ещё первого поколения. Всё устраивает, цена, возможности. Использую на даче. Мощности антенны маловато, на другом конце участка уже плохо ловит. Подключаю к нему внешний роутер Mikrotik с мощным Wi-Fi.
Достоинства: Хороший софт. Хорошая железяка. Держит йотовский свисток нормально (другой роутер проседал по питанию и свисток отключался). Сигнал на уровне. Всё очень добротно. Настраивается быстро. Недостатки: Недостатки незначительные: порты 100 мбит/с (что за такую цену это вполне нормально). Приложение для телефона не умеет подключаться к нему по сети в отсутствии интернета.
Настройка 4G WiFi-роутера ZTE MF90
Теперь расскажем о подключении и настройке мобильного роутера, который работает с сотовой связью 4G.
Таблица: технические характеристики
| Стандарт беспроводной связи | 802.11n, частота 2.4 / 5 ГГц |
| Встроенная поддержка 3G | есть |
| Расширенные функции | файловый сервер |
| Размеры (ШxВxГ) | 100x15x58 мм |
| Вес | 140 г |
| Дополнительная информация | встроенная батарея на 2300 мАч; поддержка карт памяти до 32Gb; разъём для подключения внешней антенны |
Подключаем роутер
Как подключить роутер перед настройкой:
- Снимите крышку с роутера и вставьте в специальный слот «симку» Билайна. Посмотрите на этикетку внутри корпуса — там находится пароль от сети «Вай-Фай».
- Поставьте обратно батарею и закрепите крышку.
- Включите устройство с помощью кнопки «Питание». Соедините роутер с ПК с помощью кабеля USB или зайдите сразу в «Вай-Фай» роутера.
- В адресной строке браузера вставьте 129.168.0.1 или m.home. Зайдите в настройки с помощью кодового слова admin.
Настройка интернета для Билайна
Теперь как настроить интернет на роутере 4G:
- В настройках кликните по плитке «Управление услугами».
- Нажмите на «Активация баланса».
- В новом окне подтвердите активацию и проведите оплату с помощью карты Билайна (ввести её цифровой код).
- Подождите, пока оплата проведётся.
- Кликните по «Подключить» и выберите автоматический или ручной режим соединения. Если выберете ручной, нужно будет постоянно посещать веб-платформу, чтобы запустить соединение.
Настройка Wi-Fi
Теперь измените параметры беспроводной сети:
- Зайдите в раздел «Настройки», а затем в блок «Вай-Фай».
- Включите беспроводную сеть, введите имя SSID и укажите пароль справа.
- Установите максимум подключений (устройств, которые могут одновременно зайти в вашу беспроводную сеть).
- Примените все настройки.
Отзывы о модели 4G WiFi-роутера ZTE MF90
Достоинства: Цена-1200р в билайне с бесплатной доставкой. Белый,удобно лежит в руке, приятный внешне. Лте. Разная индикация,понятная. Батарейка ого-го! Огромная кнопка вкл\выкл Недостатки: Иногда глючит на ровном месте(пару-тройку раз за 2 месяца). Маркий просто кошмар. Цвет теперь-белый грязный. Сначала мыл, оттирал, теперь привык.
Достоинства: Это, конечно же, цена, покупал за 1200 рублей в московском БиЛайне (+450 за доставку в регионы). Уверенно держит связь, относительно собратьев, неплохой радиус покрытия, аккумулятора (2300 Mah) хватает на рабочий день, если торренты не качать, а просто серфить и периодически смотреть видео на YouTube. Недостатки: Хотелось бы разную индикацию для 2G и 3G, вот для LTE Нашли отдельный цвет, в отличие от них, но это уже придираюсь. Реальных минусов в моём режиме пользования пока не выявил.
Если собираетесь выбрать роутер самостоятельно, сначала ознакомьтесь со списком поддерживаемых моделей на официальном сайте Билайна. Если купите не ту модель, интернет может не работать или работать, но со сбоями. Основная настройка роутера заключается в установке протокола интернета в веб-интерфейсе (L2TP либо динамический IP). Далее настраивается сама беспроводная сеть в доме: задаётся сложный пароль и название «Вай-Фая».