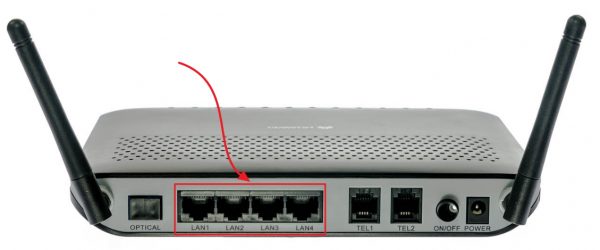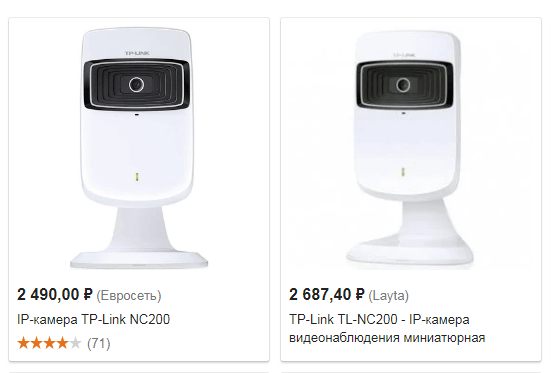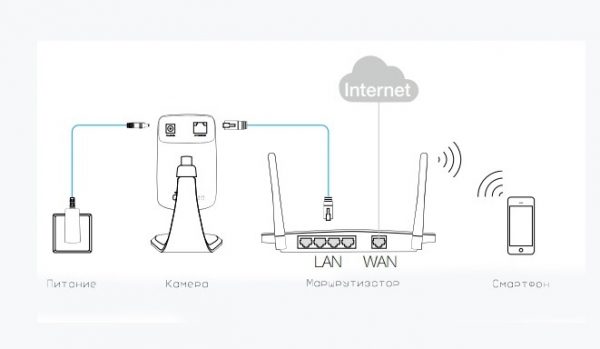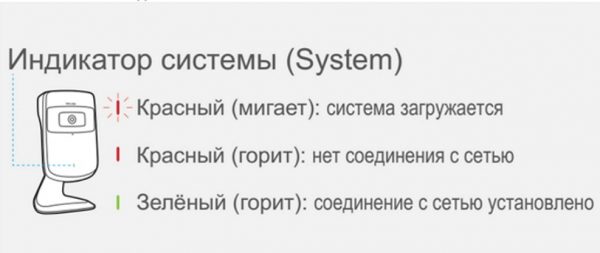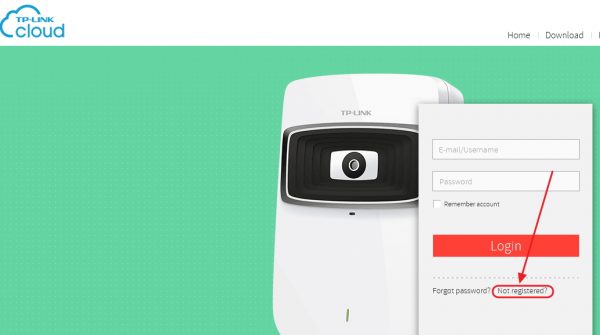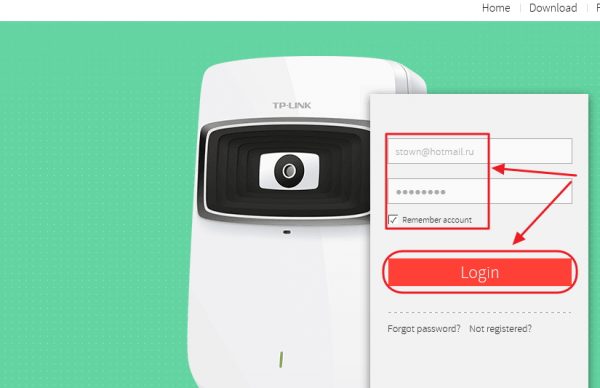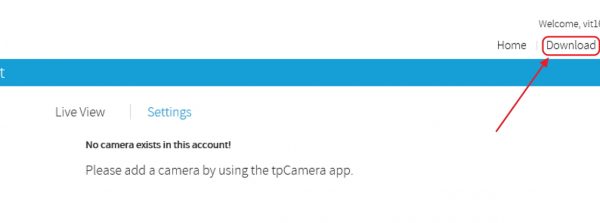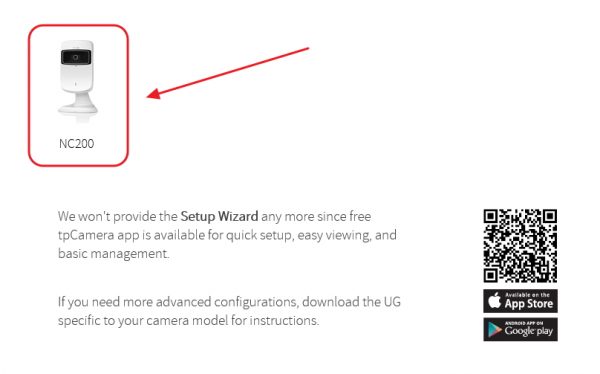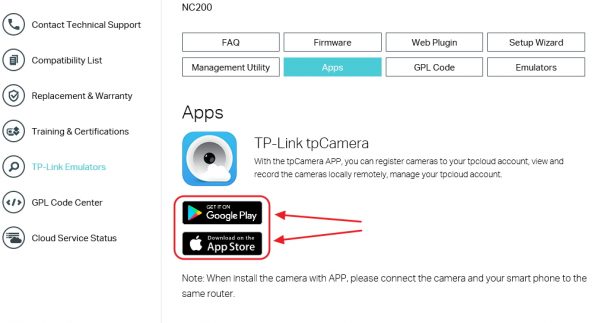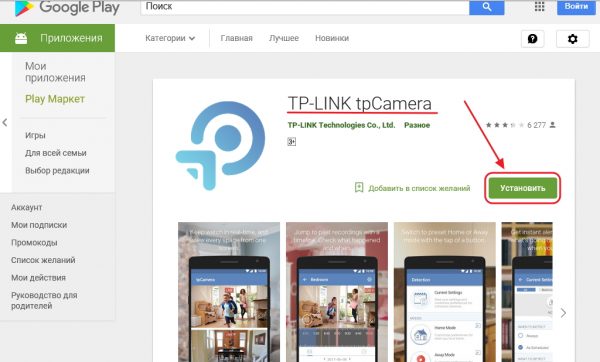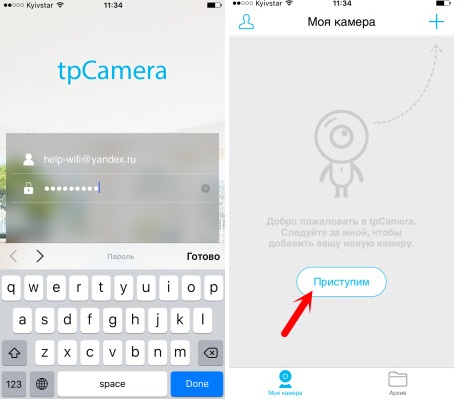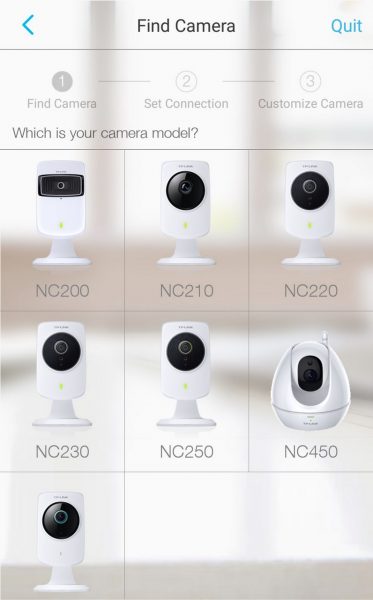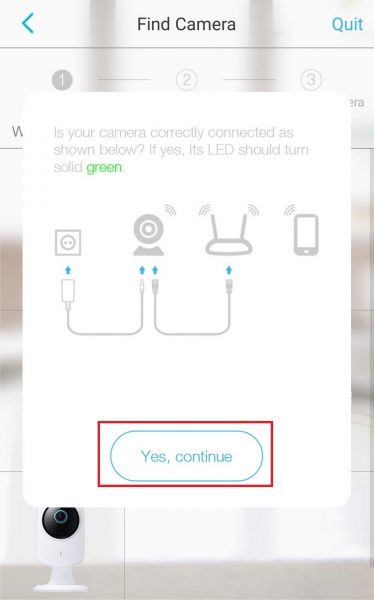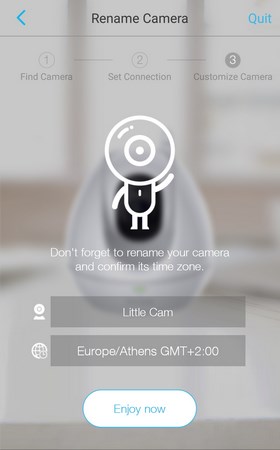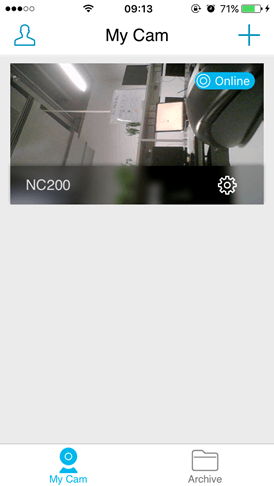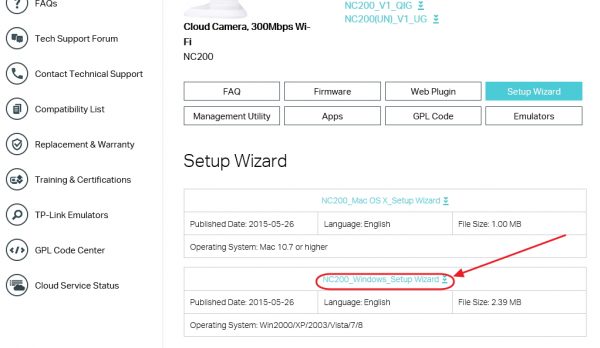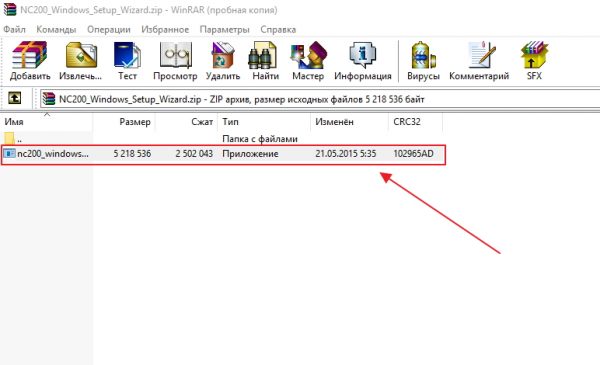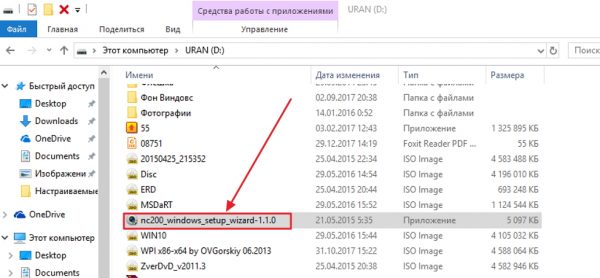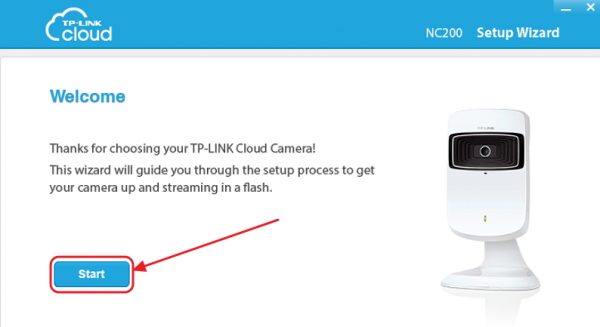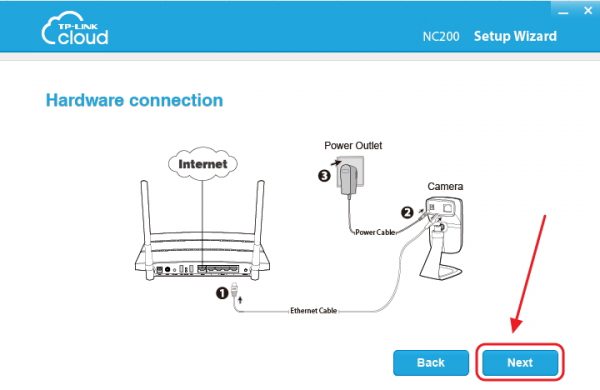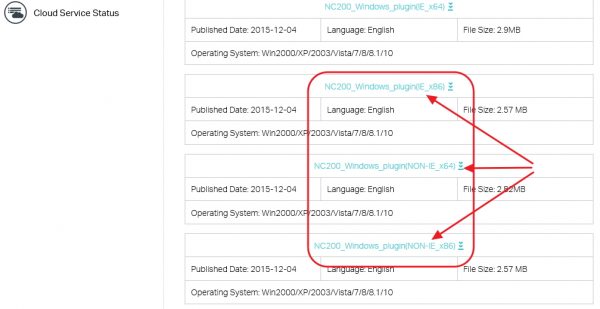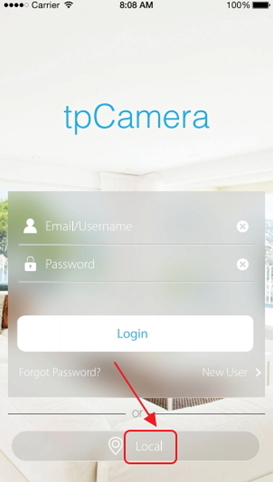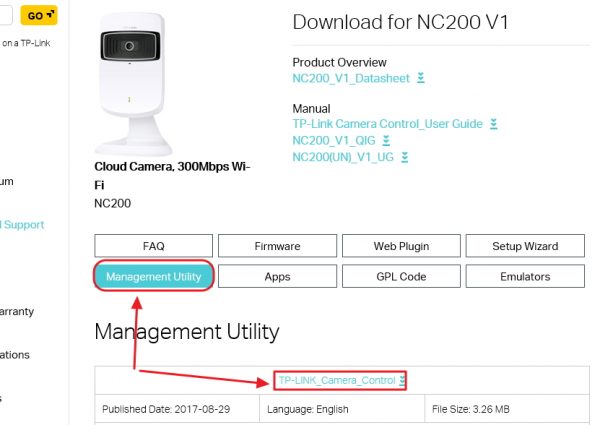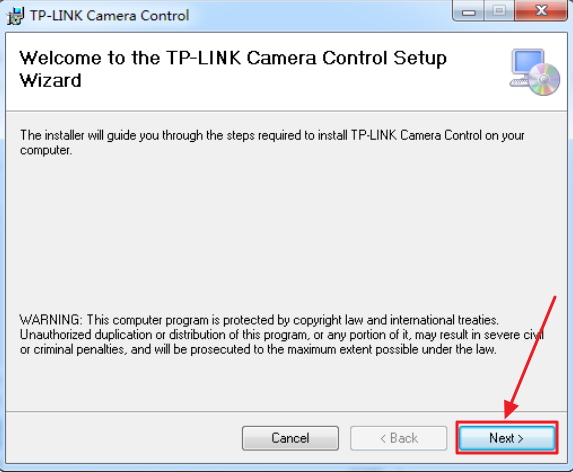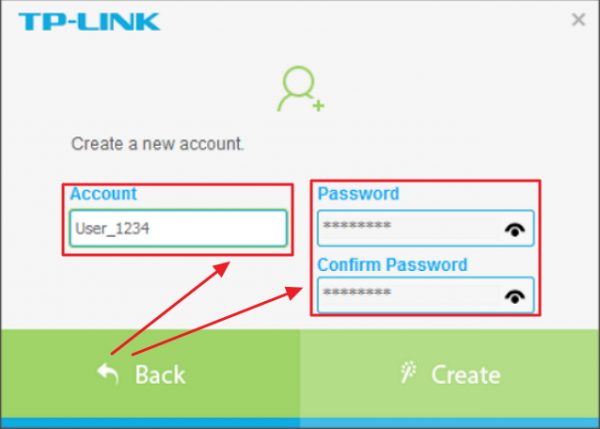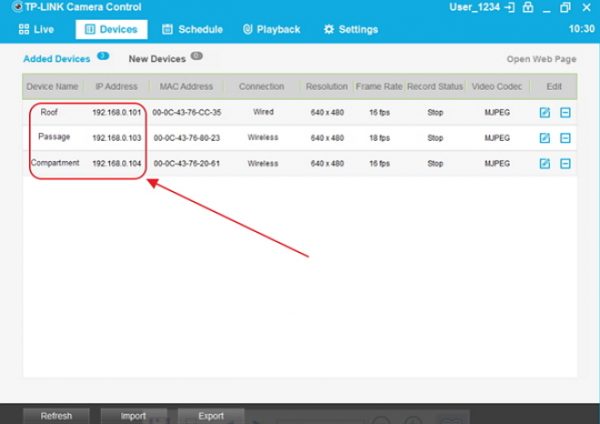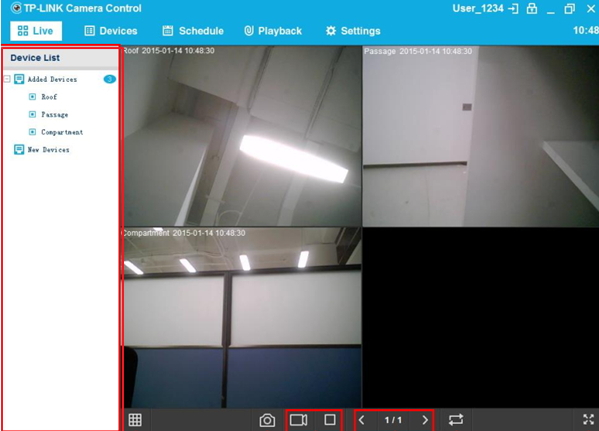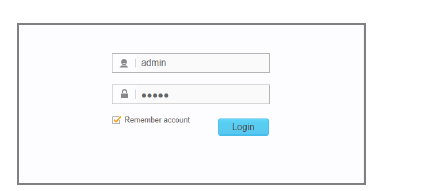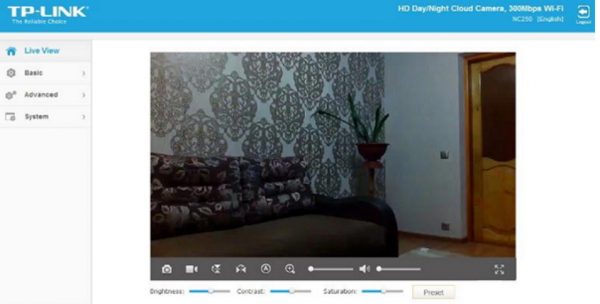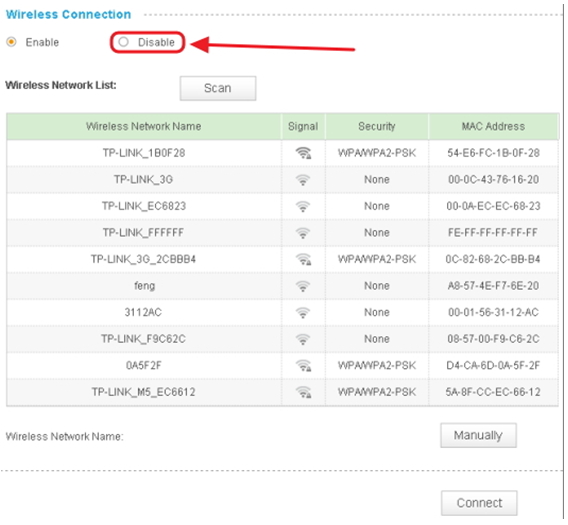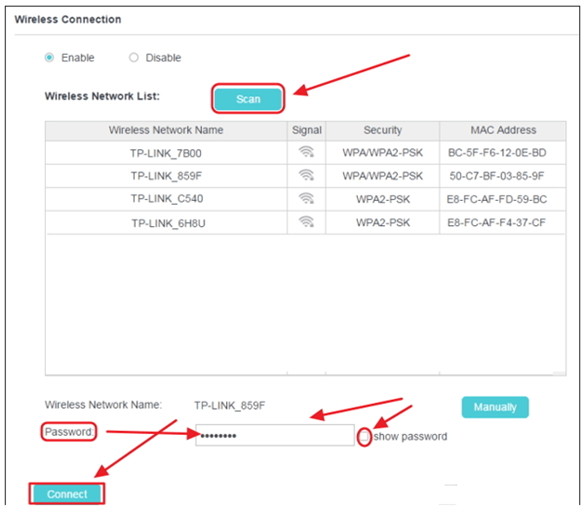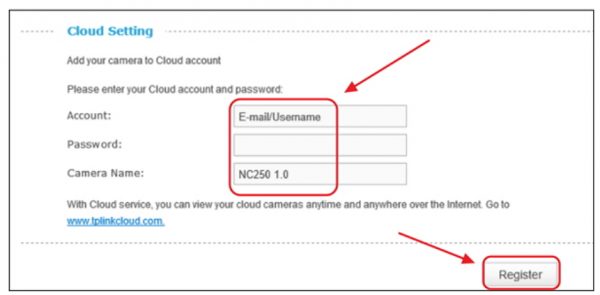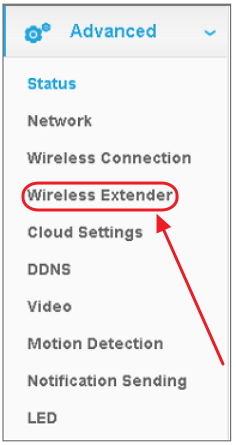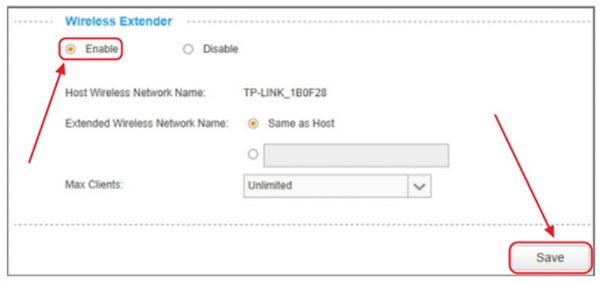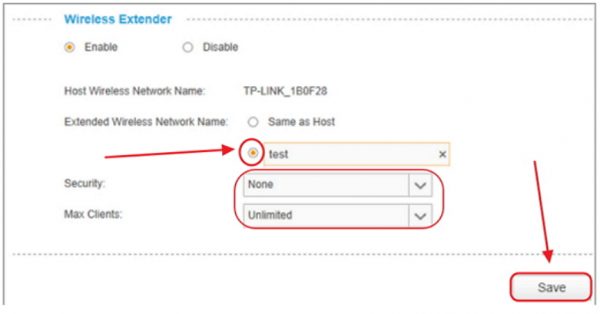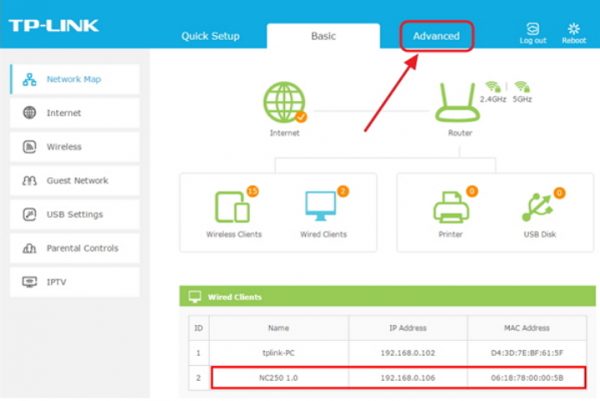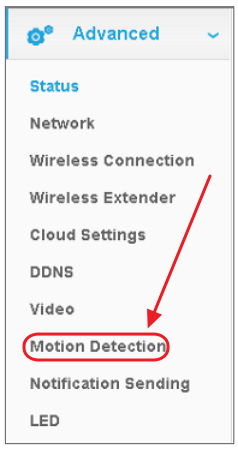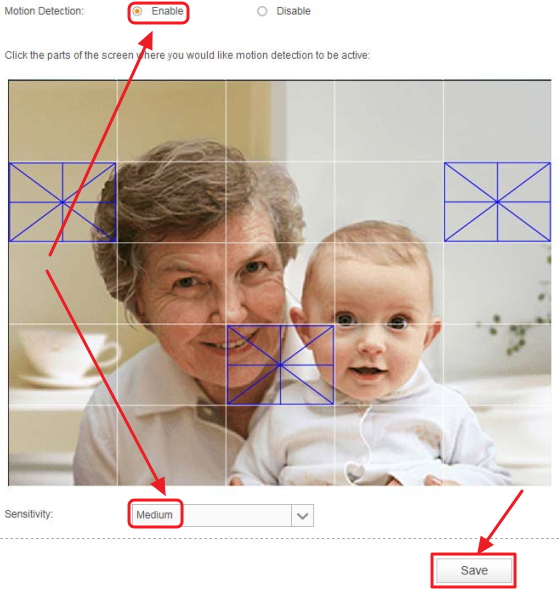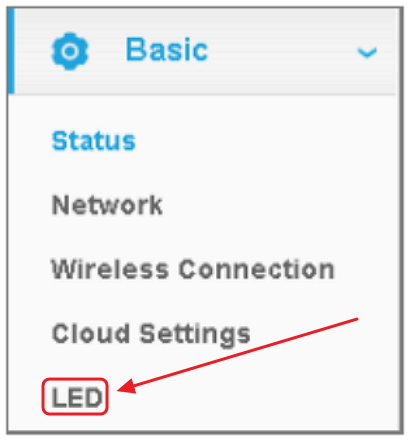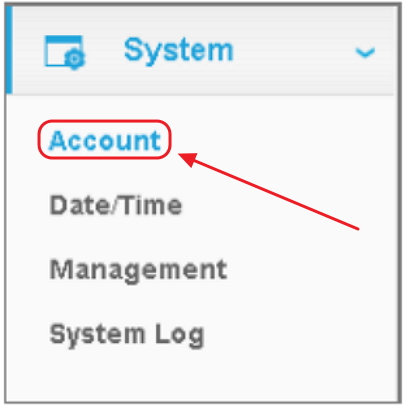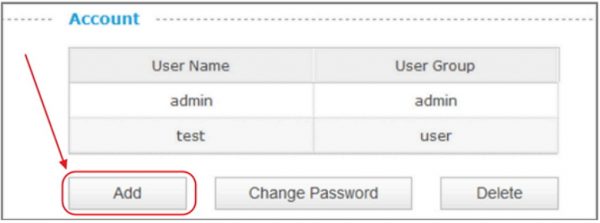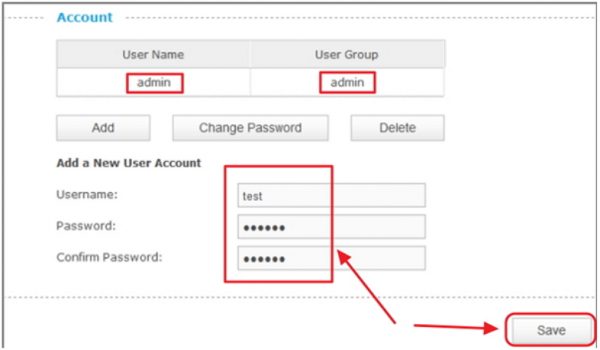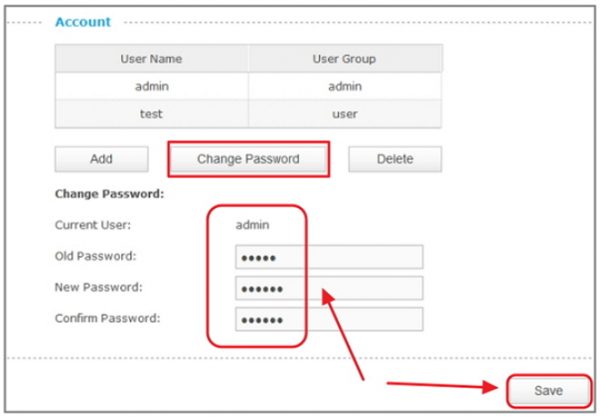На потребительском рынке видеокамер наблюдения с каждым днём всё большую популярность приобретают облачные IP-видеокамеры. Они предоставляют потоковый просмотр изображения в реальном времени и в любом месте при наличии интернета. Встроенные датчики звука и движения позволяют использовать камеры в роли приборов охранной сигнализации. Все эти качества привлекают к себе как владельцев частных компаний и магазинов, так и обычных граждан.
Содержание
Технические характеристики TP-LINK NC200, её внешний вид и стоимость
Облачная IP-камера TP-Link NC200 предназначена для организации видеонаблюдения в общественных местах, магазинах, складах, квартирах и частных домовладениях. TP-Link NC200 выпускается китайской компанией TP-Link — одним из мировых лидеров по производству техники, предназначенной для телекоммуникационного оборудования.

Камера используется для видеонаблюдения в общественных местах, магазинах, складах и в домашних условиях
Угол обзора камеры равен 64 градусам. Это несколько ограничивает возможности её использования для широкого спектра задач. Там, где необходим обзор расширенной зоны наблюдения и видеозаписи событий, камеру этой модели применять не рекомендуется. TP-Link NC200 отлично справится с наблюдением за конкретным объектом или небольшой зоной обзора. Такой камеры будет вполне достаточно для потокового наблюдения за внутридомовой обстановкой и событиями на торговых площадях и складах.
В стандартную комплектацию камеры входят:
- IP-камера TP-Link NC200;
- адаптер питания с выходным напряжением девять вольт постоянного тока;
- Ethernet-кабель;
- кабель-удлинитель питания;
- наклейка красного цвета, предназначенная для фиксации кронштейна на поверхности;
- руководство пользователя;
- гарантийный талон.
Видеокамеру TP-Link NC200 рекомендуется использовать в качестве:
- камеры для домашнего наблюдения за детьми, домашним питомцем или придомовой территорией. Для этого нужно подключиться к интернету при помощи маршрутизатора по внутридомовой Wi-Fi-сети или использовать Ethernet-кабель. Это даёт возможность вести наблюдение за обстановкой в зоне обзора камеры. Просмотр видеоизображения с облачной камеры можно проводить с любого устройства, подключённого к Wi-Fi-сети. Таким устройством может быть смартфон, планшет, ноутбук или компьютер;
- камеры в системе видеонаблюдения в общественных местах, магазинах или складах. Видеосигнал в этом случае будет передаваться по Wi-Fi-сети или по Ethernet-кабелю. В последнем случае неизбежны более высокие финансовые затраты, связанные с покупкой дополнительного кабеля, но повышается помехозащищенность видеопотока. Видеонаблюдение и запись ведутся на специально выделенном для этого компьютере, находящемся в центральном посту наблюдения;
- точки доступа к Wi-Fi-сети или усилителя Wi-Fi-сигнала.
Видеопросмотр можно проводить в режиме реального времени. Для этого нужно зарегистрироваться на сайте компании-производителя tplinkcloud.com и указать модель своей камеры. Больше никаких настроек видеокамеры проводить не нужно.
Для потокового видеопросмотра с облачной камеры TP-Link NC200 используют приложение tpCamera, разработанное компанией-производителем TP-Link. Приложение надёжно защищает потоковое видеоизображение от несанкционированного доступа неавторизованных пользователей. Скачать его можно с официального сайта TP-Link.
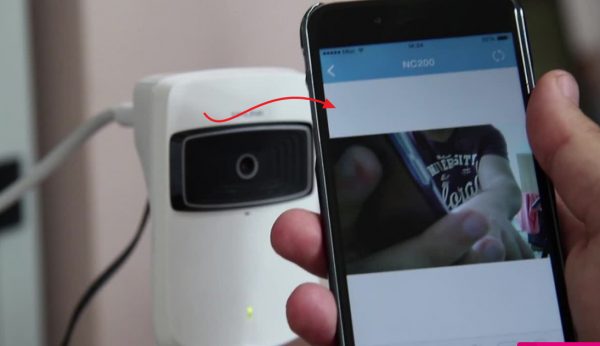
Для просмотра видеоизображения можно использовать смартфон, подключённый к той же Wi-Fi-сети, что и маршрутизатор
При создании системы видеонаблюдения в общественных местах облачные камеры необходимо располагать таким образом, чтобы в зоне обзора находились участки наибольшего скопления людей. В магазинах и на складах это сделать проще, потому что зоны наблюдения являются постоянными и редко изменяются со временем. Передачу видеоизображения в этих случаях лучше всего осуществлять по Wi-Fi-сети.
При отсутствии подключения к интернету просмотр можно организовать в локальной сети или на индивидуальном компьютере, присоединив его к маршрутизатору через Ethernet-кабель. После этого потребуется инсталляция приложения TP-Link Camera Control, скачать которое можно с сайта производителя видеокамеры.
Перед монтажными работами по созданию системы видеонаблюдения необходимо заранее определить способ, который будет применён для передачи видеоизображения: по Wi-Fi или по Ethernet-кабелю.
Основные преимущества IP-камеры TP-Link NC200:
- наличие Ethernet-порта;
- поддержка всех стандартных Wi-Fi-сетей, но работа по умолчанию ведётся в сети 802.11/g, имеющей более широкое распространение у провайдеров интернета, работающих в нашей стране;
- поддержка всех основных протоколов шифрования при передаче данных;
- быстрый поиск и настройка Wi-Fi-сетей;
- наличие на корпусе камеры кнопки WPS/Reset, которая даёт возможность проводить автоматическую настройку безопасного беспроводного соединения. Кнопку WPS/Reset не рекомендуется удерживать более трёх секунд, так как можно сбросить настройки до заводских установок;
- поддержка удалённого управления камерой при помощи смартфона или планшета;
- отправление серий снимков по электронной почте на смартфон владельца жилья или на сервер при срабатывании датчика движения;
- усиление Wi-Fi-сигнала, если дальность действия маршрутизатора не покрывает требуемую площадь;
- одновременная передача видеоизображения при подключении до десяти пользователей.
Первичную регистрацию IP-камеры на сайте tplinkcloud.com нужно проводить после её подключения к любому LAN-порту маршрутизатора при помощи Ethernet-кабеля. Второй коннектор кабеля присоединяется к Ethernet-разъёму видеокамеры. После первичной настройки Ethernet-кабель отключается.
После регистрации на облачном сервисе tplinkcloud.com проводится поиск Wi-Fi-сети. Для этого нужно нажать кнопку WPS на маршрутизаторе, а затем кнопку WPS/Reset на видеокамере. Это обеспечит более надёжную работу камеры в беспроводной сети при последующем использовании.
Существует большая вероятность возникновения проблем после первичной регистрации через беспроводную сеть. Удалённое подключение (в другом регионе) к камере через интернет с помощью смартфона может привести к возникновению сообщения о том, что IP-камера не активна.
Основными недостатками камеры считаются:
- отсутствие детектора звука, что не позволяет использовать включение камеры и передачу серии снимков владельцу при громком звуке в радиусе предельной слышимости от микрофона;
- отсутствие инфракрасного датчика, что не даёт возможности осуществлять видеонаблюдение в тёмное время суток.
К основным техническим характеристикам IP-камеры TP-Link NC200 можно отнести следующие:
- наличие изображения в формате 720p HD, что значительно повышает его чёткость;
- скорость передачи видеоизображения по интернет-каналу до 300 мегабит в секунду;
- встроенный микрофон, позволяющий установить одностороннее прослушивание в радиусе 12 метров от видеокамеры;
- мгновенное сообщение по электронной почте при обнаружении движения в зоне обзора;
- возможность использования камеры в качестве точки доступа или усилителя Wi-Fi-сигнала;
- одновременное подключение к камере до десяти абонентов;
- поддержка интерфейса Fast Ethernet.
Общие характеристики TP-Link NC200 ставят её в линейку видеокамер с низкой ценовой характеристикой. В настоящее время стоимость видеокамеры на потребительском рынке составляет:
- от 1600 рублей в интернет-магазинах;
- до 2490 рублей в торговых точках.
Подключение и инсталляция облачной IP-камеры TP-LINK NC200
Подключение к Wi-Fi-сети и установка IP-камеры TP-Link NC200 представляет собой несложный процесс:
- При помощи Ethernet-кабеля подключите IP-камеру к маршрутизатору, подключённому к той же беспроводной сети, что и ваш смартфон.
- Контроль за подключением осуществляйте при помощи светового индикатора на передней панели камеры:
- мигает красным цветом — идёт загрузка системы;
- непрерывно горит красным цветом — отсутствует подключение к сети;
- непрерывно горит зелёным цветом — установлено подключение к сети.
После соединения камеры с Wi-Fi-сетью остаётся только выбрать место для её установки и подключиться к питающей розетке.
Как обеспечить доступ к беспроводной IP-камере TP-LINK NC200 в интернете
Для обеспечения доступа к IP-камере TP-LINK NC200 в интернет-сети необходимо выполнить несколько шагов.
На смартфоне:
- Скачать и инсталлировать на смартфон приложение tpCamera из интернет-магазина Google Play или App Store.
- Запустить приложение tpCamera на смартфоне и зарегистрироваться на сайте. Для этого ввести свою электронную почту и пароль.
- Выбрать IP-камеру TP-Link NC200 из набора камер серии NC.
- Проверить получение видеоизображения на смартфон от камеры.
На компьютере:
- Перейти на сайт компании-производителя www.tplinkcloud.com.
- Зарегистрироваться на сайте. Для этого ввести свою электронную почту и пароль.
- Зайти на сайт, используя регистрационные электронную почту и пароль.
- Щёлкнуть по вкладке Download на главной странице сайта.
- Выбрать IP-камеру TP-Link NC200 из набора камер серии NC.
- На раскрывшейся странице щёлкнуть по пиктограмме Google Play для системы Android, установленной на смартфоне, или App Store для системы iOS.
- В раскрывшемся окне щёлкнуть по клавише «Установить».
- Проверить получение видеоизображения на смартфон от камеры.
После выполнения вышеуказанных действий можно приступать к просмотру видеоизображения, полученного с IP-камеры. Онлайн-просмотр возможен как на смартфоне, так и на компьютере.
Видео: обзор, настройка и подключение облачной камеры TP-Link NC200 к смартфону
https://youtube.com/watch?v=BaO8zfoVvec
Как вести видеонаблюдение при помощи смартфона или планшета
Для ведения видеонаблюдения при помощи смартфона или планшета необходимо открыть приложение tpCamera и в окне My Cam («Моя камера») выбрать свою IP-камеру для онлайн-просмотра видеоизображения.
При первом входе в приложение необходимо привязать смартфон к камере:
- Запустите приложение tpCamera, введите логин и пароль, зарегистрированные на сайте tplinkcloud.com.
- На следующем экране «Моя камера» прикоснитесь к клавише «Приступим».
- На экране «Поиск камеры» выберите NC200.
- На экране «Поиск камеры» прикоснитесь к клавише «Да, продолжим».
- На следующем экране программы должна появиться обнаруженная камера NC200.
- Следующий экран служит для ввода имени камеры. Оставьте то имя, которое предлагает смартфон.
- Камера привязана к смартфону и может транслировать видеоизображение.
Как подключиться к беспроводной камере TP-LINK NC200 при помощи веб-обозревателя
В веб-браузере возможен просмотр видеоизображения без инсталляции программы tpCamera. С этой целью нужно привязать TP-Link NC200 к учётной записи на сайте tplinkcloud.com через панель управления камеры. Для этого нужно выполнить следующие действия:
- Скачать с сайта tplinkcloud.com на странице NC200 приложение nc200_windows_setup_wizard.
- Распаковать скачанный файл в программе WinRAR.
- Запустить распакованный файл.
- В стартовом окне приложения щёлкнуть по клавише Start.
- Выполнить шаги в мастере установки для открытия доступа к камере.
- По завершении работы мастера запустится веб-браузер и откроет страницу камеры NC200.
- Скачать со страницы продукта и инсталлировать на компьютер специальный плагин NC200_Windows_plugin (в зависимости от разрядности компьютера).
- Перезапустить браузер.
- На компьютере войти в свою учётную запись на сайте tplinkcloud.com и выбрать свою IP-камеру для просмотра видеоизображения в режиме реального времени.
Правила настройки доступа к IP-камере в локальной сети
При установке камеры в локальной сети с общим маршрутизатором для просмотра изображения не нужно создавать свой профиль на облачном сайте tplinkcloud.com. Достаточно выставить опцию «Локально» в приложении tpCamera.
Для просмотра видеоизображения в локальной сети на компьютере необходимо скачать приложение TP-Link Camera Control и инсталлировать его на компьютер:
- Зайдите на страницу камеры NC200 на сайте TP-Link.
- Скачайте приложение TP-LINK_Camera_Control.
- Инсталлируйте приложение на компьютер.
- Запустите приложение и введите придуманные логин и пароль.
- В начальной консоли приложения выберите видеокамеры для просмотра.
- Просмотрите видеоизображение с видеокамер.
Единственное, что необходимо сделать при первоначальном запуске приложения, так это придумать и ввести имя пользователя и пароль. Это необходимо для ограничения доступа к программе видеонаблюдения. После этого можно просматривать видеоизображение с нескольких камер.
Панель управления в веб-обозревателе и настройка IP-камеры TP-LINK NC200
Беспроводная камера TP-Link NC200 имеет свою панель управления в веб-обозревателе. Для входа в панель необходимо:
- Открыть программу TP-Link Camera Control или tpCamera и записать свой IP-адрес.
- Ввести IP-адрес в адресную строку браузера.
- Ввести логин и пароль. По умолчанию admin и admin.
- Войти в панель управления.
Как подключить IP-камеру TP-LINK NC200 к маршрутизатору
Функция подключения камеры к беспроводной сети включена по умолчанию. Это помогает подключать камеру к сети любого маршрутизатора. Если определение сети не требуется, подключение осуществляется по Ethernet-кабелю, то просто отключите эту опцию.
Чтобы подключить камеру TP-Link NC200 к беспроводной сети, выполните следующие действия:
- Щёлкните по клавише Scan, чтобы получить и обновить список беспроводных сетей.
- Выберите беспроводную сеть из полученного списка.
- Если режим безопасности беспроводной сети отсутствует, щёлкните по клавише Connect.
- Если режим безопасности есть, введите пароль и щёлкните по клавише Connect. Выберите функцию показа пароля для отображения введённых данных.
Как подключить IP-камеру TP-LINK NC200 к облаку TP-LINK Cloud
При помощи сервиса TP-Link Cloud можно просматривать видеоизображение с камеры в любое время и в любом месте через интернет. Для этого нужно выполнить следующее:
- Зарегистрировать идентификатор камеры в приложении tpCamera.
- Привязать свой идентификатор в приложении tpCamera, введя свою электронную почту или имя и пароль.
- В поле Camera Name ввести тип камеры NC200.
- Щёлкнуть по клавише Register.
- После регистрации можно просматривать видеоизображение с камеры на сайте http://www.tplinkcloud.com.
Облачная IP-камера TP-LINK NC200 в роли усилителя сигнала Wi-Fi сети
Если зона покрытия Wi-Fi-сети маршрутизатора недостаточна для стабильной работы всех подключенных устройств, используйте видеокамеру TP-Link NC200 как усилитель Wi-Fi-радиосигнала. Для этого установите камеру на таком расстоянии от маршрутизатора, чтобы сигнал ещё имел приемлемую мощность. За счёт встроенного Wi-Fi-репитера произойдёт настройка сети и увеличение зоны покрытия радиосигнала. Чтобы включить эту опцию, необходимо выполнить следующие действия:
- На вкладке Advanced щёлкнуть по строке Wireless Extender.
- В раскрывшейся консоли Wireless Extender включить переключатель Enable и щёлкнуть по клавише Save.
- Если включить параметр Same as Host, то имя сети автоматически сохранится и будет таким же, как и у маршрутизатора.
- Если выключить параметр Same as Host, то можно будет вручную задать имя сети и параметры безопасности.
Настройка датчика движения TP-LINK NC200
IP-камера TP-Link NC200 имеет встроенный датчик движения. Его основное предназначение — автоматическое включение камеры (когда она не находится в режиме постоянной записи) при любом движении в зоне обзора, создание серии снимков и их пересылка на сервер или смартфон хозяина жилища.
Настройка датчика движения позволяет выставить зону активации и чувствительность видеокамеры:
- В стартовой консоли «Панели управления» откройте вкладку Advanced.
- Щёлкните в консоли Advanced по строке Motion Detection.
- Включите или выключите функцию обнаружения движения в поле Enable или Disable. Выделенные участки с маской из синих линий являются областью обнаружения движения. По умолчанию выбирается вся область. Щёлкая манипулятором по квадратным секторам, можно назначить зону обзора, где будет происходить срабатывание датчика при любом движении.
- В раскрывающемся списке Sensitivity выберите один из трёх уровней чувствительности: высокий, средний или низкий. Снимки будут сохранены на сервере или отосланы на смартфон хозяина жилья, если движение соответствует уровню чувствительности.
- Щёлкните по клавише Save, чтобы сохранить и активировать настройки.
Облачная камера имеет возможность смены и шифрования пароля, а также защиту от несанкционированного просмотра изображения.
Видео: полная настройка и подключение облачной камеры TP-Link NC200
Безопасность IP-камеры TP-LINK NC200 и смена пароля
В беспроводной камере TP-Link NC200 предусмотрена система безопасности, защищающая от несанкционированного просмотра видеоизображения лицами, которые не имеют на это право. Для этой цели в панели управления предусмотрена отдельная вкладка:
- В базовой вкладке меню щёлкните по строке LED.
- В открывшейся консоли System щёлкните по строке Account.
- На следующей странице меню можно изменять пароль администратора и управлять учётными записями пользователей. Группа и имя пользователя admin имеют все полномочия на изменение конфигурации. Группа user имеет право только на динамический просмотр изображения. Добавить можно до пяти пользователей. Для добавления нового пользователя щёлкнуть клавишу Add.
- Для добавления нового пользователя необходимо ввести в поле Username новое имя и подтвердить ввод паролем администратора. Сохранить настройки, щёлкнув по клавише Save.
- В этой же консоли можно изменять пароль администратора, так как пароль admin назначен по умолчанию на предприятии-изготовителе. Щёлкните по клавише Change Password, в полях изменения введите старый пароль и новый пароль, подтвердите их и сохраните настройки, щёлкнув по клавише Save.
- После изменения пароля можно быть уверенным в полной безопасности доступа к видеоизображению.
Выводы, оценка качества изображения, звука, надёжности
Облачная камера TP-Link NC200 является одной из наиболее востребованных на потребительском рынке. Этому способствуют её невысокая цена и надёжность в работе. Однотипные модели уступают по качеству видеоизображения, а также по методу подключения и настройки. Можно выделить следующие положительные качества этой видеокамеры:
- низкая стоимость;
- простота подключения к интернету;
- автоматическая настройка в сети;
- хорошее качество встроенного микрофона, позволяющее фиксировать звуки в радиусе двенадцати метров от камеры;
- четырехкратное увеличение изображения.
Качество изображения достаточное для видеонаблюдения. Высокое разрешение позволяет передавать видеоизображение без искажений.
Качество фиксации звука стандартное для одностороннего аудиопрослушивания и записи.
По надёжности тоже нареканий не вызывает. Не встречалось каких-либо серьёзных поломок, о которых сообщали бы пользователи интернета.
Особо можно отметить то, что подключение и настройка видеокамеры TP-Link NC200 практически не отличаются от других видеокамер серии NC, произведённых компанией TP-Link. Различными являются только их технические характеристики.
Главный вывод состоит в том, что к организации видеонаблюдения при помощи TP-Link NC200 стоит отнестись серьёзно и заранее изучить правила её настройки. Другая позиция по данному вопросу может привести к непредсказуемым последствиям.
Отзывы
На сайтах-отзовиках и на форумах встречаются разные отзывы о работе с камерой TP-Link NC200. Пользователи по-разному оценивают её возможности. Всё зависит от уровня технической подготовки конкретного человека. Поэтому есть как положительные, так и отрицательные отзывы.
Подключение прошло без проблем! Всё понятно описано в видео на сайте «Связной» и в инструкции к камере! Покупалась 25.12.16 как подарок друзьям с маленьким ребёнком, но решил потестить сам. Думаю, это поможет уследить за их непоседой. Видео плавное. Можно также регулировать наклон и расположение камеры. В комплекте идёт дополнительный удлинитель, что решает проблему удалённой розетки. Пока работаю только с кабелем Ethernet (на роутере нет кнопки WPS). Но думаю проблем не будет.
Комплектация отличная, не хватает только дюбелей и саморезов, но вроде их уже ТПЛинк даже с роутерами не ложит. Покупали пробные две штуки в фитнес-центр. Кроме блока питания — есть ещё и удлинитель «папа-мама», общая длина около 3,5 метра, в общем, от любой розетки дотянет. Очень удобно, что все камеры в одном приложении на iOS\Android. На ведроиде, правда, приложение за один час три раза вылетало, но на то он и ведроид. На айфоне всё отлично. Приложение на Виндовс не подхватывает эти камеры, но задумка интересная (можно разделить экран на 2\4\8\16 квадратов и смотреть все камеры одновременно). Качество съёмки можно оценить на скриншоте в приложении к отзыву. Надеюсь, кому-то отзыв будет полезным.
Отличная комплектация, удобная настройка как на компьютер, так и на смартфон. возможность подключить как по ЛАН, так и ВайФай. Удобно скачивать и настраивать ,если владеешь английским.
Встречаются и отрицательные отзывы.
Пожалуй, это худшая покупка в этом году. Нет возможности привязать к домашней сети ip камер. Качество съёмки просто худшее. Микрофон не имеет шумоподавления, ничего не слышно кроме гула.
Не советую брать. Раньше был поклонником тп-линка теперь нет, особенно пообщавшись с тех. поддержкой, это что-то с чем-то, не смогли решить проблему дали мыло, типа сам пиши китайцам, выясняй с ними что тебе делать. Нормальная поддержка.
Соответствует характеристикам, но почему-то не указано, что она трещит. Думал, что брак, начал гуглить, оказывается, это её странная особенность. Очень жаль, что в описании об этом ни слова. Если вам не нужен звук, покупайте, в противном случае категорически не советую.
Уже сегодня облачные камеры прочно вошли в повседневную жизнь и широко применяются на практике. Чтобы качественно организовать систему видеоконтроля, пользователю необходимо хорошо разбираться в IP-камерах и принципах их работы. Это поможет избежать типичных ошибок при установке и настройке облачных камер и видеосервисов.