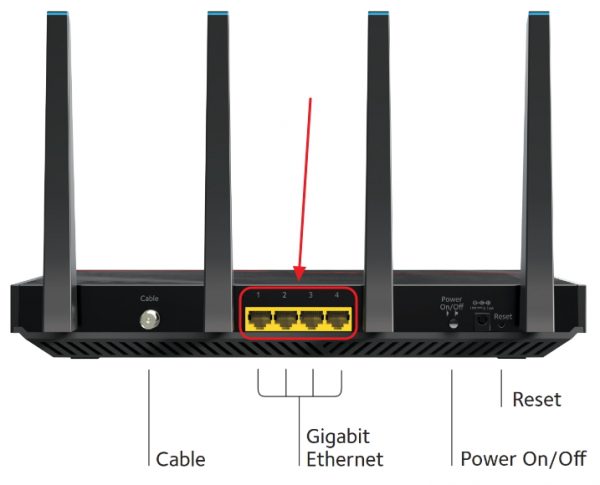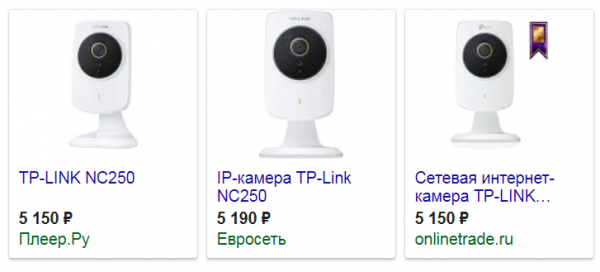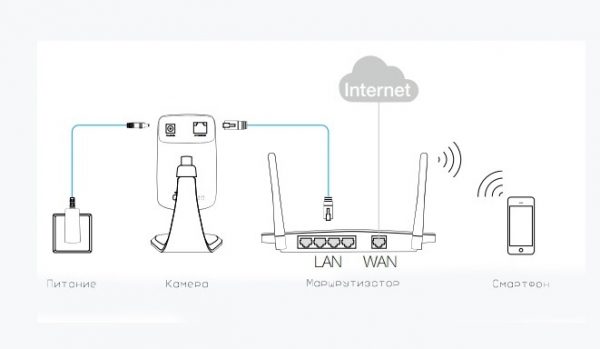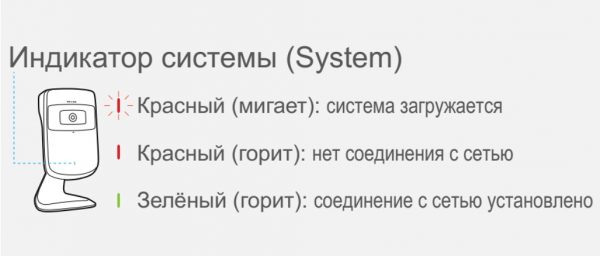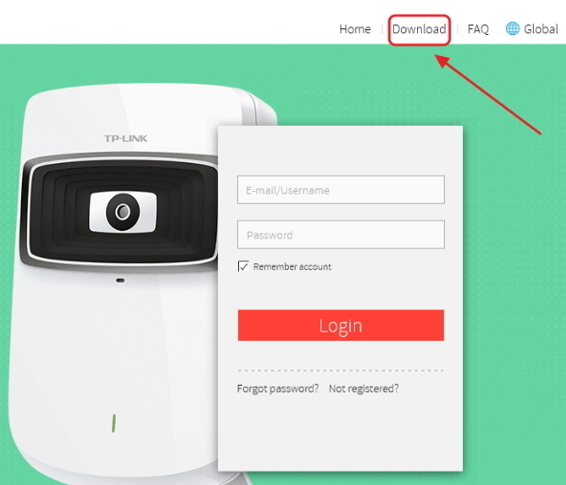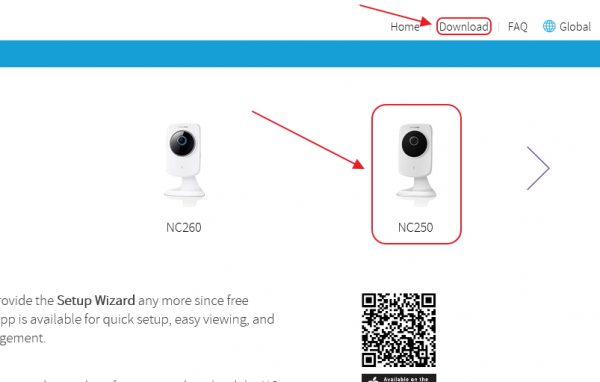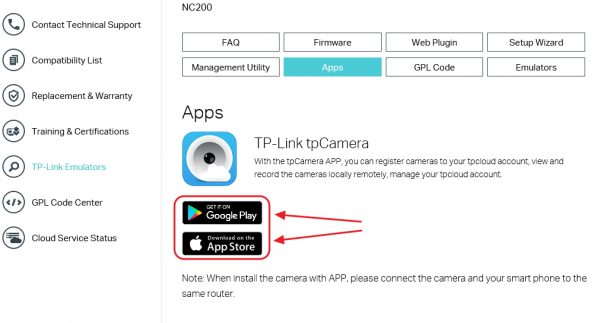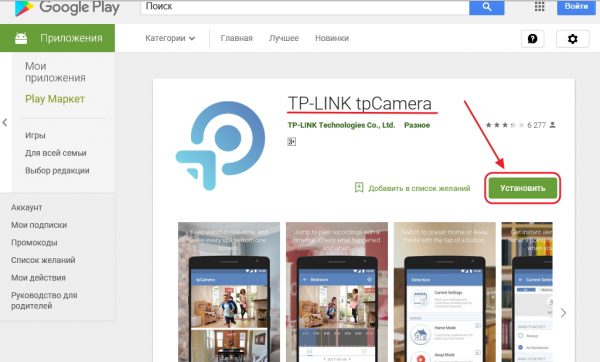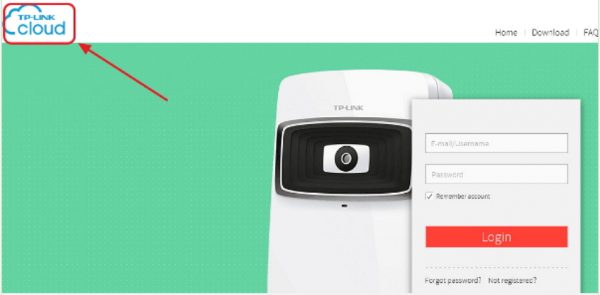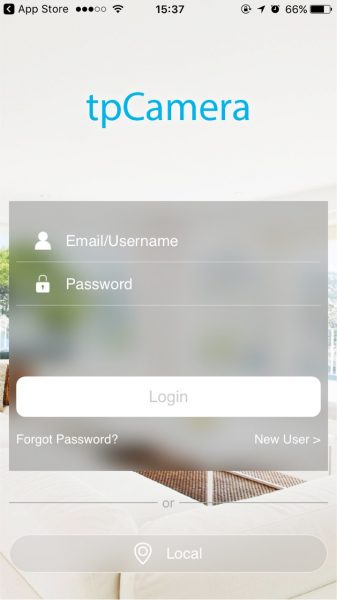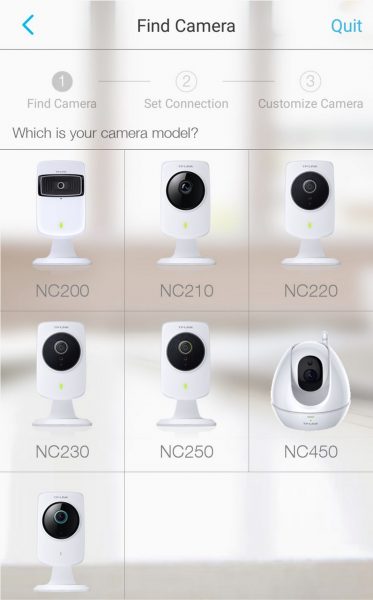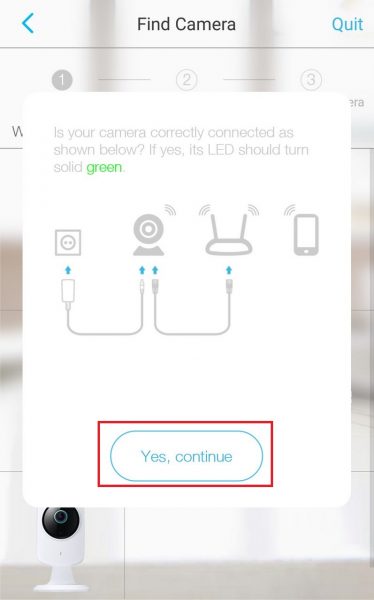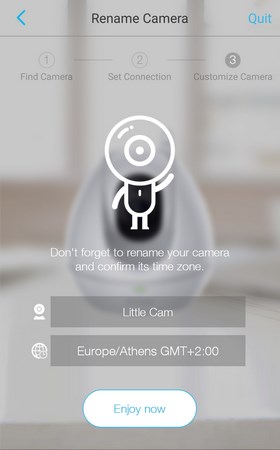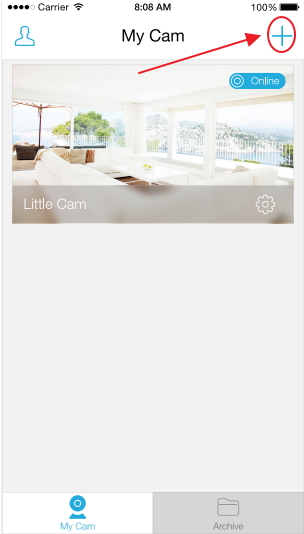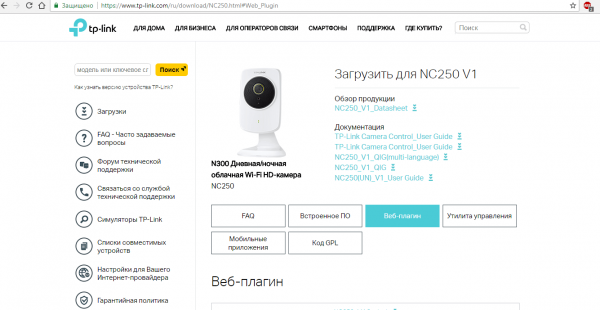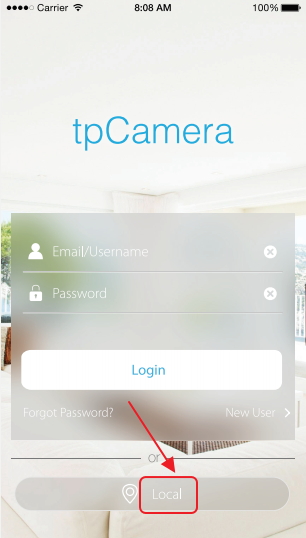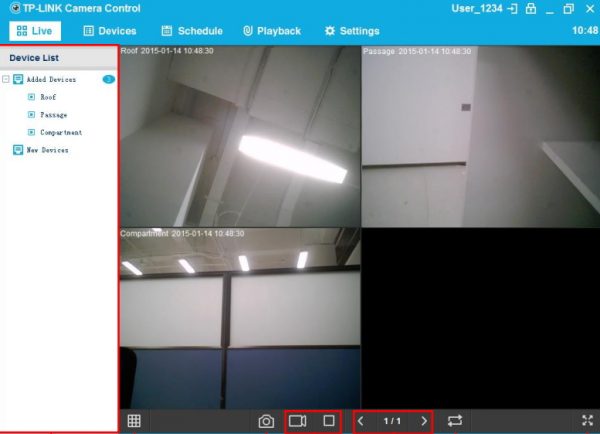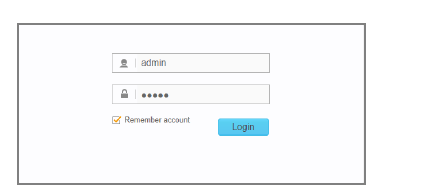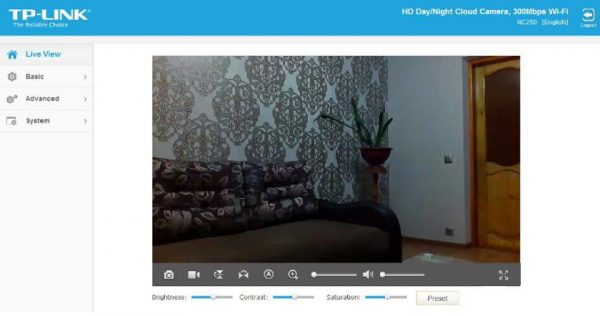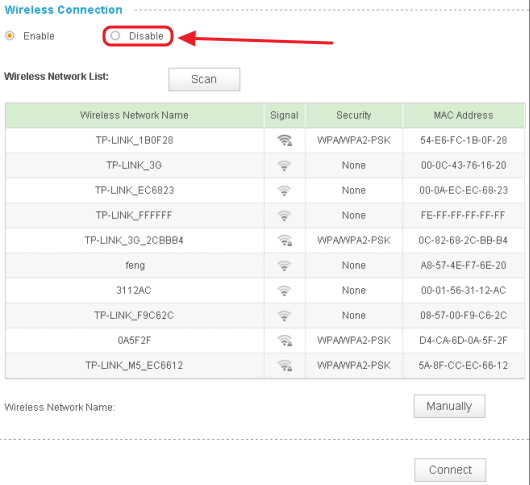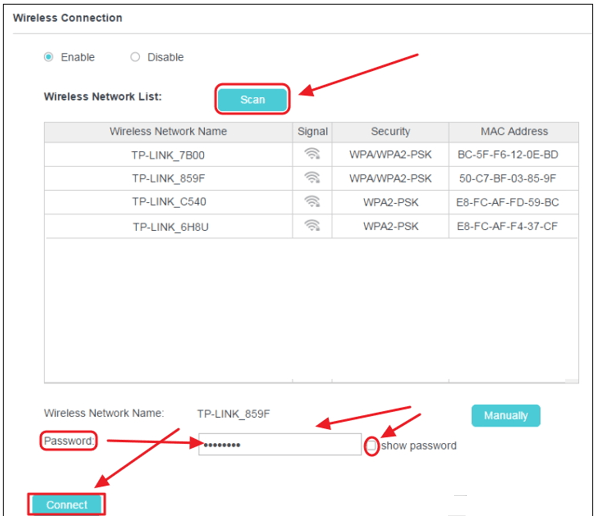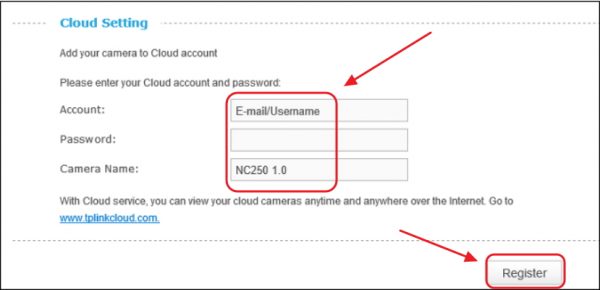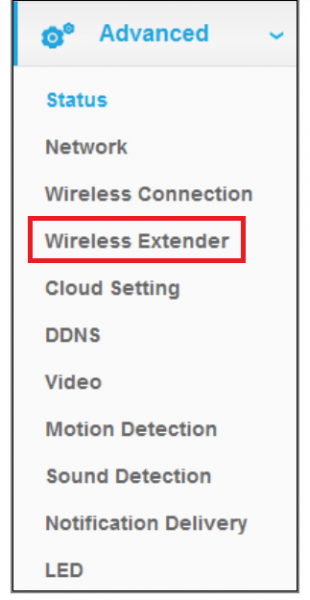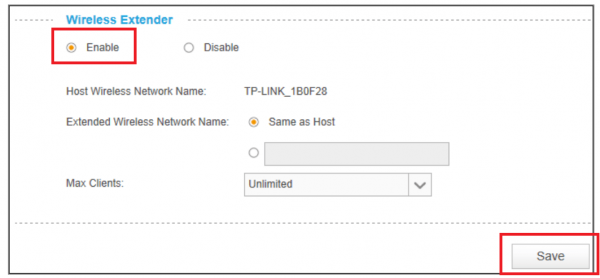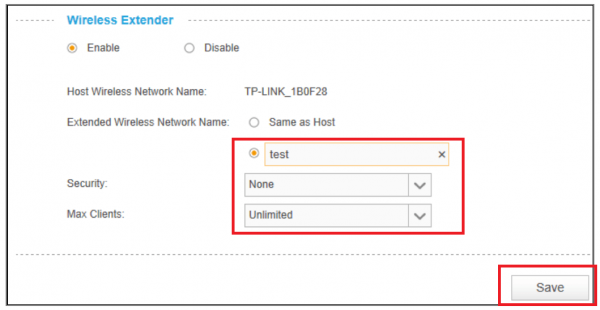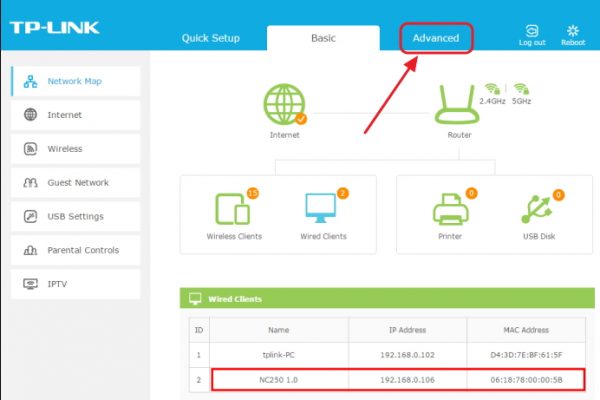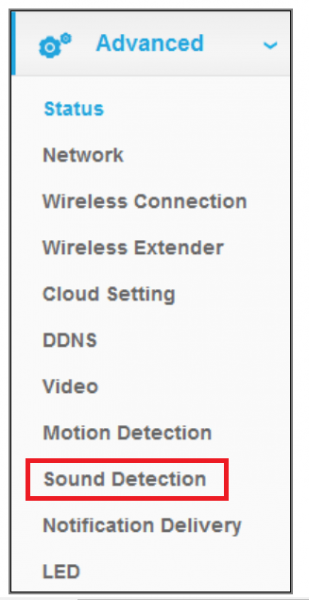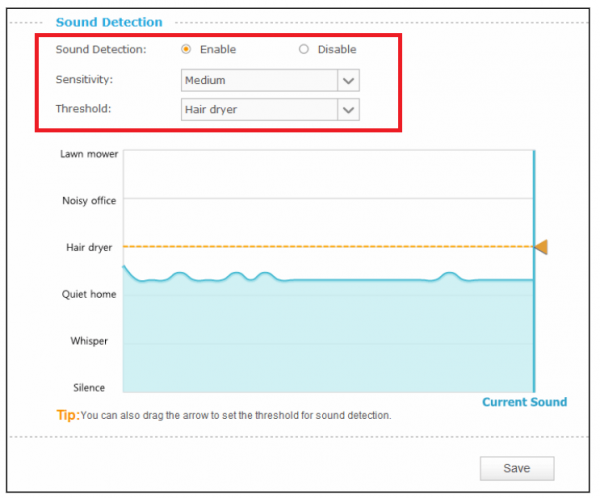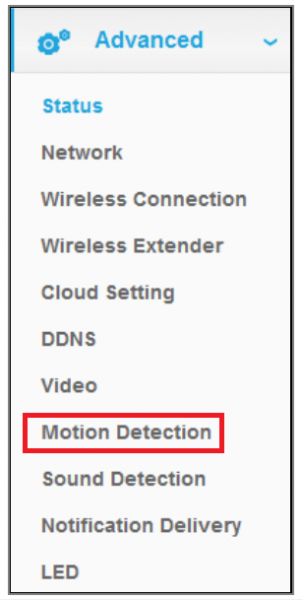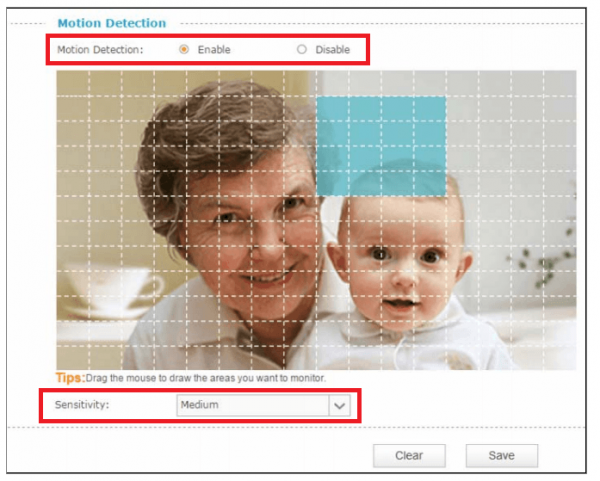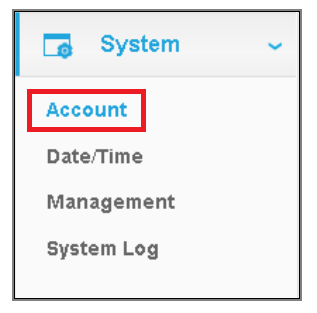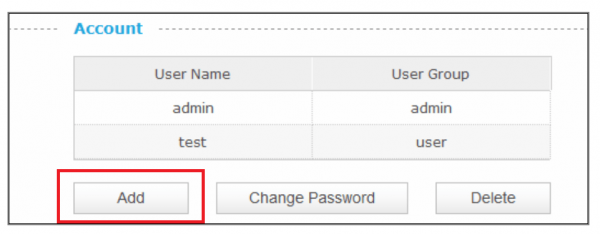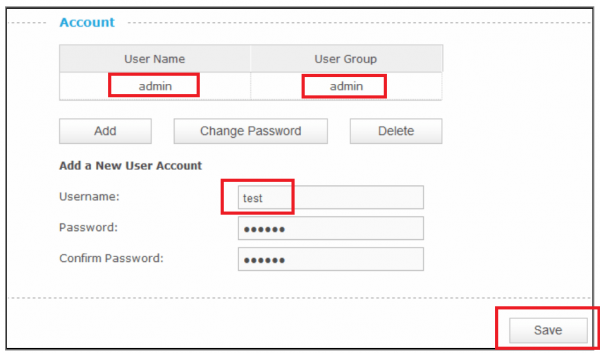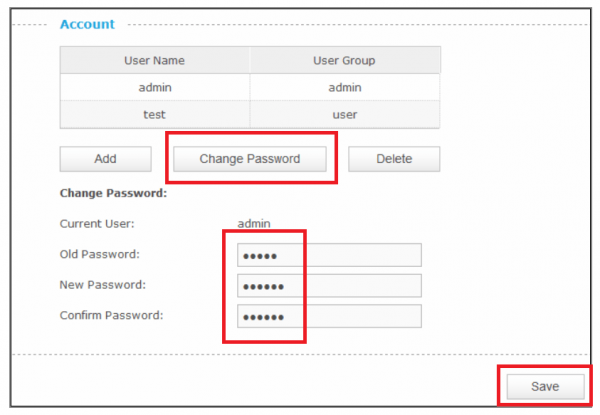В настоящее время значительную часть потребительского рынка, связанного с продажами видеокамер наблюдения, занимают облачные IP-видеокамеры, предназначенные для создания систем видеонаблюдения на производствах и в общественных местах, а также внутридомового контроля. Они предоставляют потоковый просмотр видеоизображения в реальном времени и из любой точки земного шара при наличии интернета. Кроме того, многие модели IP-камер имеют функции записи на карту памяти и на сетевой накопитель. Облачные сервисы обладают усиленной системой защиты. В связи с этим устройства этого типа пользуются популярностью не только у обычных граждан, но и у государственных и частных компаний.
Содержание
Технические характеристики TP-Link NC250, её внешний вид и стоимость
Облачная IP-камера TP-Link NC250 предназначена для организации видеонаблюдения в квартирах, частных домовладениях, на небольших предприятиях и в офисах. TP-Link NC250 выпускается китайской компанией TP-Link — одним из мировых лидеров по производству продукции, предназначенной для компьютерного и телекоммуникационного оборудования.
Камера обладает углом обзора шестьдесят четыре градуса, что оставляет большую «мёртвую» зону для наблюдения. Это позволяет сделать вывод о том, что использовать её с наивысшей эффективностью можно только в непрофессиональных целях. Там, где требуется охват большой зоны обзора, такая камера не подходит.
В стандартный комплект видеокамеры входят:
- IP-камера TP-Link NC-250;
- адаптер питания с выходным напряжением девять вольт постоянного тока;
- Ethernet-кабель;
- кабель-удлинитель питания;
- наклейка красного цвета, предназначенная для фиксации кронштейна на поверхности;
- руководство пользователя;
- гарантийный талон.
Использовать камеру этой модели можно:
- в качестве домашней камеры наблюдения, предназначенной для контроля за маленькими детьми, домашней прислугой, домашним питомцем и других целей. Для этого требуется подключение к интернету через маршрутизатор по внутридомовой Wi-Fi-сети или подключение по Ethernet-кабелю. При этом в режиме реального времени будет осуществляться трансляция видеоизображения объектов, находящихся в зоне обзора камеры. Просмотр можно проводить с любого устройства, подключённого к Wi-Fi-сети (смартфон, планшет, ноутбук или компьютер);
- в качестве системы видеонаблюдения на небольших предприятиях или в офисах. Видеосигнал при этом передаётся при помощи радиоволн определённого диапазона или по Ethernet-кабелю, повышающему защиту от помех, создаваемых работающим оборудованием. Программное обеспечение TP-Link Camera, разработанное производителем видеокамеры, позволяет получать видеоизображение и проводить его обработку с тридцати шести камер одновременно. При помощи этого ПО можно также осуществлять запись с камер на сетевой жёсткий накопитель.
Для потокового просмотра видеоизображения с IP-камеры TP-Link NC250 используется приложение tpCamera, разработанное компанией-производителем TP-Link. Оно защищает потоковое изображение от несанкционированного просмотра посторонними лицами.

Для просмотра видеоизображения можно использовать смартфон, подключённый к той же Wi-Fi-сети, что и маршрутизатор
Для просмотра видеоизображения можно использовать мобильные устройства и стационарные компьютеры, подключённые к глобальной сети. Видеотрансляция ведётся в режиме реального времени. Всё, что для этого требуется, — регистрация на сайте tplinkcloud.com и выбор своей камеры. После этого никаких настроек оборудования проводить не нужно.
При отсутствии подключения к интернету просмотр можно организовать в локальной сети или на одном компьютере с применением соединения через Ethernet-кабель. Для этого потребуется инсталляция приложения tpCamera Control, скачать которое можно с сайта tplinkcloud.com.
Необходимо учитывать, что создание локальной сети с использованием Ethernet-кабеля потребует дополнительных финансовых расходов на его приобретение. Кроме того, протягивание кабелей неизбежно связано с дополнительными работами по их закреплению и скрытию в коробах. Поэтому перед монтажными работами по созданию системы видеонаблюдения необходимо определиться со способом передачи видеоизображения: по Wi-Fi или по Ethernet-кабелю.
Основные преимущества IP-камеры TP-Link NC-250:
- имеет Ethernet-порт;
- поддерживает все стандартные Wi-Fi-сети, но по умолчанию работает в сети 802.11/n, которая имеет более широкий диапазон частот;
- поддерживает все общепринятые протоколы шифрования при передаче данных;
- проводит быстрый поиск и настройку доступных Wi-Fi-сетей;
- имеет на корпусе кнопку WPS/Reset, с помощью которой проводится автоматическая настройка безопасного беспроводного соединения. Кнопку WPS/Reset не рекомендуется удерживать более трёх секунд, так как можно сбросить настройки до заводских установок;
- поддерживает опцию удалённого управления, отправляет фотоизображения по электронной почте и на сервер при включении, когда срабатывает датчик движения;
- может использоваться как ретранслятор Wi-Fi-сигнала, если дальности действия маршрутизатора не хватает для доступа к сети;
- может ретранслировать видеоизображение через каналы сервера, если большое количество пользователей подключено к просмотру с видеокамеры по прямому Wi-Fi-каналу.
Необходимо учитывать, что все первоначальные настройки IP-камеры лучше всего проводить только через Ethernet-кабель. Его необходимо вставить в Ethernet-разъём видеокамеры и подключить к любому LAN-порту маршрутизатора.
После регистрации на облачном сервисе tplinkcloud.com можно отключать кабель и проводить поиск сети, нажав на кнопку WPS на маршрутизаторе, а затем на кнопку WPS/Reset на видеокамере. В дальнейшем это обеспечит более надёжную работу камеры в беспроводной сети.
К основным техническим характеристикам IP-камеры TP-Link NC-250 можно отнести следующие:
- наличие изображения в формате 720p HD, что значительно повышает его чёткость;
- скорость передачи полученного изображения по радиоканалу до 300 мегабит в секунду;
- ночное видение в инфракрасном свете на расстоянии до пяти метров;
- встроенный микрофон, позволяющий установить одностороннее прослушивание в зоне 12 метров от видеокамеры;
- мгновенное сообщение по электронной почте при фиксации звука или движения в зоне обзора;
- наличие возможности использовать камеру в качестве усилителя Wi-Fi-сигнала;
- возможность одновременного обращения 9 пользователей к одной камере по сети;
- поддержка интерфейсов Fast Ethernet и Wi-Fi.
Общие характеристики TP-Link NC-250 позволяют поставить её в линейку видеокамер с низкой ценовой характеристикой. В настоящее время стоимость видеокамеры на потребительском рынке составляет:
- от 3490 рублей в интернет-магазинах;
- до 4890 рублей в торговых точках.
Подключение и инсталляция облачной IP-камеры TP-LINK NC250
Подключение и установка IP-камеры TP-LINK NC250 представляет собой довольно простой процесс, если следовать инструкции из руководства пользователя. Для правильного подключения необходимо выполнить следующие шаги:
- При помощи Ethernet-кабеля подключить IP-камеру к маршрутизатору той же беспроводной сети, к которой был подключён и ваш смартфон.
- Контролировать состояние процесса подключения к сети при помощи индикатора на передней панели камеры:
- мигает красным цветом — идёт загрузка системы;
- непрерывно горит красным цветом — отсутствует подключение к сети;
- непрерывно горит зелёным цветом — установлено подключение к сети.
После окончания процесса соединения камеры с сетью остаётся только выбрать место для её установки и подключения к питающей сети.
Как обеспечить доступ к беспроводной IP-камере TP-LINK NC250 в глобальной сети
Для обеспечения доступа к IP-камере TP-LINK NC250 в глобальной сети необходимо выполнить несколько шагов:
- Перейти на сайт www.tplinkcloud.com.
- Скачать и инсталлировать на смартфон приложение tpCamera из интернет-магазина Google Play или App Store.
- Скачать приложение можно также с сайта TP-Link. Для регистрации на сайте необходимо выполнить следующее:
- указать свою электронную почту и пароль;
- щёлкнуть по вкладке Download на главной странице сайта;
- выбрать IP-камеру TP-LINK NC250;
- щёлкнуть по пиктограмме Google Play для системы Android или App Store для системы iOS;
- в раскрывшемся окне щёлкнуть по клавише «Установить».
- Провести запуск приложения tpCamera и создать новую учётную запись в TP-Link Cloud. Если учётная запись уже создана, то ввести электронную почту и пароль.
- Следовать инструкциям на дисплее для инсталляции IP-камеры.
- Установить камеру на выбранное место.
- После выполнения вышеуказанных действий можно приступать к просмотру видеоизображения, полученного с IP-камеры. Онлайн-просмотр возможен как на смартфоне, так и на компьютере.
Видео: настройка и подключение облачной камеры TP-LINK NC250 к смартфону
Как проводить видеонаблюдение при помощи смартфона или планшета
Для ведения наблюдения при помощи смартфона или планшета необходимо открыть приложение tpCamera и в окне My Cam («Моя камера») выбрать свою IP-камеру для онлайн-просмотра видеоизображения.
При первом входе в приложение нужно привязать смартфон к камере:
- Войдите в приложение tpCamera, введя логин и пароль, под которым зарегистрировались на сайте www.tplinkcloud.com.
- В следующем экране «Моя камера» прикоснитесь к клавише «Приступим».
- В экране «Поиск камеры» выберите NC250.
- В следующем экране «Поиск камеры» прикоснитесь к клавише «Да, продолжим».
- В следующем экране программы должна появиться обнаруженная камера NC250.
- Следующий экран служит для ввода имени камеры. Лучше оставить то, что предлагает смартфон.
- Камера привязана к смартфону и может транслировать видеоизображение.
Как подключаться к беспроводной камере TP-LINK NC250 при помощи веб-обозревателя
В веб-браузере возможен просмотр видеоизображения без инсталляции программы tpCamera. С этой целью нужно привязать TP-LINK NC250 к учётной записи на сайте www.tplinkcloud.com через панель управления NC250. Для этого выполните следующее:
- Инсталлируйте на компьютер веб-плагин для браузера. Его можно скачать с сайта TP-Link.
- Перезапустите браузер.
- На компьютере войдите в свою учётную запись на сайте www.tplinkcloud.com и выберите свою IP-камеру для просмотра видеоизображения в режиме реального времени.
Правила настройки доступа к IP-камере в локальной сети
При установке камеры в локальной сети с общим маршрутизатором для просмотра изображения не нужно создавать свой профиль на облачном сайте www.tplinkcloud.com. Нужно выставить в приложении tpCamera опцию «Локально».
Для просмотра видеоизображения в локальной сети необходимо скачать с сайта приложение TP-LINK Camera Control и инсталлировать его на компьютер.
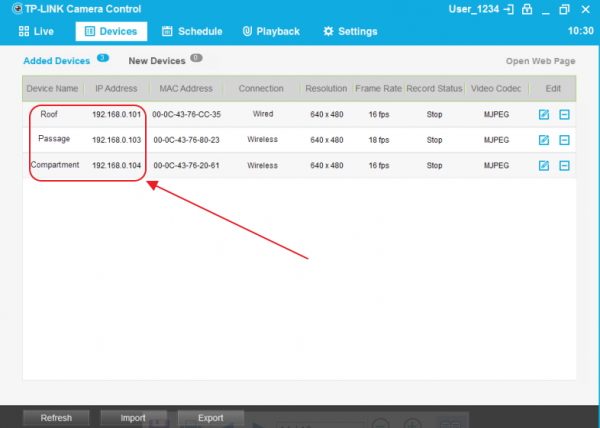
Инсталлируйте программу TP-LINK Camera Control на компьютер для просмотра видеоизображения в локальной сети
Единственное, что необходимо сделать после инсталляции приложения при его первоначальном запуске, так это придумать и ввести имя пользователя и пароль. Это позволяет ограничить доступ к программе видеонаблюдения. После этого можно просматривать видеоизображение с нескольких камер.
Панель управления в веб-обозревателе и настройка IP-камеры TP-LINK NC250
Беспроводная камера TP-LINK NC250 имеет свою панель управления в веб-обозревателе. Для входа в панель необходимо:
- Открыть программу TP-link Camera Control или tpCamera и записать свой IP-адрес.
- Ввести IP-адрес в адресную строку браузера.
- Ввести логин и пароль. По умолчанию admin и admin.
- Войти в панель управления.
Как подключить IP-камеру TP-LINK NC250 к маршрутизатору
Функция подключения камеры к беспроводной сети включена по умолчанию. Это помогает подключить камеру к сети любого маршрутизатора. Если определение сети не требуется и подключение осуществляется по Ethernet-кабелю, то просто отключите эту опцию.
Чтобы подключить камеру TP-LINK NC250 к беспроводной сети, выполните следующие действия:
- Щёлкните по клавише Scan, чтобы получить и обновить список беспроводных сетей.
- Выберите беспроводную сеть из полученного списка.
- Если режим безопасности беспроводной сети отсутствует, то просто щёлкните по клавише Connect.
- Если есть режим безопасности, то введите пароль и щёлкните по клавише Connect. Можно выбрать функцию показа пароля для отображения введённых данных.
Как подключить IP-камеру TP-LINK NC250 к облаку TP-LINK Cloud
При помощи сервиса TP-LINK Cloud можно просматривать видеоизображение с камеры в любое время и в любом месте через интернет. Для этого нужно выполнить следующее:
- Зарегистрировать идентификатор камеры в приложении tpCamera.
- Привязать свой идентификатор в приложении tpCamera, введя свою электронную почту или имя и пароль.
- В поле Camera Name ввести тип камеры NC250.
- Щёлкнуть по клавише Register.
- После регистрации можно просматривать видеоизображение с камеры на сайте http://www.tplinkcloud.com.
Облачная IP-камера TP-LINK NC250 в роли усилителя сигнала Wi-Fi сети
Если зона покрытия Wi-Fi-сети маршрутизатора недостаточна для того, чтобы устойчиво работали все подключённые устройства, то можно использовать видеокамеру TP-LINK NC250 как усилитель Wi-Fi-радиосигнала. Для этого камера устанавливается на таком удалении от маршрутизатора, где сигнал ещё имеет приемлемую мощность. За счёт встроенного Wi-Fi-репитера происходит настройка сети и увеличение зоны покрытия радиосигнала. Чтобы включить эту опцию, необходимо выполнить следующие действия:
- На вкладке Advanced щёлкнуть по строке Wireless Extender.
- В появившейся консоли Wireless Extender включить переключатель Enable и щёлкнуть по клавише Save. При включении переключателя Same as Host имя сети автоматически сохранится и будет таким же, как и у маршрутизатора.
- Если выключить Same as Host, то можно будет вручную задавать имя сети и параметры безопасности.
Настройка датчиков звука и движения TP-LINK NC250
В IP-камеру TP-LINK NC250 встроены датчики звука и движения, которые можно настраивать. Основное их предназначение — срабатывание на громкий звук и движение в зоне обзора, когда они не находятся в режиме постоянной записи.
Видеокамера может работать в режиме потокового просмотра двадцать четыре часа в сутки. С целью отказа от непрерывной записи предусмотрен режим включения камеры только при появлении какого-либо громкого звука или движения в зоне обзора. В остальное время камера находится в спящем режиме. При срабатывании камеры на звук или движение сразу же запускается создание серии снимков и пересылка их на сервер или на смартфон хозяина жилища.
Для настройки датчиков движения и звука необходимо в стартовой консоли панели управления открыть вкладку Advanced.
Для настройки датчика звука выполните следующее:
- В консоли Advanced щёлкните по строке Sound Detection.
- Включите или выключите функцию обнаружения звука в поле Enable или Disable.
- В раскрывающемся списке Sensitivity выберите один из трёх уровней чувствительности: высокий, средний или низкий.
- Щёлкните по клавише Save, чтобы сохранить и активировать настройки.
Для настройки датчика движения выполните следующее:
- Настройка датчика движения также производится активацией в консоли Advanced.
- Щёлкните в консоли Advanced по строке Motion Detection.
- Включите или выключите функцию обнаружения движения в поле Enable или Disable. Выделенный участок с маской синего цвета является областью обнаружения движения. По умолчанию выбрана вся область. Щёлкая манипулятором по квадратным секторам, можно назначить зону обзора, где будет происходить срабатывание датчика на движение.
- В раскрывающемся списке Sensitivity выберите один из трёх уровней чувствительности: высокий, средний или низкий. Снимки будут сохранены на сервере или отосланы на смартфон хозяина жилья, если движение соответствует уровню чувствительности.
- Щёлкните по клавише Save, чтобы сохранить и активировать настройки.
Облачная камера имеет возможность смены и шифрования пароля, а также защиту от несанкционированного просмотра изображения.
Видео: полная настройка и подключение облачной камеры TP-LINK NC250
Безопасность IP-камеры TP-LINK NC250 и смена пароля
В беспроводной камере TP-LINK NC250 предусмотрена система безопасности, позволяющая осуществить защиту от несанкционированного просмотра видеоизображения лицами, которые не имеют на это право. Для этой цели в панели управления предусмотрена отдельная вкладка. Чтобы перейти к ней, необходимо выполнить следующее:
- В базовой вкладке меню щёлкнуть по строке LED.
- В открывшейся консоли System щёлкнуть по строке Account.
- На следующей странице меню можно изменять пароль администратора и управлять учётными записями пользователей. Группа и имя пользователя admin имеют все полномочия на изменение конфигурации. Группа user имеет право только на динамический просмотр изображения. Добавить можно до пяти пользователей. Для добавления нового пользователя щёлкнуть клавишу Add.
- Для добавления нового пользователя необходимо ввести в поле Username имя пользователя и подтвердить ввод паролем администратора. Сохранить настройки, щёлкнув по клавише Save.
- В этой же консоли можно изменять пароль администратора, так как пароль admin назначен по умолчанию на предприятии-изготовителе. Для смены пароля щёлкнуть по клавише Change Password, в полях изменения ввести старый пароль, ввести новый пароль, подтвердить его и сохранить настройки, щёлкнув по клавише Save.
- После изменения пароля можно быть уверенным в полной безопасности доступа к видеоизображению.
Выводы, оценка качества изображения и звука, надёжности
Исходя из обработанного объёма информации, можно сделать вывод, что облачная камера TP-LINK NC250 является одной из наиболее популярных среди однотипных моделей, распространённых на потребительском рынке и в этой ценовой линейке. Об этом говорят её улучшенные функциональные возможности и ряд других признаков:
- невысокая стоимость;
- простота настройки;
- хорошее качество встроенного микрофона, позволяющего слышать разговоры в радиусе двенадцати метров от камеры;
- четырехкратное увеличение изображения.
Качество изображения хорошее и без искажений, так как используется HD-изображение высокой чёткости и с высокой степенью разрешения. Хорошее качество ночного изображения позволяет увеличивать дальность видеосъёмки в инфракрасном свете до пяти метров.
Качество звука стандартное, используемое для одностороннего аудиопрослушивания и записи.
По надёжности тоже нареканий не вызывает. Не встречалось каких-либо серьёзных поломок, о которых сообщали бы пользователи интернета.
Особо можно отметить то, что подключение и настройка видеокамеры TP-LINK NC250 практически не отличается от других видеокамер серии NC, произведённых компанией TP-LINK. Все они отличаются только техническими характеристиками и имеют однотипный интерфейс настройки.
Отзывы
Пользователи, которые в практическом применении сталкивались с инсталляцией и настройкой IP-камеры TP-LINK NC250, оставляют свои отзывы на сайтах-отзовиках и на форумах.
Практически все отзывы положительные.
Выбор пал на эту модель из-за того, что она стоила адекватно для того качества картинки, которая предоставлялась. Взяли где-то полгода назад, после этого пользуемся ею периодически, когда уезжаем из дому. Для просмотра того, что творится у нас дома, можно хоть планшет юзать, хоть смартфон, достаточно просто приложение установить и все. Картинка показывается относительно не размазанной, распознать все и понять, что творится, можно. Нравится специальный датчик, который срабатывает на любые звуки или движения и сразу же оповещает нас об этом. Ещё тут камера автоматом переключается с дневной съёмки на ночную и тоже хорошо справляется с работой в темноте. Установочный набор был в комплекте, мы закрепили её на стене.
Покупался прибор в качестве видеоняни. Используется несколько дней. Подключение и первичная настройка проблем не вызвала. Качество картинки нормальное, в том числе и ночью, тормозов нет. Расширенные настройки камеры возможны только при обращении к ней напрямую по ip адресу, настройки сделаны понятно. Странно, однако, что это не сделано через приложение. Надеюсь, доделают. Немного неудобно, что оповещения о движении или звуке можно получать ТОЛЬКО по электронной почте (точнее, ещё по FTP можно, но это точно не для простых пользователей). Логичнее было бы это делать через приложение. А так пришлось завести отдельный ящик для оповещений, и отдельный клиент для него поставить (чтобы звук о приходе письма отличался от остальных ящиков). Заказывал самовывоз, МВидео сработал чётко в обещанные сроки.
В целом довольно удобная камера, легко крепится и настраивается, видео по Wi-Fi передаёт стабильно, были некоторые сложности с поиском наилучшего места для установки — пришлось делать новую розетку.
Настраивал, подключив по кабелю от роутера. Сразу поставил обновлённую прошивку, загрузил с оф. сайта. Через мобильное приложение tpCamera все работает без проблем. Приложение, кстати, недавно получило русскую локализацию.
Но встречаются и отрицательные отзывы.
Родное облако малофункционально. В D-link my-cloud, например, с облака приходят уведомления на электронную почту о событиях. Здесь tpCamera только показывает видео без каких-либо настроек. В самой камере в браузере можно выставить уведомление по эл. почте, а также запись на FTP. Если у вас есть сетевое хранилище (Synology) c DDNS в сети, то на него можно на FTP — 21 порт писать фотки с камеры. Однако, synology surveillance station это камеру не видит. Единственное, я не понял, как писать видео на фтп? Приходят только картинки в jpeg. Может кто знает, подскажите.
После недели эксплуатации могу резюмировать: камера не оправдывает мои ожидания. Постоянно вылетает, с чем это связано мне пока не удалось выяснить. Утром она ещё «в сети», приезжаю на работу — она «исчезает».
Разработка облачных IP-камер и систем видеонаблюдения не стоит на месте. Устройства постоянно совершенствуются путём добавления различных функций, что позволяет создавать более универсальные облачные камеры и видеосервисы. Уже сегодня облачные камеры прочно вошли в повседневную жизнь и широко применяются на практике. Чтобы качественно организовать систему видеоконтроля, пользователю необходимо хорошо разбираться в IP-камерах и принципах их работы. Это поможет избежать типичных ошибок при установке и настройке облачных камер и видеосервисов.