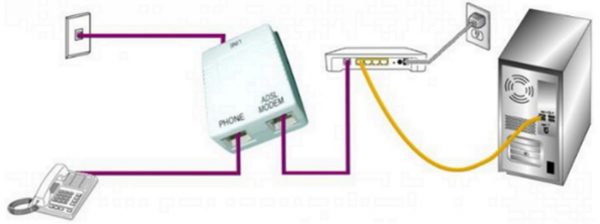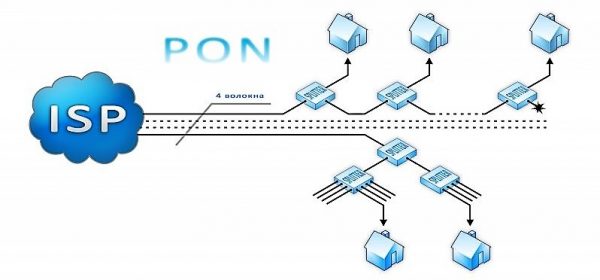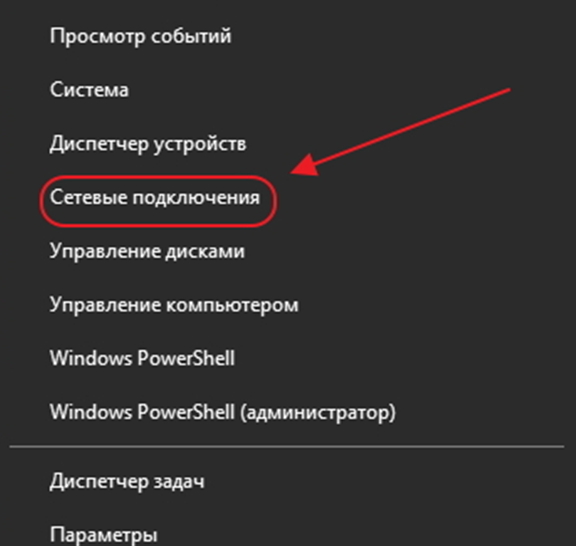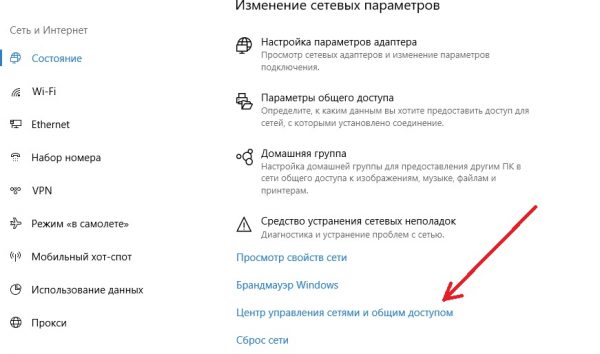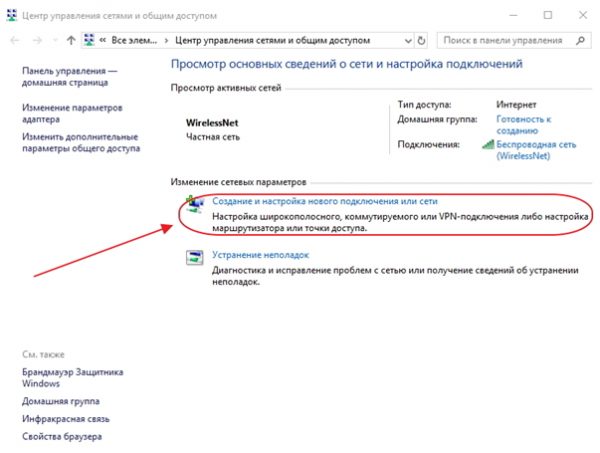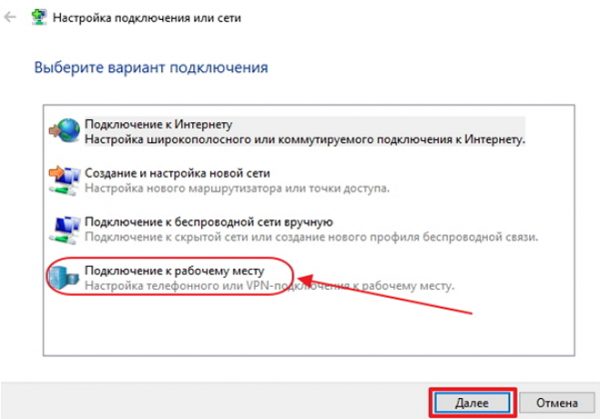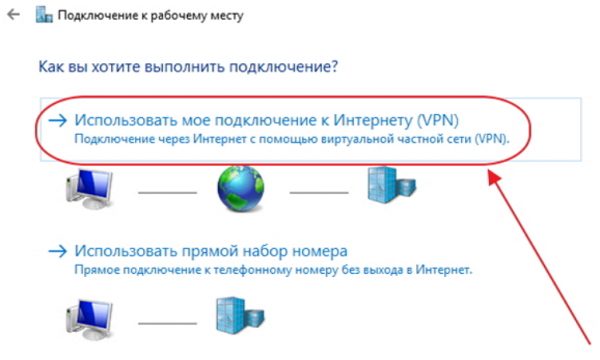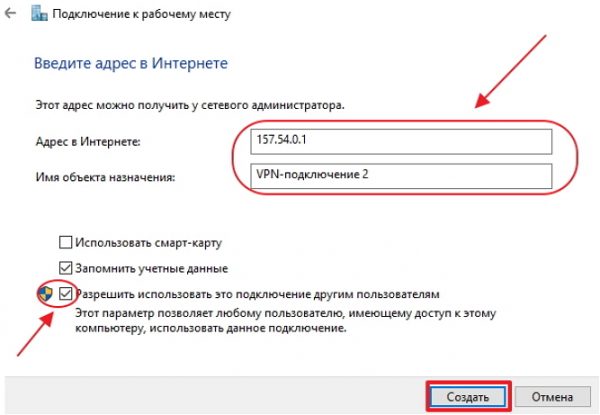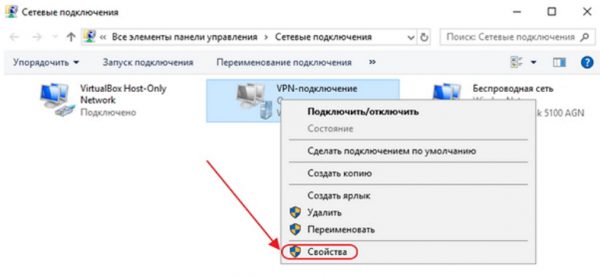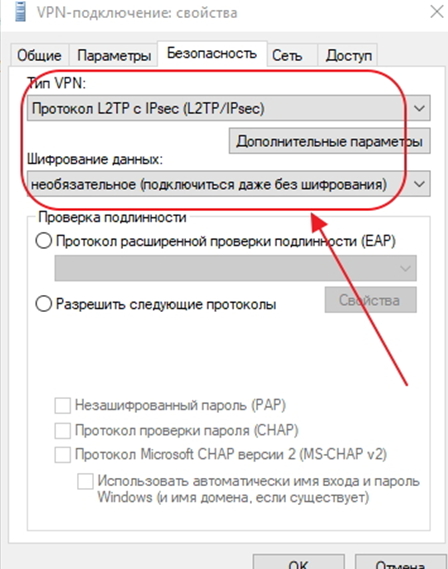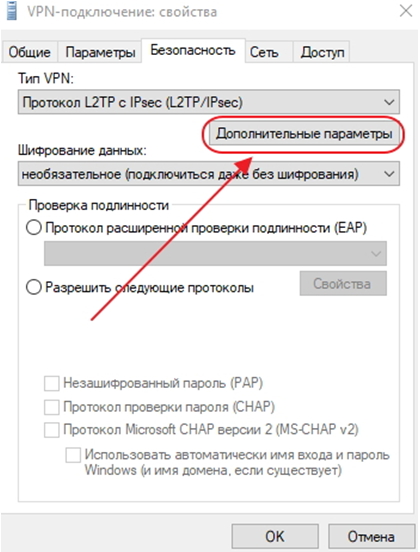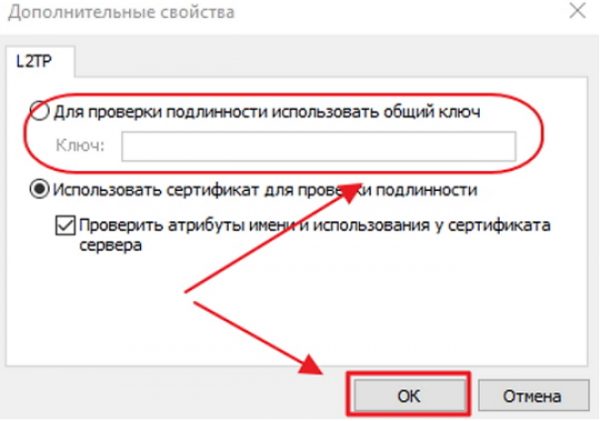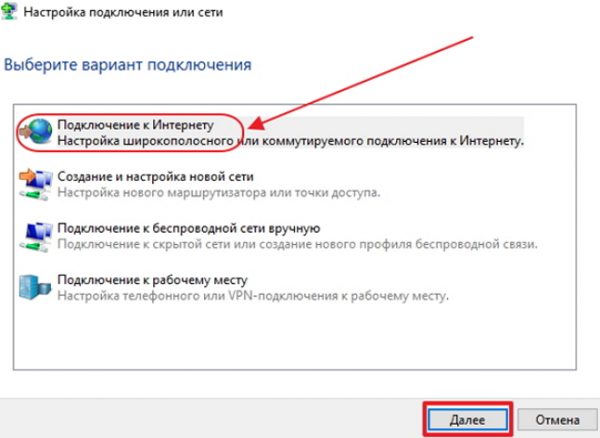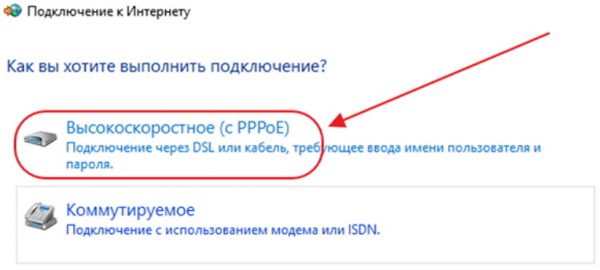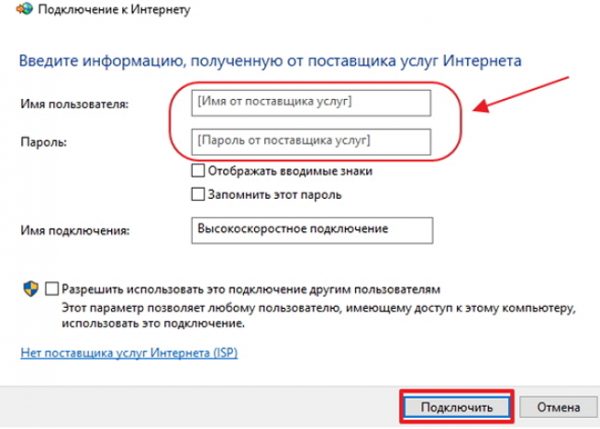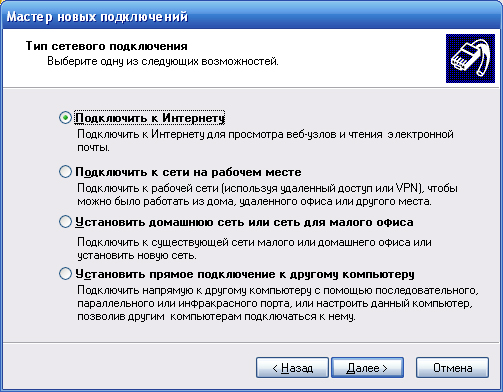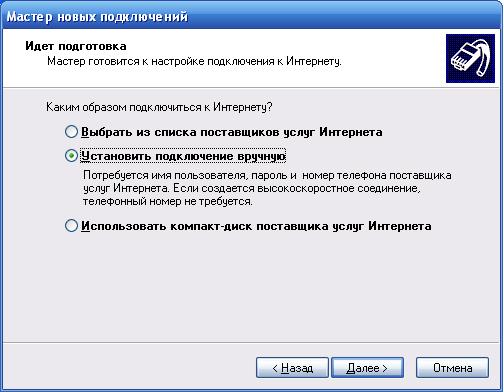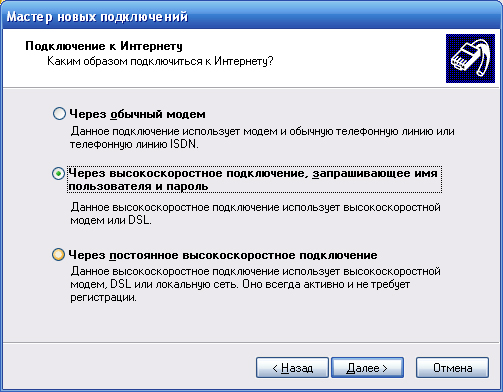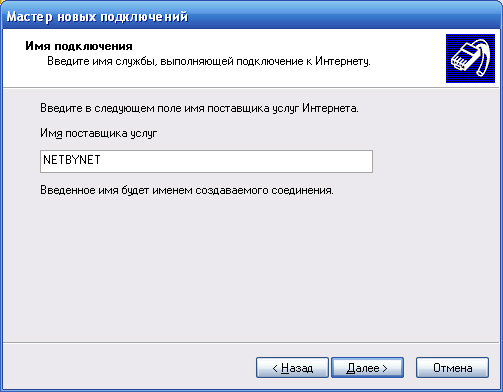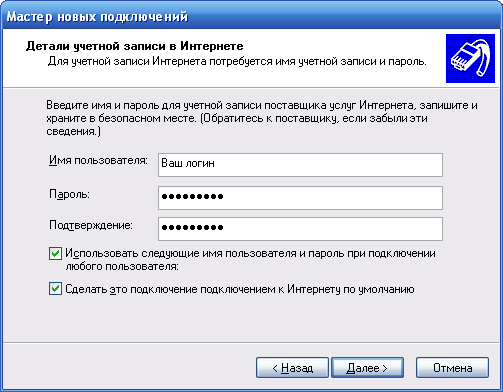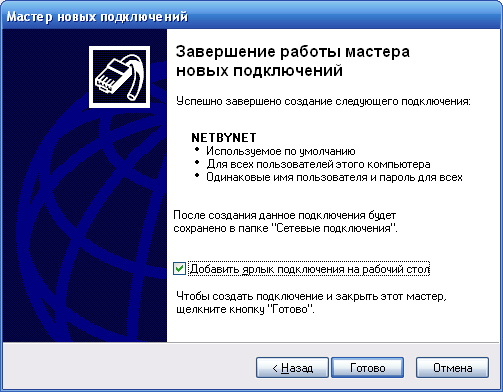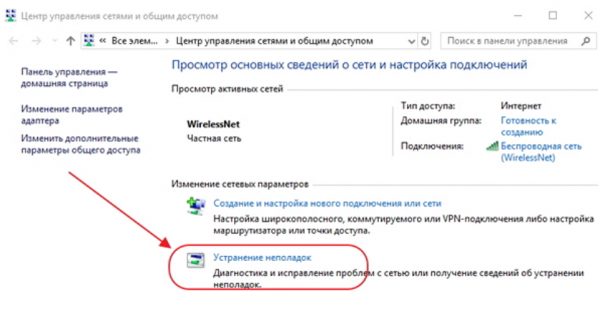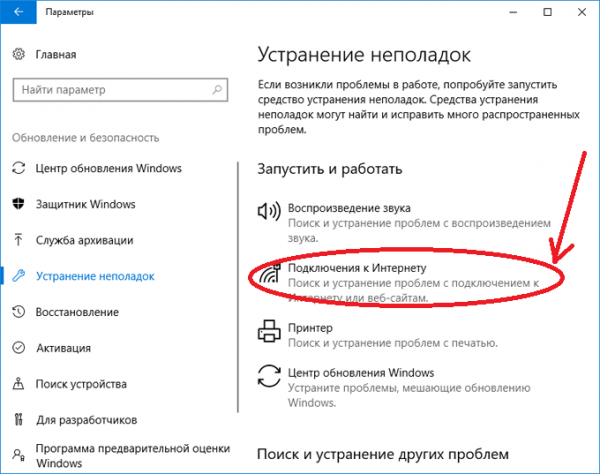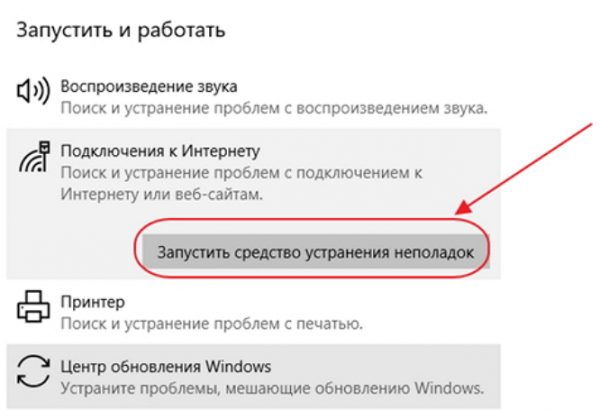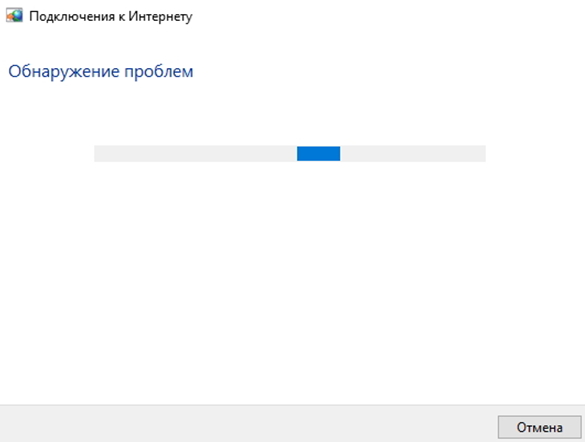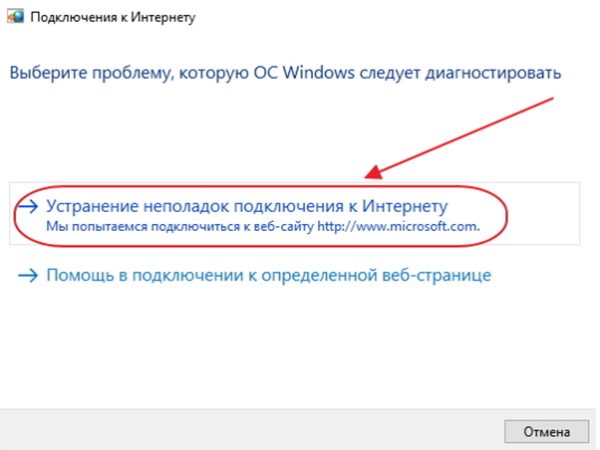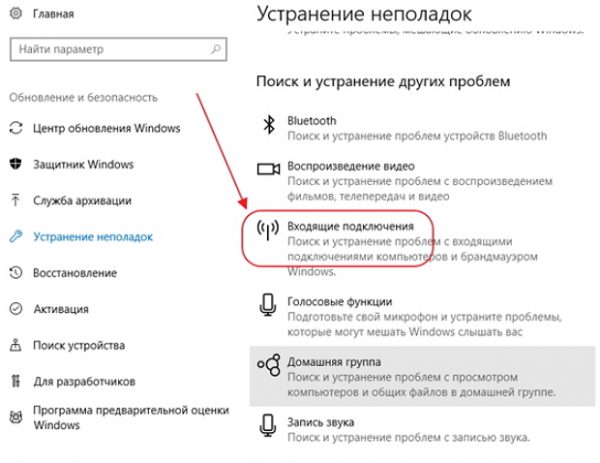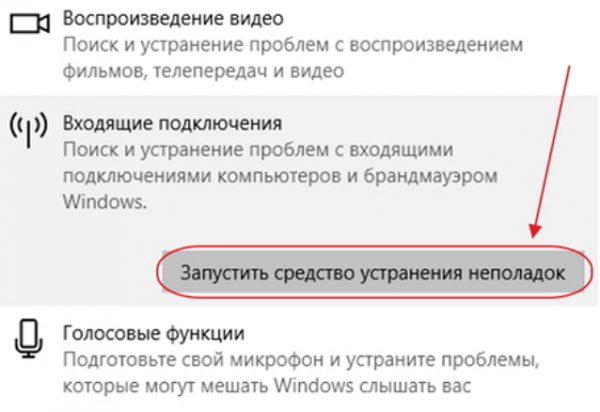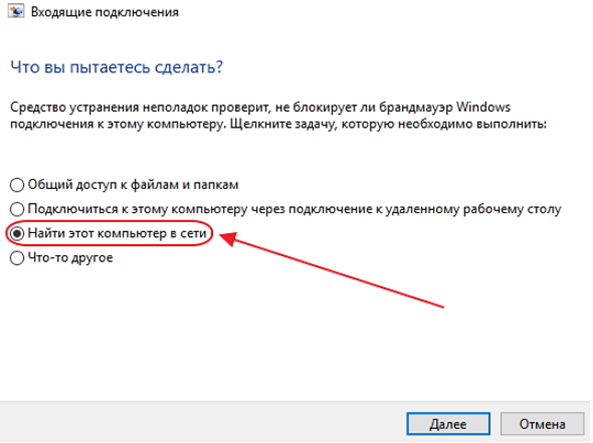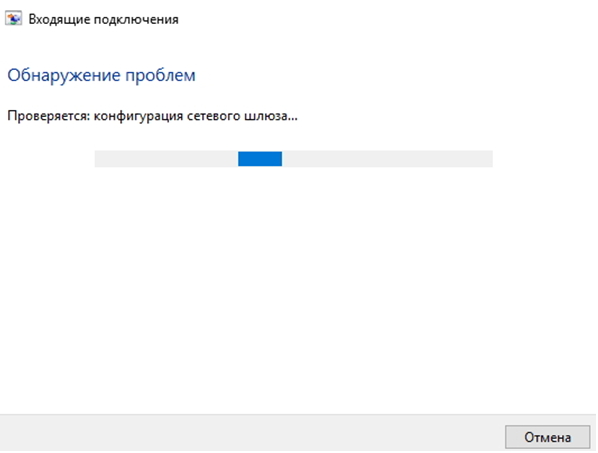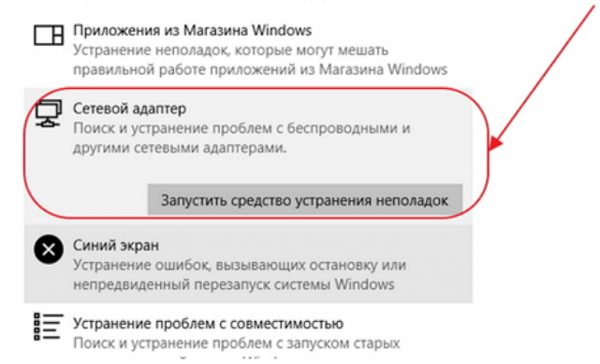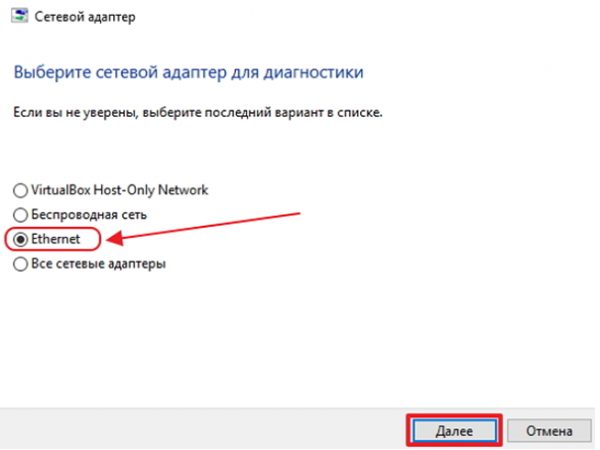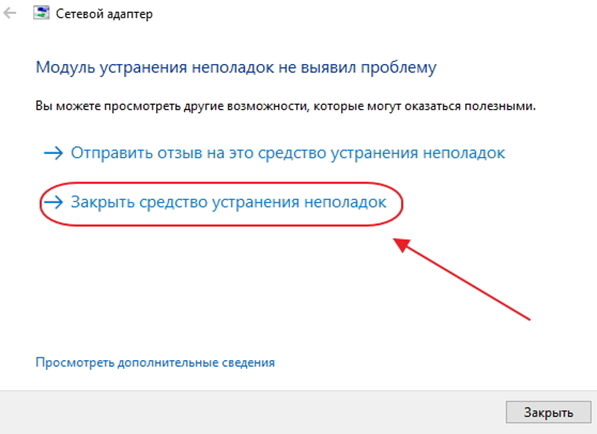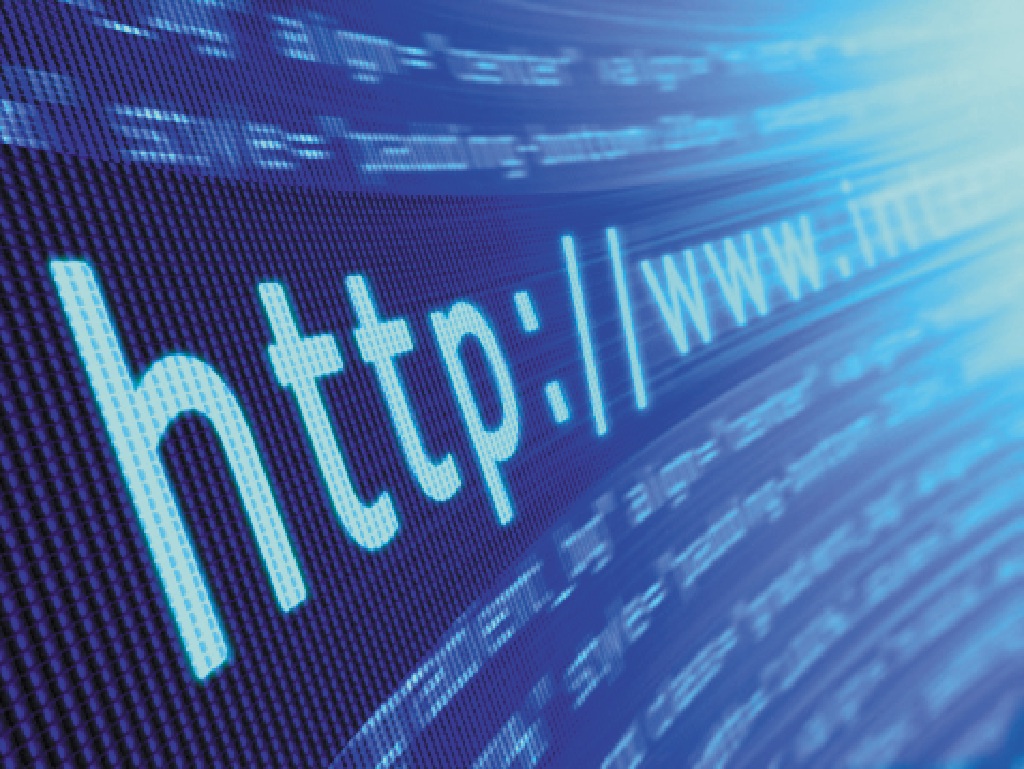Абоненты компаний-поставщиков интернета ежедневно пользуются глобальной сетью, не вдаваясь в подробности настроек подключения своего оборудования к ней. Потребность в такого рода знаниях появляется в случае покупки более современного маршрутизатора или модема, а также при полном обрушении системных настроек Windows. Настройка параметров подключения к интернету не представляет большой сложности, и выполнить её, не прибегая к помощи специалистов, под силу практически любому пользователю. В то же время правильная настройка оборудования является определяющим фактором при выходе пользователя во Всемирную паутину и при последующей работе в ней.
Содержание
Способы подключения проводного интернета и необходимое оборудование для каждого из них
Для подключения проводного интернета провайдеры используют три основных способа. Каждый из них имеет свои преимущества и недостатки. Конкретный тип подключения устанавливается, исходя из технологических возможностей.
Прямое подключение
К главным преимуществам прямого подключения к интернету относятся:
- очевидная простота реализации;
- не нужно закупать дополнительное оборудование;
- минимальные финансовые затраты.
К основным недостаткам этого способа относятся:
- подключение кабеля провайдера непосредственно к компьютеру абонента, что может быть не всегда удобно;
- отсутствие возможности подключения других устройств по Ethernet-сети и Wi-Fi-сети.
Кабель подключается к сетевому адаптеру компьютера. Подключение Ethernet-кабеля к разъёму сетевого адаптера компьютера не составляет труда и может быть выполнено пользователем самостоятельно. Для подключения используется стандартный кабель, называемый «витой парой», с обжатыми коннектором RJ-45 на конце. Коннектор имеет разъём, подходящий только к гнезду сетевого адаптера на панели разъёмов компьютера.
Коннектор кабеля нужно подключить к Ethernet-разъёму компьютера.
После подключения на компьютере производится настройка интернет-соединения. Устанавливаемые параметры при настройке варьируются в зависимости от поставщика интернета. Вход в глобальную сеть происходит после авторизации, то есть ввода имени пользователя и пароля.
ADSL-подключение
Если в доме есть стационарный телефон, то доступ к интернету можно обеспечить с помощью ADSL-технологии. Она позволяет использовать для подключения к интернету телефонную линию связи, по которой передаётся также и интернет-сигнал. В зависимости от удалённости узла связи и длины кабельной линии скорость получения информации колеблется от 2–4 до 20–25 мегабит в секунду. Усреднённая скорость, которую предоставляют провайдеры в своей тарифной линейке, составляет 10 мегабит в секунду.
Технология основана на использовании цифровой линии абонента телефонной сети. Телефонная сеть передаёт сигнал голосовой связи в аналоговом формате. При помощи ADSL-технологии происходит преобразование аналогового сигнала в цифровой и передача его на вход сетевого адаптера. При этом цифровой и аналоговый сигналы разделяются на две независимые составляющие и подаются одновременно на телефон и на компьютер.
По современным меркам скорость, конечно, небольшая, но вполне достаточная для скачивания программ или медиаконтента. Для комфортного использования онлайн-игр или онлайн-просмотра фильмов скорости явно не хватает. Зато все неудобства компенсируются быстрым подключением к глобальной сети. Для тех, кто использует интернет только для просмотра новостей, этого более чем достаточно.
Для подключения по телефонной линии понадобится ADSL-модем.
ADSL-модемы разных типов подключаются к интернету после установки специального фильтра — сплиттера. Он служит для разделения аналогового голосового сигнала и цифрового интернет-сигнала, что позволяет одновременно пользоваться телефоном и интернетом.
Видео: подключение и настройка ADSL-модема
Модем должен быть оборудован Wi-Fi-модулем для того, чтобы иметь возможность поддерживать одновременную работу нескольких устройств в сети.
GPON-подключение
Технология GPON-подключения на настоящий момент является лучшим решением для прокладки линии интернет-соединения к абоненту. Пассивный оптический волоконный кабель отличается от медного дешевизной и более высокой стойкостью к внешним воздействиям. Его практически невозможно разорвать, и он не подвержен влиянию влаги.
Однако оптоволоконный кабель перестаёт пропускать сигнал при перегибе на 180 градусов. Но при выпрямлении кабеля сигнал снова появляется и механического повреждения при этом не происходит.
Скорость получения информации может достигать одного гигабита в секунду. Стандартная скорость, которую заявляют поставщики интернета в своей тарифной линейке, составляет 100 мегабит в секунду.
В структуре сети её центральный модуль является одновременно и приёмником, и передатчиком. Это позволяет обслуживать информационные потоки большого количества абонентов, поскольку по разным оптоволоконным нитям одного кабеля могут передаваться сигналы разных абонентов. На линии между провайдером и абонентом используется разветвитель, который передаёт сигнал к абоненту в разделительном режиме, а в обратном направлении — в смесительном режиме.
Видео: особенности GPON-подключения к интернету по оптоволоконному кабелю
Для подключения по оптоволоконной линии понадобится GPON-модем.
Такой модем может совмещать в себе функции Ethernet и Wi-Fi-маршрутизатора. Если есть возможность, то лучше сразу установить маршрутизатор для организации внутридомовой сети.

Подключите на входе в домашнюю сеть Wi-Fi-маршрутизатор, чтобы обеспечить выход в интернет с нескольких устройств одновременно
Маршрутизатор поможет разделить интернет-сигнал на несколько устройств, таких как ноутбук, планшет, смартфон, телевизор, телефон и другие. Разделение можно осуществить по проводам, подключённым к LAN-разъёмам маршрутизатора, или через Wi-Fi-соединение. Для настройки маршрутизатора зайдите через любой браузер на сайт стандартных настроек, например, по IP-адресу 192.168.100.1.
Что такое протокол TCP/IP
Для передачи пакетов информации во Всемирной паутине используется протокол TCP/IP. Это набор определённых правил, который обеспечивает обмен информацией в режиме коммутации пакетов, то есть разделения потока данных на фрагменты с их последующей сборкой.
Существует два формата протокола:
- формат IPv4 — адрес задаётся в виде 32-битового двоичного числа;
- формат IPv6 — адрес задаётся в виде 128-битового двоичного числа.
Протокол TCP/IP предназначается для того, чтобы осуществлять передачу информации по указанному электронному адресу компьютера и контролировать её целостность.
Сетевые карты и их свойства
Сетевой адаптер является самым важным устройством для интернет-подключения. Он создаёт на компьютере канал высокоскоростной связи с сетью.
Основными характеристиками сетевого адаптера считаются:
- разрядность — от 8 до 64 бит;
- параметры шины данных для обмена информацией с материнской платой;
- тип микросхемы контроллера;
- вид разъёмов для подключения к сетевому кабелю;
- скорость работы — от 10 мегабит до 1 гигабита в секунду.
Драйверы для сетевых адаптеров
Для идентификации сетевого адаптера в системе существуют специальные программы — драйверы.
Для большинства сетевых плат программное обеспечение уже встроено в дистрибутив Windows. Практически ко всем устройствам прилагаются DVD-диски с установочным пакетом драйверов.
Если драйвер очень редкий и сетевой адаптер нестандартный, то поиск нужно производить в интернете при помощи специализированных программных пакетов.
Подключение к интернету через кабель
При проводном соединении применяется оптический кабель или витая пара. Первый тип кабеля имеет значительное преимущество, так как обеспечивает скорость прохождения информации до одного гигабита в секунду, в то время как по витой паре предельная скорость достигает лишь ста мегабит в секунду.
Скорость передачи информации по Ethernet-кабелю зависит от его типа и от сетевой карты, осуществляющей приём сигнала. Она влияет на работу настольных компьютеров, игровых приставок, телевизоров и других устройств, связанных в одну сеть. Потоковая передача информации не требует постоянного обмена между устройствами, что значительно увеличивает скорость её обработки. Скорость также имеет большое значение при работе в корпоративной сети, особенно когда постоянно требуется передавать большие массивы информации.
Создание и настройка подключения на различных операционных системах
При создании подключения к интернету и его настройке, как правило, применяют два типа интернет-соединения: L2TP и PPPoE. Настройка подключений не сильно отличается в разных редакциях Windows и проводится по аналогичному алгоритму.
Как настроить L2TP-подключение в Windows 10
Туннельный протокол L2TP, применяемый для подключения к глобальной сети, представляет собой симбиоз двух старых протоколов: PPTP от компании Microsoft и L2F от компании Cisco. Он легко обрабатывается сетевыми устройствами и обеспечивает высокую скорость обмена информацией из-за малой нагрузки на процессор. Он также достаточно стабилен и безопасен, поскольку способен создавать уникальные туннели для работы в сетях. Протокол L2TP применяется, в основном, в корпоративных сетях. Использование его гарантирует устойчивую связь между главным офисом организации и региональными отделениями.
Для настройки L2TP-подключения нужно последовательно выполнить следующие действия:
- Щёлкнуть, используя правую клавишу манипулятора, по значку кнопки «Пуск».
- В раскрывшемся меню щёлкнуть строку «Сетевые подключения».
- В появившемся окне «Параметры», в нижней его части, щёлкнуть по строке «Центр управления сетями и общим доступом».
- В окне центра управления щёлкнуть пиктограмму «Создание нового подключения или сети».
- В панели «Настройка подключения или сети» выделить строку с пиктограммой «Подключение к рабочему месту» и щёлкнуть клавишу «Далее».
- В консоли «Подключение к рабочему столу» щёлкнуть по вкладке «Использовать моё подключение к интернету (VPN)».
- В раскрывшейся консоли ввести адрес сервера, выставить «галочку» у значка «Разрешить использовать это подключение другим пользователям» и щёлкнуть клавишу «Создать».
- В раскрывшейся консоли ввести имя пользователя и пароль, а затем подключиться к магистральной сети.
- Перейти в панель «Сетевые подключения».
- Щёлкнуть, используя правую клавишу манипулятора, по сгенерированному VPN-подключению.
- В выпадающем меню щёлкнуть по строке «Свойства».
- Во вкладках консоли «VPN-подключение: свойства» открыть опцию «Безопасность».
- В поле «Тип VPN» выставить «L2TP с IPsec (L2TP/IPsec)» и в поле «Шифрование данных» выставить «необязательное».
- Щёлкнуть по клавише «Дополнительные параметры».
- В консоли «Дополнительные свойства» вставить ключ для проверки подлинности, предоставленный интернет-провайдером.
- Щёлкнуть по клавише OK.
L2TP-подключение подготовлено к применению.
Видео: как настроить L2TP-подключение в Windows 10
Созданное L2TP-подключение повышает уровень безопасности для абонента и делает более простым соединение с оборудованием провайдера.
Как настроить L2TP-подключение в Windows XP
Создание туннельного протокола и настройка L2TP-подключения в Windows XP производятся по алгоритму, аналогичному настройке подключения в Windows 10. Отличается только интерфейс окон и панелей подключения. В связи с тем, что Windows XP больше не поддерживается корпорацией Microsoft, она практически не используется в корпоративных сетях и, как следствие, L2TP-подключения в этой версии теряют свою актуальность.
Как настроить PPPoE-подключение в Windows 10
Протокол сетевого соединения с интернетом PPPoE применяется при соединении с магистральной сетью по технологии Ethernet. Этот протокол предоставляет ряд дополнительных возможностей, таких как сжатие информации при передаче, а также позволяет выполнять аутентификацию и шифрование данных на уровне пакетов. Подключение требует авторизации в сети посредством ввода имени пользователя и пароля. Протокол PPPoE используется при прямом подключении к магистральной сети и оборудованию провайдера.
Чтобы осуществить подключение к интернету по протоколу PPPoE, необходимо последовательно выполнить следующие операции:
- Открыть на компьютере панель «Центр управления сетями и общим доступом».
- В развернувшемся окне щёлкнуть пиктограмму «Создание и настройка нового подключения или сети».
- В консоли «Настройка подключения или сети» выделить пункт «Подключение к интернету» и щёлкнуть по клавише «Далее».
- В консоли «Подключение к интернету» щёлкнуть по вкладке «Высокоскоростное (с PPPoE)».
- В следующей консоли ввести логин и пароль, полученные от провайдера, и щёлкнуть по клавише «Подключить».
PPPoE-подключение установлено.
Видео: как подключить и настроить PPPoE-соединение
Создание PPPoE-подключения в Windows XP
Windows XP постепенно выходит из употребления и уже не поддерживается корпорацией Microsoft, но для старых и маломощных компьютеров эта операционная система наиболее удобна при подключении к глобальной сети. Чтобы подключиться к интернету в Windows XP, нужно выполнить следующие операции:
- Щёлкнуть левой клавишей манипулятора по кнопке «Пуск».
- В развернувшемся меню щёлкнуть по строке «Панель управления».
- В «Панели управления» щёлкнуть по пиктограмме «Сетевые подключения».
- В окне сетевых подключений щёлкнуть по пиктограмме «Мастер новых подключений».
- В окне «Мастера новых подключений» щёлкнуть по клавише «Далее».
- В следующем окне выбрать переключатель «Установить подключение вручную» и щёлкнуть по клавише «Далее».
- В окне выбора типа соединения выставить переключатель «Через высокоскоростное соединение, запрашивающее имя пользователя и пароль» и щёлкнуть по клавише «Далее».
- В окне выбора имени поставщика услуги ввести любое имя, например, «Интернет».
- На следующем шаге ввести значения логина и пароля, выданные провайдером.
- Выставить «галочки» во всех боксах и щёлкнуть по клавише «Далее».
- В завершающем окне щёлкнуть по клавише «Готово».
- В сетевых подключениях дважды щёлкнуть по новому соединению.
- В раскрывшейся консоли выставить «галочку» у строки «Сохранять имя пользователя и пароль», а затем щёлкнуть по клавише «Подключение».
- Соединение с магистральной линией интернета установлено.
Разрешение на использование подключения другим пользователям стоит давать только при установке домашнего интернета, так как количество пользователей ограничено и точно известно.
Возможные ошибки и их устранение
При подключении проводного интернета периодически возникают разнообразные ошибки, связанные с неполадками провайдерского оборудования, обрывом соединения в магистральной сети и неправильными действиями пользователя. В 90% случаев ошибки бывают связаны с пользовательскими недочётами. Чтобы определить и устранить причину неполадки, нужно выполнить элементарные действия по следующему алгоритму:
- Запустить «Центр управления сетями и общим доступом».
- В окне «Сетевые подключения» щёлкнуть пиктограмму «Устранение неполадок».
- В окне «Параметры», в блоке «Устранение неполадок», щёлкнуть пиктограмму «Подключения к интернету».
- Затем щёлкнуть по подсвеченной строке «Запустить средство устранения неполадок».
- Начнётся процесс обнаружения неполадок.
- В следующей консоли выбрать вкладку «Устранение неполадок подключения к интернету».
- По окончании процесса поиска проблем закрыть консоль, если неполадки не выявлены.
- Если неполадки обнаружены, то следовать всплывающим указаниям по их устранению.
- На следующем этапе, в блоке «Устранение неполадок», щёлкнуть по пиктограмме «Входящие подключения».
- Щёлкнуть по подсвеченной строке «Запустить средство устранения неполадок».
- После окончания процесса проверки в консоли «Входящие подключения» выбрать пункт «Найти этот компьютер в сети» и щёлкнуть по клавише «Далее».
- Средство устранения неполадок проверит, не блокирует ли брандмауэр этот компьютер в сети.
- В процессе обнаружения неполадок следовать инструкциям, появляющимся на консоли.
- Если проблемы не обнаружены, то закрыть консоль.
- Если проблемы обнаружены, то для их устранения следовать инструкциям программы.
Проверка входящих подключений закончена.
В примере показано обнаружение одной проблемы входящего подключения. Более детально с проблемой можно ознакомиться, щёлкнув по строке «Просмотреть дополнительные сведения». Если проблема не оказывает никакого влияния на работу, то можно не обращать на неё внимания.
Следующим шагом будет проведение проверки сетевого адаптера.
- Щёлкнуть в блоке «Устранение неполадок» пиктограмму «Сетевой адаптер» и нажать на подсвеченную строку «Запустить средство устранения неполадок».
- В консоли «Сетевой адаптер» выбрать строку Ethernet и щёлкнуть по клавише «Далее».
- При обнаружении проблемы следовать предлагаемым инструкциям на экране.
- При отсутствии проблем закрыть консоль.
Приведённый способ поиска ошибок подключения является классическим и разработан специалистами корпорации Microsoft. В жизни всё часто оказывается намного проще, так как проблема с подключением интернета может зависеть от других причин, которые устраняются механическим способом.
Можно выделить несколько вариантов, которые наиболее часто применяются на практике:
- Перезагрузка компьютера. В большинстве случаев она приводит к восстановлению стабильного интернет-соединения. Ошибки, устраняемые таким способом, обычно вызваны сбоями в работе приложений системы.
- Отключение питания маршрутизатора. После отключения нужно подождать 10 — 15 секунд и включить питание снова.
- Перезагрузка маршрутизатора. Если соединение с интернетом не восстановилось после отключения и включения питания, то перезагрузить роутер, нажав кнопку Reset.
Ошибки могут возникать также из-за длительной работы маршрутизатора без отключения. Поэтому рекомендуется периодически отключать маршрутизатор от сети и давать ему время на восстановление. Для этого:
- Отключить сетевой кабель от входного разъёма адаптера.
- Через несколько минут снова подключить коннектор к разъёму адаптера.
- Система начнёт получать сведения об IP-адресе и восстановит подключение к интернету.
Крайне редкий, но иногда всё же случающийся вариант — сбой настроек подключения к сети. В этом случае нужно проверить и восстановить настройки.
При подключении интернета через ADSL-модем возникающие ошибки, как правило, связаны с нарушением соединения между компьютером и модемом. Принцип устранения такой же, как и у маршрутизатора. Проверяется питание модема, надёжность кабельного соединения, производится выключение и включение модема. В последнюю очередь выполняется перезапуск модема с помощью кнопки Reset. Если всё это не помогло, то нужно разбираться с настройками сетевого адаптера.
Иногда отсутствия соединения с интернетом бывает вызвано внедрением в систему вирусной программы. Вирусы могут полностью блокировать доступ в сеть или выборочно заблокировать определённые сайты.
Чтобы избежать этого, нужно постоянно обновлять базы своей антивирусной программы и не забывать периодически выполнять полную антивирусную проверку системы.
Кроме того, можно воспользоваться безопасным режимом загрузки системы для проверки наличия вирусов-блокировщиков. Для этого в начале загрузки Windows нажать клавишу F8 и выбрать «Безопасный режим с загрузкой сетевых драйверов». Система загрузит минимальное количество сетевых модулей и может проигнорировать запуск блокировщика, что сразу позволит определить его присутствие в системных файлах.
Видео: устранение ошибки при подключении проводного интернета
Другие способы подключения к интернету
Кроме проводной технологии подключения к интернету существуют и другие виды соединений.
Подключение по Wi-Fi-технологии
При подключении по Wi-Fi-технологии вам может понадобиться или только маршрутизатор с Wi-Fi-модулем, или полный комплект оборудования. Это зависит от места установки и расположения подключаемых к интернету устройств.
Как правило, необходимость установки комплекта указывается в договоре или на сайте компании, поставляющей услуги интернета.
В комплект входят:
- LTE-антенна, предназначенная для приёма беспроводного сигнала интернета от точки доступа с большим радиусом действия;
- Wi-Fi-маршрутизатор, предназначенный для приёма сигнала и разделения его между устройствами пользователя;
- переходники-адаптеры;
- кабель соединительный;
- стеновое крепление для кабеля.
Подключение к интернету по технологии 3G и 4G
Интернет можно также подключить на основе технологий 3G и 4G, если позволяют технические условия. Для такого подключения используются сети мобильных операторов и LTE-антенны. Подключение осуществляется при помощи специального модема, подключаемого к компьютеру через порт USB и снабжённого SIM-картой со специальным тарифом.
3G-модем может поддерживать скорость до 3,4 мегабита в секунду, а 4G-модем — до 40 мегабит в секунду. В будущем производители обещают увеличение скорости до 1 гигабита в секунду.
Видео: обеспечение связи с интернетом через сеть 4G
Подключение к интернету по телевизионному кабелю
Если технические условия в регионе позволяют, то подключение к интернету можно произвести по технологии DOCSIS, используя телевизионный кабель в качестве проводника интернет-сигнала.
Модем для подключения по телевизионному кабелю можно арендовать у провайдера.
Такой модем оборудуется встроенным в прошивку ключом. Ему не требуется дополнительная настройка, и сразу же после подключения к телевизионному кабелю он декодирует телесигнал в Ethernet-сигнал.
Wi-Fi-роутеры
Основной задачей Wi-Fi-роутеров является преобразование интернет-сигнала в беспроводной и передача его с помощью радиоволн на другие устройства.
В настоящее время общепринято классифицировать Wi-Fi-маршрутизаторы на пять типов:
- ADSL-роутеры, подключающиеся по телефонной линии;
- роутеры, подключаемые по технологии Ethernet через порт WAN;
- 3G и 4G-роутеры, использующие пакетную передачу информации;
- роутеры, подключающиеся к пассивным оптическим сетям по PON-технологии;
- универсальные роутеры, использующие несколько технологий, например, ADSL+Ethernet либо Ethernet+3G.
Видео: выбор оборудования для Wi-Fi-сети
https://youtube.com/watch?v=40bbOPJ3Ipw
Модемы мобильных операторов
На рынке мобильных операторов наибольшее распространение получили 4G-модемы четырёх крупнейших компаний, предоставляющих услуги интернет-подключения. Это «МТС», «Билайн», «Мегафон» и «Теле2». Скорость подключения, заявляемая провайдерами, составляет 100–150 мегабит в секунду при наилучших условиях. В реальности она зависит от сетевого оборудования и достигает примерно 40 мегабит в секунду.
В настоящее время все провайдеры интернета предпочитают устанавливать PPPoE подключение к магистральной сети. Оно более удобно как для абонента сети, так и для компании-провайдера, так как не требует перенастройки параметров при каких-то изменениях в оборудовании. Если же вы планируете часто использовать удалённый доступ к своему компьютеру, то, безусловно, лучше подойдёт прямое подключение без роутера или модема. Для домашнего интернета всегда можно изменить настройки маршрутизатора и тип подключения. Первоначальные настройки устанавливают технические специалисты провайдера. В дальнейшем, при изменении конфигурации системы или при полной переустановке, параметры сети выставляются автоматически. При прямом подключении настройки нужно будет выставлять в ручном режиме. Всё это нужно учитывать при выборе типа подключения к интернету.