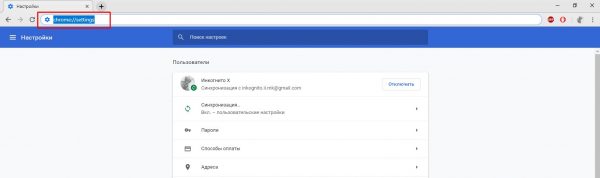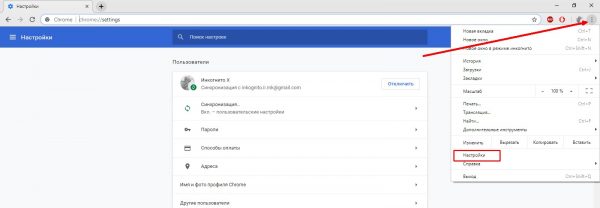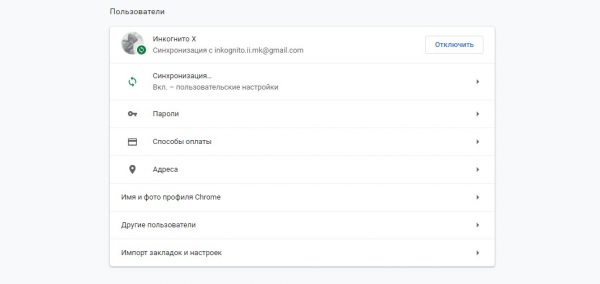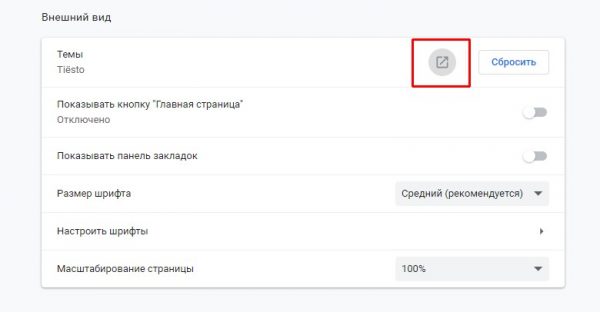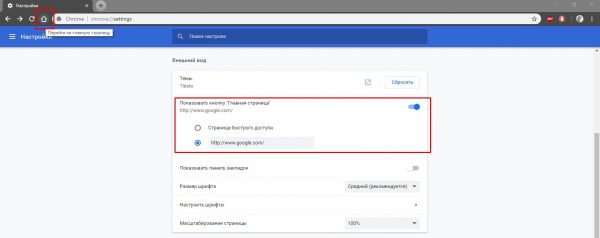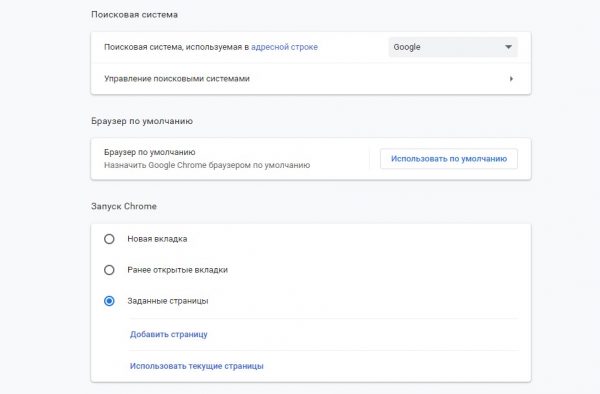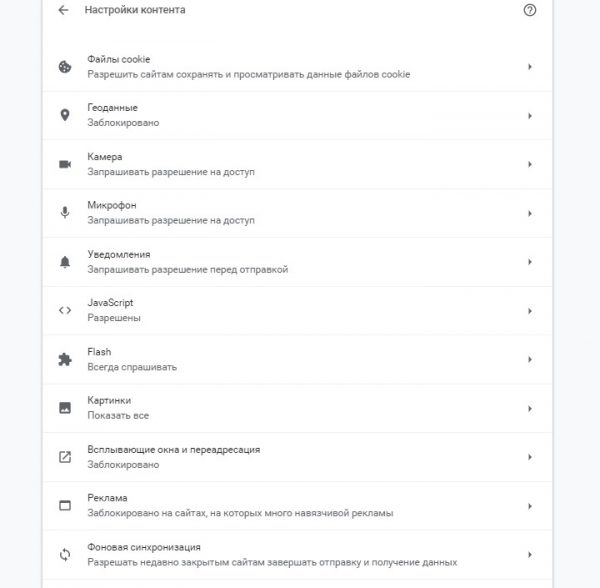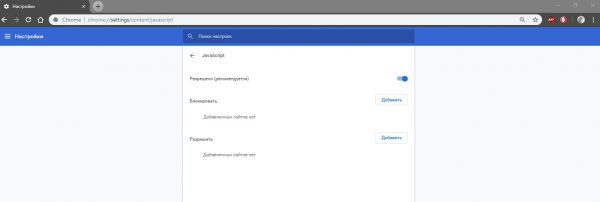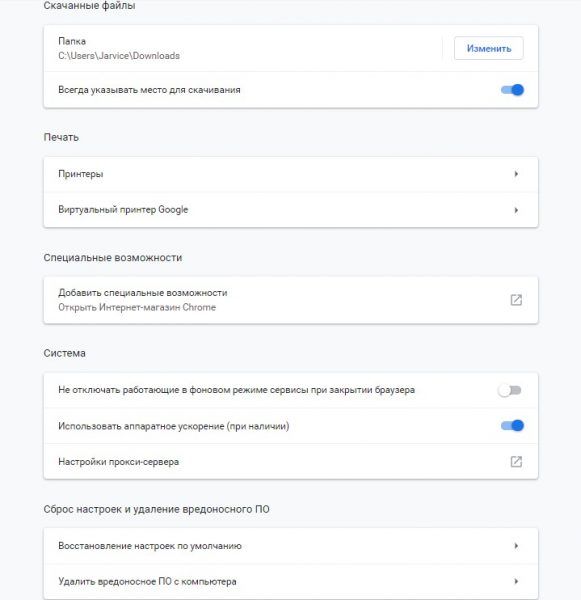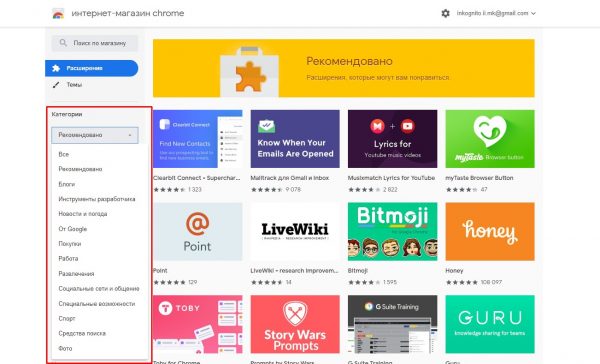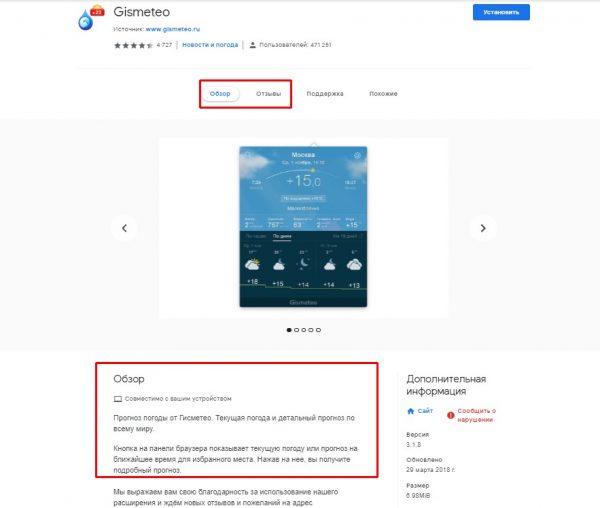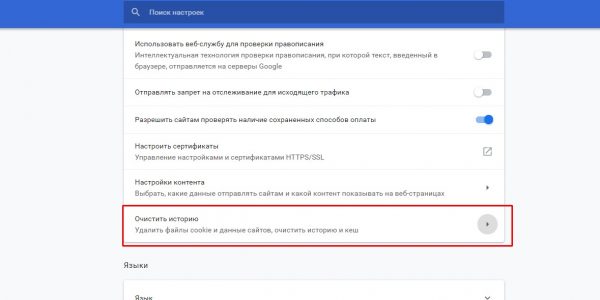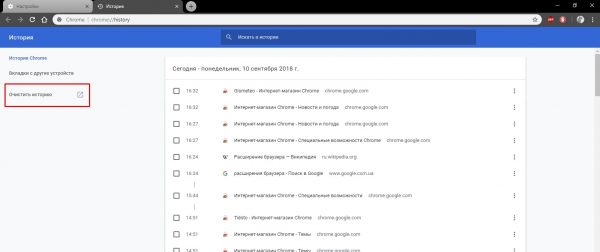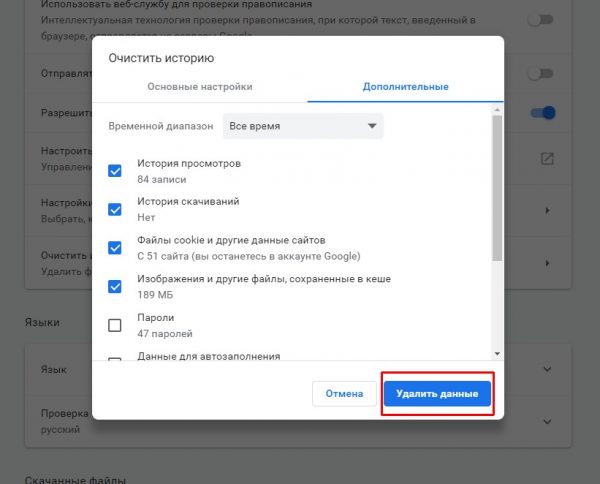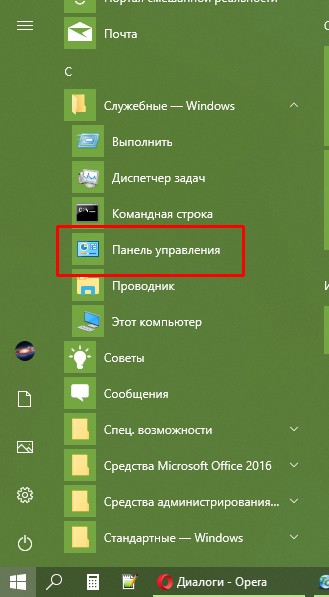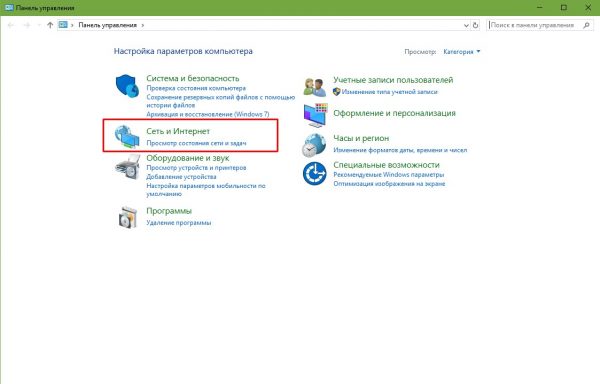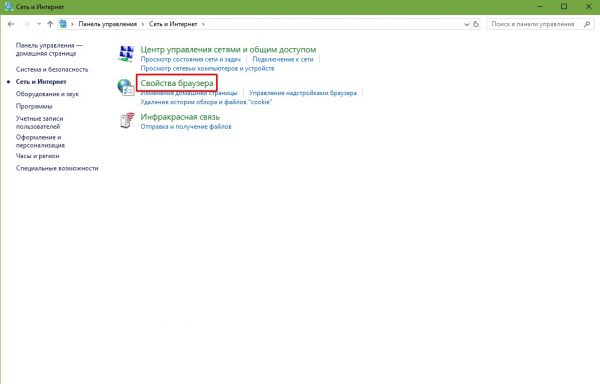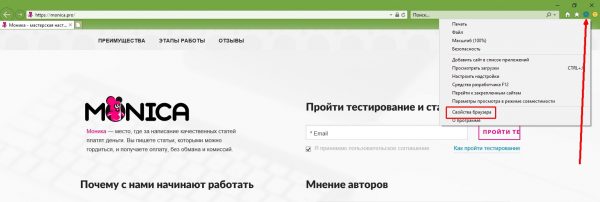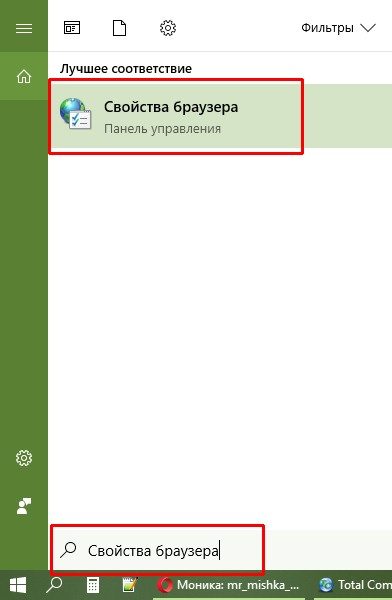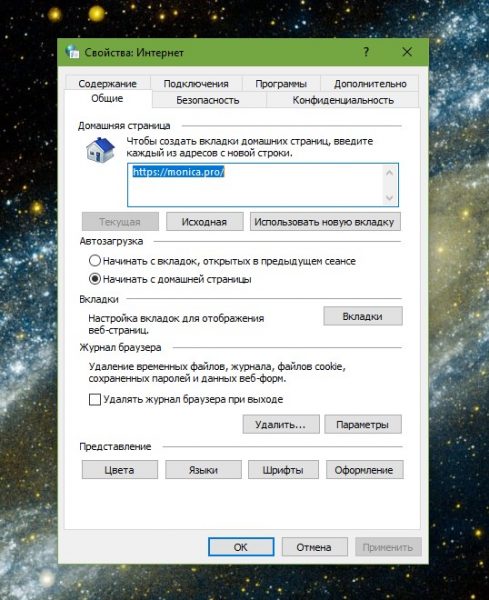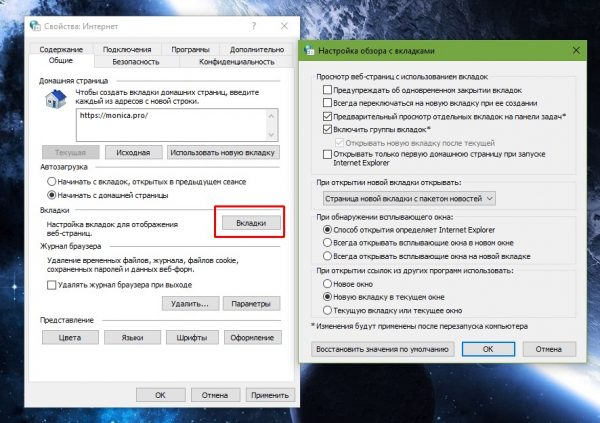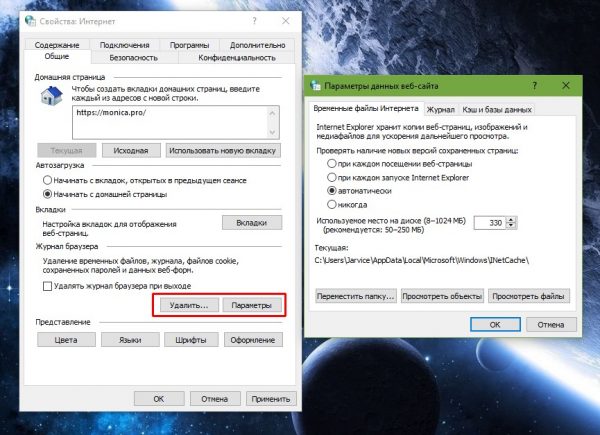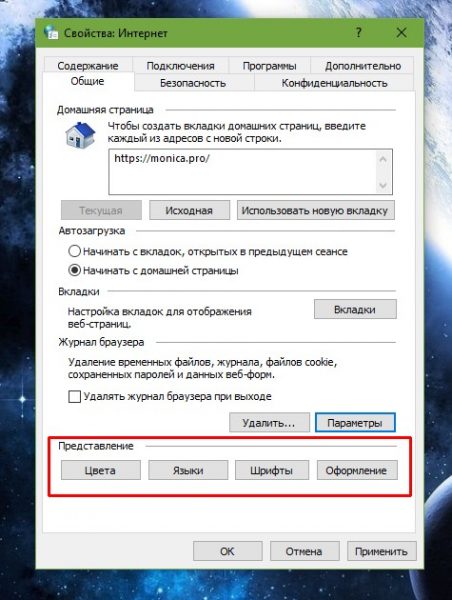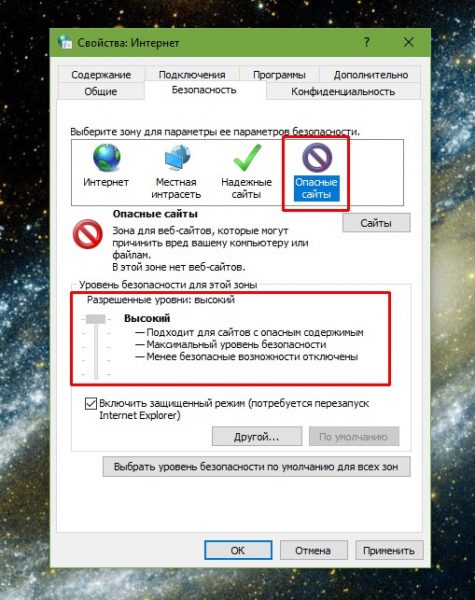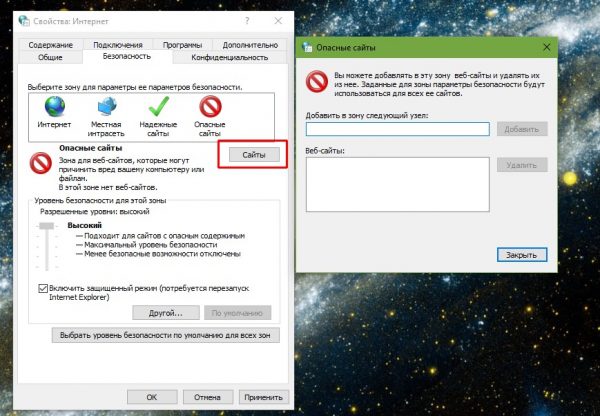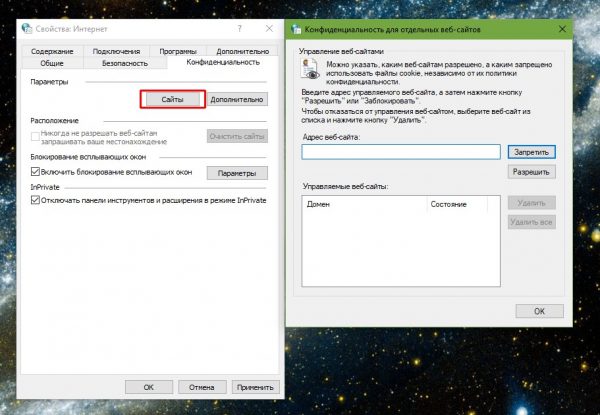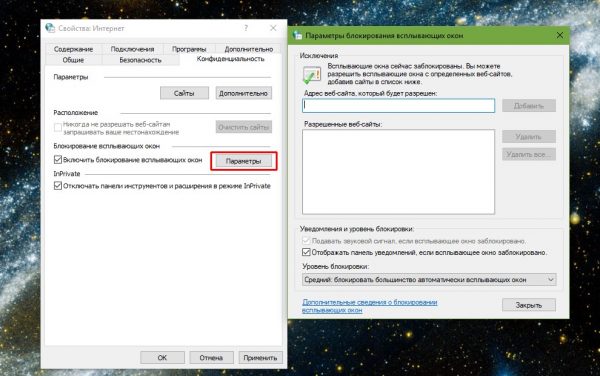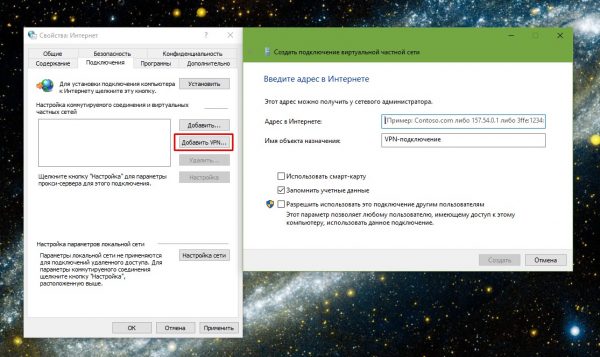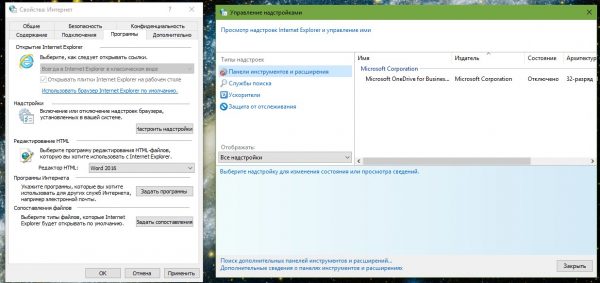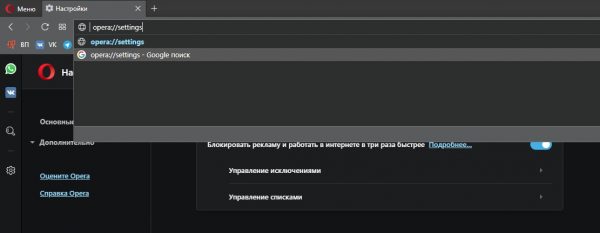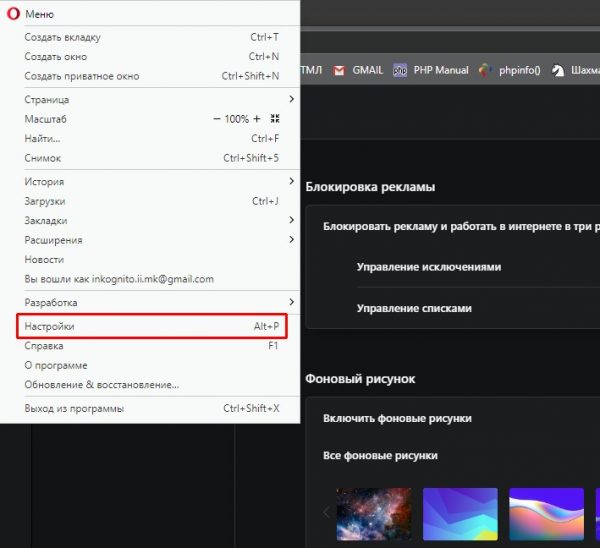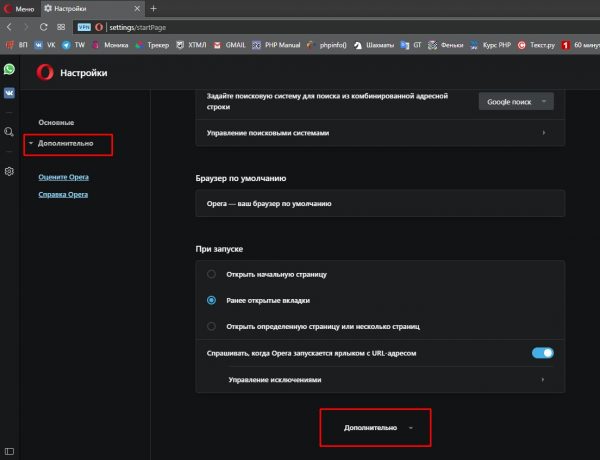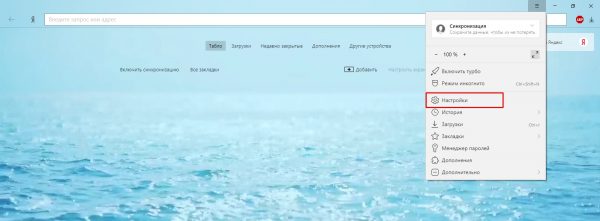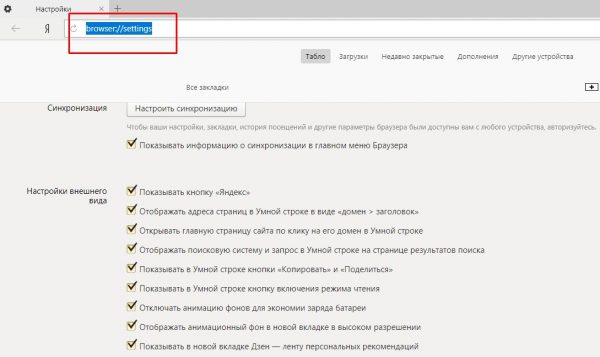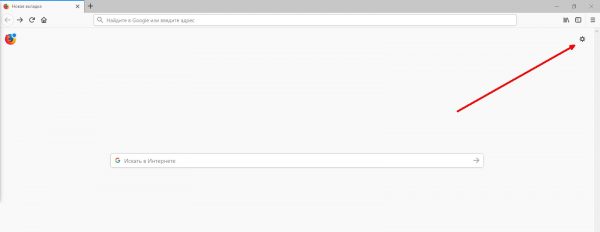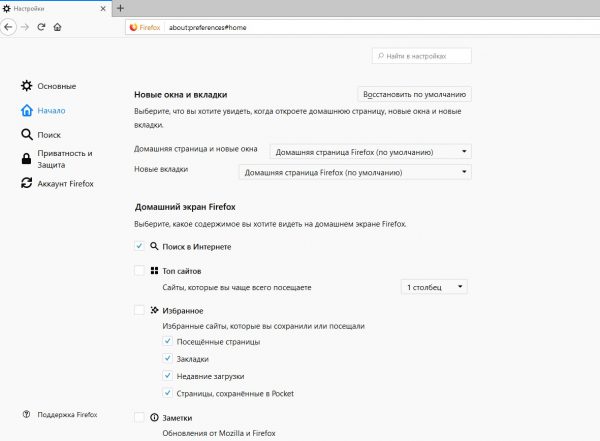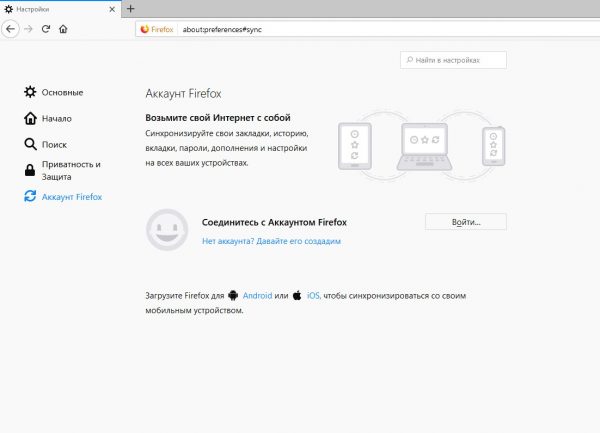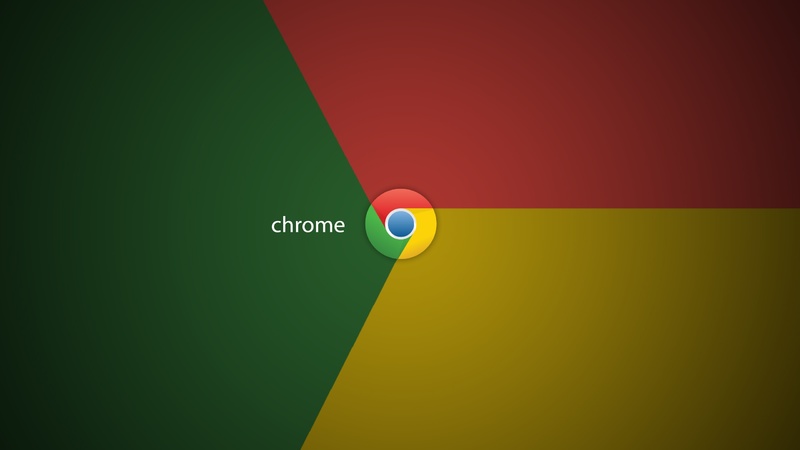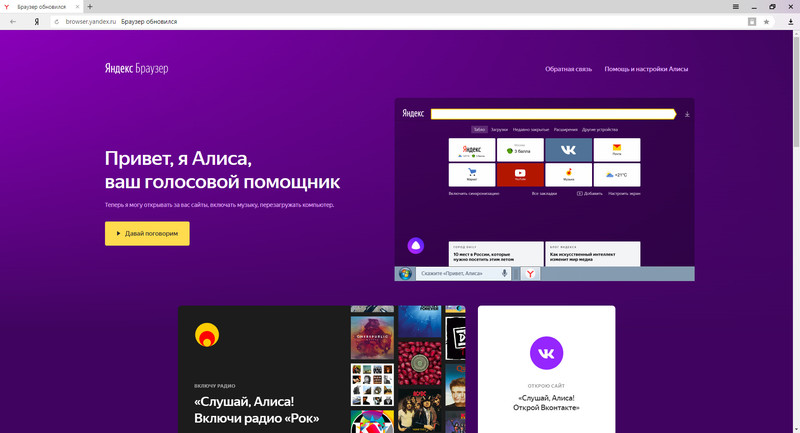Браузеры стали самыми часто запускаемыми программами на наших компьютерах. Сейчас невозможно представить жизнь без интернета, и, как следствие, без обозревателя, чтобы просматривать ленту новостей, погоду, рабочую информацию или просто игры. Однако не всё браузеры удобны изначально, иногда хочется, чтобы при запуске открывались последние страницы, изменить тему оформления, установить vpn-соединение. Всё это можно сделать собственными руками, достаточно лишь немного покопаться в настройках обозревателя.
Содержание
Как настроить браузер Google Chrome
Google Chrome является наиболее устанавливаемым и используемым браузером для платформы Windows, Android и, по некоторым данным, для устройств Apple, хотя в последних его популярность заметно меньше. Если для «Окон» браузер устанавливается в шести из десяти компьютерах, в смартфонах и планшетах от Google обозреватель есть почти во всех устройствах и активно используется в восьмидесяти процентах, то для «Яблока» количество установленных копий программы варьируется от 25 до 45 процентов. Всё это делает «Хром» наиболее популярным браузером современности, а чтобы держать марку и подходить каждому, обозреватель должен быть гибким в плане настроек и удобства пользования.
Как войти в настройки
Настройки браузера содержат большинство установок, которые может поменять пользователь под себя. Сделать «Хром» браузером по умолчанию, изменить тему оформления и многое другое. Войти в настройки Google Chrome можно двумя основными способами:
- через адресную строку. Для этого в соответствующем поле прописываем chrome://settings и нажимаем Enter;
- при помощи интерфейсной команды. Нажимаем кнопку со значком трёх вертикально расположенных точек, а в выпавшем меню выбираем «Настройки».
Описание основных настроек
Основные настройки браузера представлены следующими категориями:
- «Пользователи»;
- «Внешний вид»;
- «Поисковая система»;
- «Запуск Chrome».
Графа «Пользователи» содержит информацию и настройки по подключённым к браузерам аккаунтам Google. В этих параметрах можно:
- настроить синхронизацию;
- изменить способы оплаты товаров и услуг в магазинах «Гугл»;
- исправить настройки самого профиля: аватар и имя;
- добавить или удалить пользователей, которые пользуются этим браузером;
- импортировать закладки и настройки с других браузеров.
Графа «Внешний вид» отвечает за отображение информацию и визуальную составляющую самого браузера. Созданы возможности по:
- изменению стандартной темы оформления на более приятную глазу. Для этого нажимаем ссылочную кнопку и переходим в магазин Google, где представлены тысячи разных тем;
- настройке отображения кнопки «Главная страница». Включённый параметр добавляет рядом с адресной строкой кнопку «Перейти на главную страницу», которую можно задать в настройках, по умолчанию это основная страница поисковика «Гугл»;
- изменению шрифта, как вида, так и размера;
- настройке масштабирования.
Остальные три графы очень простые и содержат всего по одной-две настройки:
- «Поисковая система» — отвечает за выбор поисковика по умолчанию;
- «Браузер по умолчанию» — содержит в себе кнопку, которая делает обозреватель «Хром» основным (все ссылки, что запущены вне браузера, будут открываться в Google Chrome);
- «Запуск Chrome» — установка регулирует вид браузера при открытии (пустым, с определёнными страницами или страницами, с которыми обозреватель был закрыт в последний раз).
Описание дополнительных настроек
Дополнительные настройки «Хрома» содержат много установок, которые касаются непосредственно работы обозревателя: навигация в интернете, сброс настроек, печать и так далее. Они также условно делятся на категории:
- «Конфиденциальность и безопасность»;
- «Языки»;
- «Скачанные файлы»;
- «Система»;
- «Сброс настроек».
«Конфиденциальность и безопасность»
Первая графа самая объёмная и включает в себя настройки соединения и отправки данных в Google, подкатегорию настройки контента и функцию очистки истории.
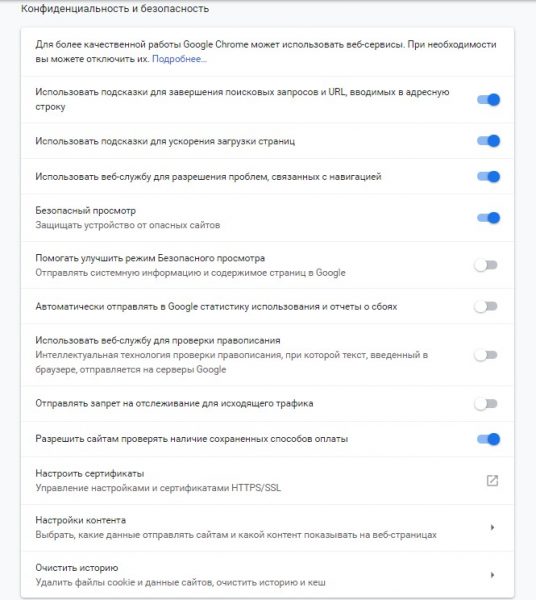
Графа «Конфиденциальность и безопасность» большинством своим состоит из параметров типа отправляемых и принимаемых данных
Первые настройки представляют собой тумблерные функции, которые несут исключительно номинальный характер «для улучшения навигации». На самом деле все эти настройки отправляют в Google статистические данные о работе вашего браузера. Практически каждую из них, кроме «Безопасный просмотр», можно отключить без какой-либо потери качества соединения и открытия страниц.
Настройки контента — это большая графа установок внутри категории конфиденциальности.
Параметры этой графы отвечают за содержание веб-страниц. Тут можно настроить:
- загрузку картинок;
- параметры геолокации;
- JavaScript;
- Flash-плеер;
- рекламу;
- звук;
- и многое другое.
Все настройки представляют собой мини-категории, в которых устанавливаются общее значение параметра и исключения для конкретных сайтов.
Остальные дополнительные настройки
Все остальные дополнительные настройки более чем простые и понятные:
- графа «Языки» отвечает за выбранный язык интерфейса, а также выбор, для какого языка будет проводиться правописание при заполнении форм сайтов;
- «Скачанные файлы» предоставляют директорию, которую браузер предлагает по умолчанию для загружаемых на компьютер файлов. Также содержит настройку, по которой обозреватель перед каждой загрузкой предлагает пользователю изменить папку;
- «Печать» — настройка для быстрой печати веб-страниц, чтобы не сохранять их на компьютер с последующей отправкой в принтер;
- «Система» отвечает за расширенную интеграцию браузера в Windows, к примеру, можно не отключать работающие в фоновом режиме сервисы, использовать аппаратное ускорение или установить настройки прокси.
- «Сброс настроек и удаление вредоносного ПО» содержит всего две настройки, которые указаны в названии: сброс настроек браузера до заводских, а также проверка и удаление вредоносного ПО средствами обозревателя и вшитых утилит от Google.
Что такое расширения
Расширение браузера — компьютерная программа, которая в некотором роде расширяет функциональные возможности браузера. В зависимости от браузера, термин может отличаться от условленных обозначений, к примеру, plug-in (плагин), add-on (дополнение) или extension (расширение). Mozilla Firefox был разработан с целью создания маленького и простого в использовании веб-браузера, который расширялся бы за счёт продвинутых функций расширений.
Расширения возможно установить для всех браузеров, но именно Google Chrome первым придумал и внедрил большой площадку, на которой проверяется безопасность и реализуются предложения аддонов.
В интернет-магазине chrome можно ознакомиться со всеми сертифицированными продуктами. Сертификат в этом случае означает полную безопасность для браузера и вас лично от кражи или повреждения данных. Устанавливая расширения со сторонних источников, вам не дадут никаких гарантий ни на работу программы, ни на защиту от неё же.
Чтобы не потеряться среди тысяч программ, можно выбрать категорию отображаемых расширений.
А чтобы узнать подробнее о приложении, достаточно перейти на страницу с ним, прочитать обзор и отзывы от пользователей.
Как очистить cache, cookies и историю браузера Google Chrome
Временные файлы браузера следует временами очищать. Это благотворно воздействует и на работу браузера и экономит ресурсы всей системы, снижает нагрузку на жёсткий диск.
Запустить удаление истории можно несколькими способами:
- в «Дополнительных настройках» щёлкаем «Очистить историю»;
- нажимаем комбинацию клавиш CTRL+H или вводим в адресную строку chrome://history/, затем в открывшейся странице выбираем «Очистить историю».
Этим вызывает окно очистки истории, отмечаем галочками категории и нажимаем «Удалить данные».
Видео: как настроить браузер Google Chrome
Настройка браузера Internet Explorer
Internet Explorer — это, пожалуй, самый старый из существующих и пользующихся популярностью браузеров. Корпорация Microsoft работала над браузером с 1995 по 2015 год. И несмотря на то, что его разработка и поддержка прекратилась, обозреватель по-прежнему поставляется с дистрибутивами Windows. Кроме того, настройка IE считается базовой для всего компьютера, к примеру, изменив настройки прокси в установках программы, они будут работать для всех браузеров.
Как войти в настройки
Открыть настройки IE можно несколькими разными способами:
- через «Панель управления»:
- открываем меню «Пуск» — папка «Служебные» — «Панель управления»;
- далее переходим в апплет «Сеть и интернет»;
- и щёлкаем на «Свойства браузера»;
- внутри самого обозревателя нажимаем значок шестерёнки в правом верхнем углу и выбираем «Свойства браузера»;
- и последний вариант, в поиске Windows прописываем «Свойства браузера» и выбираем лучшее соответствие.
Каждый из предложенных вариантов откроет окно со вкладками настроек.
Обзор вкладок настроек
Настройки IE представляют собой небольшое окно с семью вкладками со строгим разделением по установкам. Некоторые вкладки содержат целые окна для более подробной настройки.
Общие
Первая вкладка, которая открывается по умолчанию — это «Общие». Тут можно:
- задать домашнюю страницу или несколько домашних страниц, для этого необходимо прописать каждый адрес с новой строки;
- настроить запуск браузера (с домашней страницы или с открытых во время последнего сеанса);
- изменить параметры открытия и закрытия вкладок;
- очистить историю, куки, кэш или настроить автоматическое удаление этих файлов;
- также настроить внешний вид: оформление, языки, шрифты и цвета браузера и отображения некоторых элементов веб-страниц.
Безопасность
Вкладка «Безопасность» определяет четыре категории сайтов и настраивает отображение и загрузку страниц из категорий, степень защиты браузера. При помощи соответствующего ползунка можно настраивать уровень безопасности, которую будет гарантировать обозреватель.
Категория сайта определяется автоматически, но также существует возможность добавить страницу в исключения через кнопку «Сайты».
Конфиденциальность
Вкладка «Конфиденциальность» направлена в основном на работу с файлами cookie. Тут можно задать исключения для сайтов, которые будут или не будут получать куки.
Также на этой вкладке есть настройка на блокировку всплывающих окон и параметры для исключений этой настройки.
Содержание
Среда «Содержание» имеет всего три графы по сертификатам, автозаполнению форм и сессиям сайтов.
SSL (англ. Secure Sockets Layer — уровень защищённых сокетов) — криптографический протокол, который подразумевает более безопасную связь. Он использует асимметричную криптографию для аутентификации ключей обмена, симметричное шифрование для сохранения конфиденциальности, коды аутентификации сообщений для целостности сообщений.
По своей сути SSL-сертификаты это дополнительная защита браузера от вмешательства в работу системы. Эти протоколы можно приобрести и установить, также можно воспользоваться бесплатными версиями, однако особой безопасности вашим подключениям они не прибавят.
Автозаполнение форм представляет собой помощь для часто используемых полей сайтов. То есть, при попытке заполнить некоторые данные, к примеру, при регистрации поле email или в некоторой игрушке количество затрачиваемой маны (патронов, ресурсов, чего угодно), программа предложит варианты, что уже были однажды задействованы. Пользователю остаётся только щёлкнуть по своей же записи и необходимость вводить данные отпадёт.
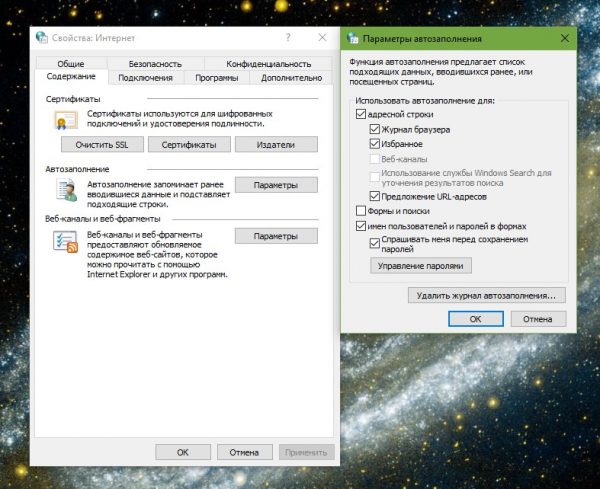
Во вкладке «Содержание» можно настроить автозаполнение, сессии с сайтами и установить SSL-сертификаты
Графа «Веб-каналы и веб-фрагменты» представляет собой управление сессией — это стабильное соединение между браузером и сайтом, во время которого выполняются некоторые сценарии. Однако, так как большинство страниц сами руководят сессиями, эта настройка становится всё больше неактуальной.
Подключения
Вкладка «Подключения» является очень важной, так как отвечает за соединение операционной системы с интернетом. Все браузеры используют именно эти настройки по умолчанию. В этой вкладке можно также установить подключение к виртуальной сети, если у вас есть данные входного порта и адреса.
Программы
Во вкладке «Программы» находится:
- управление расширениями для IE;
- кнопка «Использовать IE браузером по умолчанию»;
- возможность задать некоторые программы по умолчанию, для скачанных с интернета файлов.
Дополнительно
Вкладка «Дополнительно» является чуть ли не основной для всех настроек браузера. Тут находится настройка всех компонентов, которые использует обозреватель в своей работе. Изменять параметры очень просто: необходимо лишь поставить или убрать галочку напротив того или иного пункта, затем нажать кнопку «Применить» или OK. Также можно воспользоваться опцией «Восстановить дополнительные параметры» в случае, если отключили что то не то, или произвести «Сброс» всех установок браузера до заводских.
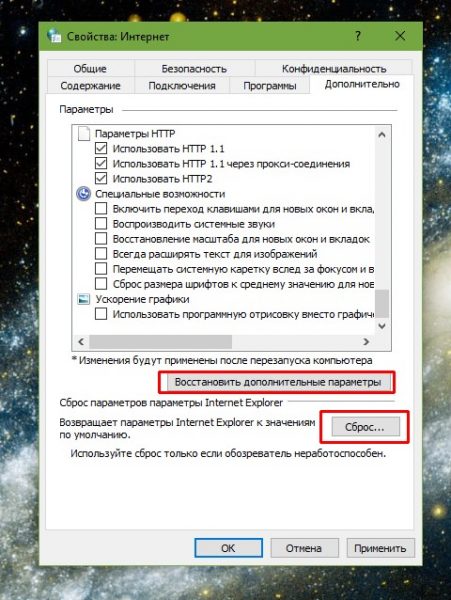
Внутри вкладки «Дополнительно» можно настроить компоненты браузера, а также сбросить настройки до заводских
Видео: обзор основных настроек Internet Explorer
Как настроить браузер Opera
Браузер Opera является одним из самых популярных на данный момент. Работает на движке Chromium, однако разработчики постарались, чтобы обозреватель потреблял на 10–40% ресурсов оперативной памяти меньше, чем аналоги, тот же Google Chrome.
Начиная с версии 55.0 Opera перешла на аналогичные с Google Chrome настройки. Отличия заключаются в небольшом интерфейсном несовпадении, но в целом почти все пункты идентичны.
Открыть настройки в Opera можно несколькими способами:
- нажать комбинацию Alt+P;
- в адресной строке прописать opera://settings и нажать Enter;
- нажать кнопку «Меню» в левом верхнем углу и выбрать пункт «Настройки».
Дополнительные настройки браузера можно открыть как в Chrome: внизу страницы или в колонке слева.
Наибольшие различия между «Оперой» и «Хромом» заключаются в настройках оформления и интерфейса. В Opera можно добавить собственный рисунок для фона пустой страницы, а также выбрать тёмную тему в настройках. В Chrome данные настройки недоступны и можно выбрать только тему оформления в магазине. Также важной разницей является наличие у Opera встроенной службы VPN, которая распространяется по всему миру, работает стабильно и полностью бесплатная для потребления.
Как настроить «Яндекс браузер»
«Яндекс браузер» — это популярный в ру-сегменте обозреватель, который создан на движке Chromium. В целом, параметры, настройка и интерфейс браузера очень похожи на Opera и Google Chrome.
Настройки открываются двумя путями:
- через меню «Яндекс» — для этого щёлкаем по иконке с тремя линиями и выбираем «Настройки»;
- через адресную строку — для этого в соответствующем поле вводим browser://settings и нажимаем Enter.
Настройки «Яндекс браузера» в целом повторяют те установки, которые есть в Google Chrome. Аналогичным образом открываются «Дополнительные настройки», а их содержание сходны между собой.
Как настроить Mozilla Firefox
Браузер Firefox является корифеем рынка обозревателей, даже может соревноваться с Internet Explorer, поддержка которого прекратилась, а «Лисичка» продолжает совершенствоваться до сих пор.
Что перейти в настройки обозревателя щёлкаем на значок шестерёнки в правом верхнем углу пустой вкладки.
Установки Firefox делятся на:
- «Основные»;
- «Начало»;
- «Поиск»;
- «Приватность и защита»;
- «Аккаунт Firefox».
Во вкладке «Основное» можно настроить браузер по умолчанию, визуальное оформление вкладок, язык обозревателя. Также задаётся путь к директории для загрузок файлов, информация о версии программы и обновлениях, а также некоторые настройки, которые относятся к системе в целом.
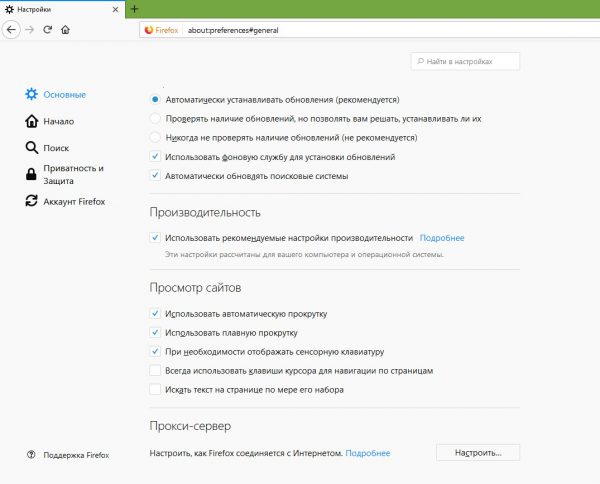
В основных настройках задаются параметры оформления, языка, директории для загрузок и некоторых других установок
Вкладка «Начало» отвечает за настройки начального экрана и пустой вкладки, отображаемых элементов.
Во вкладке «Поиск» настраиваются параметры поисковой системы, отображение дополнительной панели возле адресной строки, поисковая система по умолчанию.
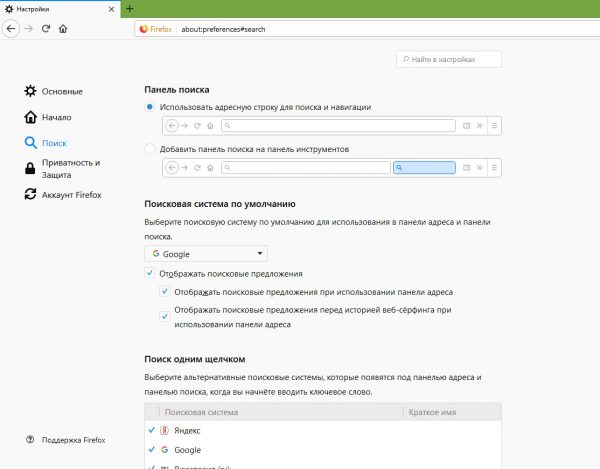
Во вкладке «Поиск» настраиваются параметры поисковой системы, отображение дополнительной панели возле адресной строки, поисковая система по умолчанию
Во вкладке «Приватность и защита» можно настроить некоторые параметры конфиденциальности, очистить и настроить чистку истории, файлов кэша и cookie. Также запретить слежение за некоторыми аспектами работы браузера, блокировать опасные загрузки и предупреждать о странных программах.
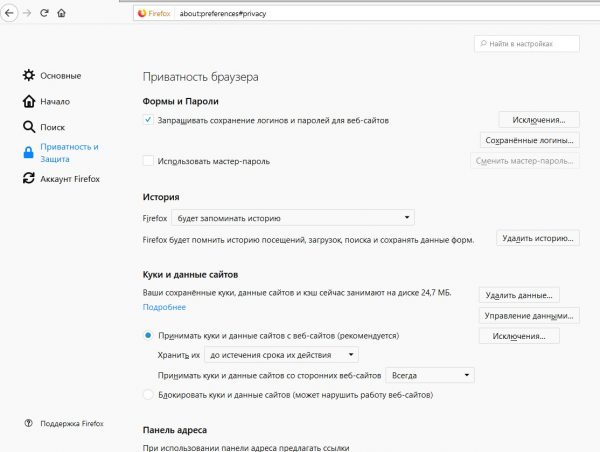
Вкладка «Приватность и защита» отвечает за работу со временными файлами и историей, а также за защиту от плохого контента
И последняя вкладка, «Аккаунт» отвечает за создание и синхронизацию браузера с вашим профилем в Firefox. Синхронизация позволяет не потерять важные страницы, закладки и пароли.
Настроить браузеры под себя очень просто, так как заводские настройки очень легко меняются. Пользователь имеет доступ практически ко всему, даже отчасти к настройкам соединения. Кроме того, помимо настроек всегда можно установить расширения в браузер, а это дополнит его функциональность.