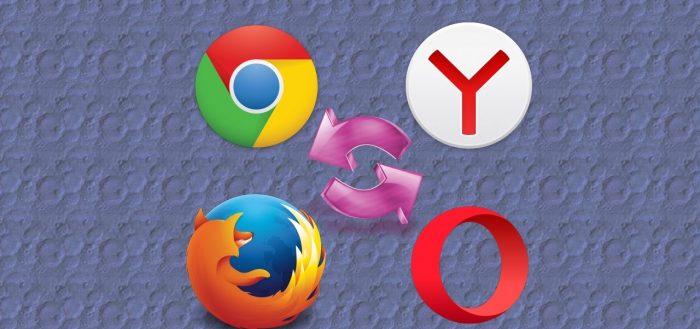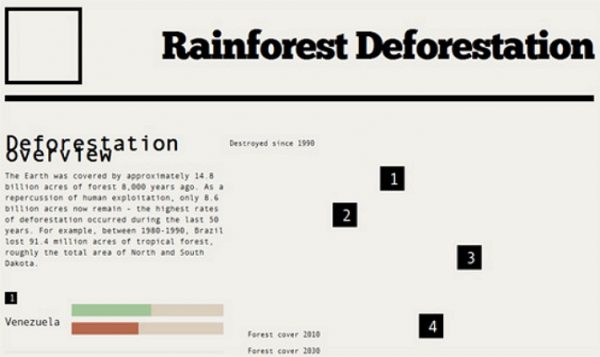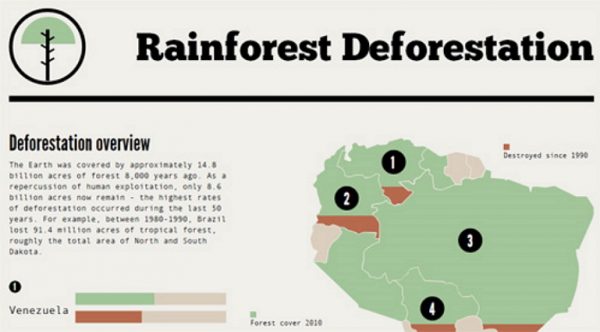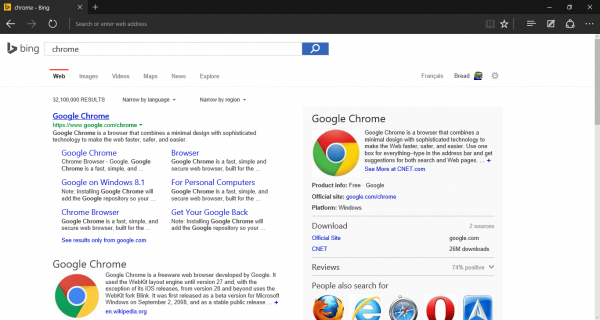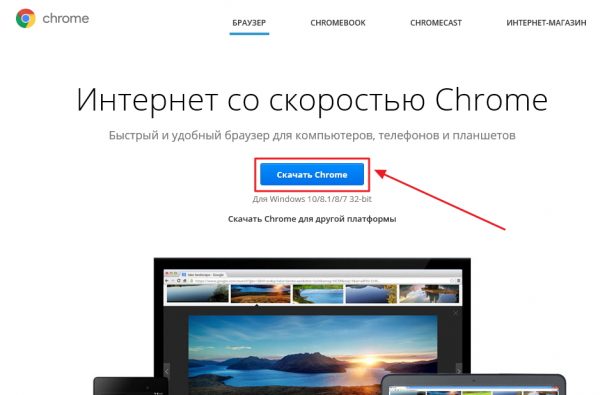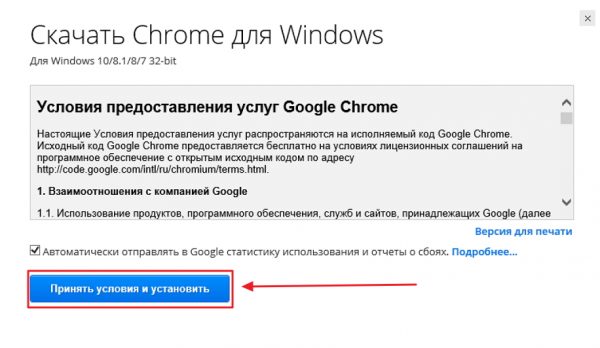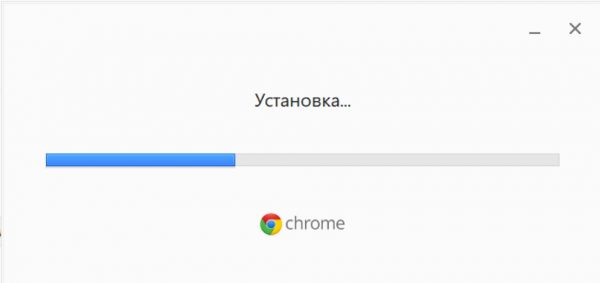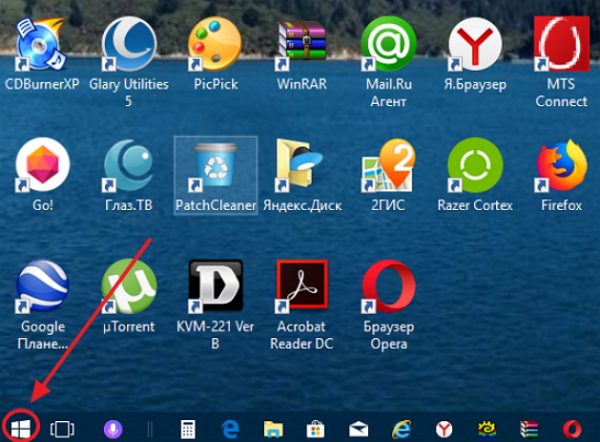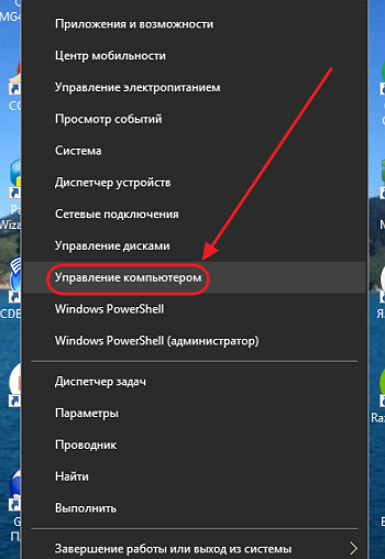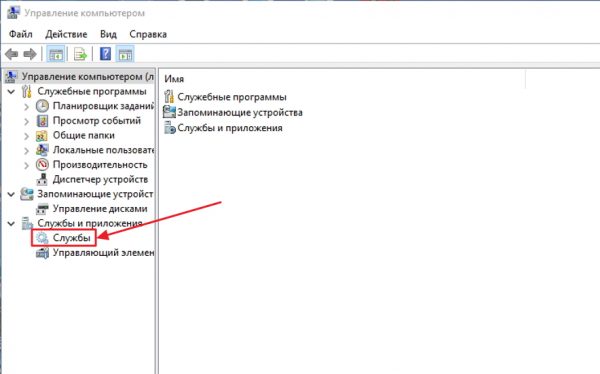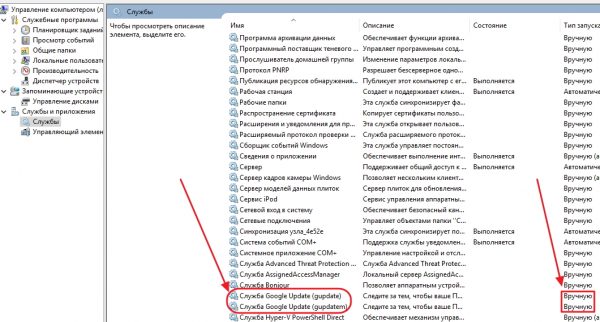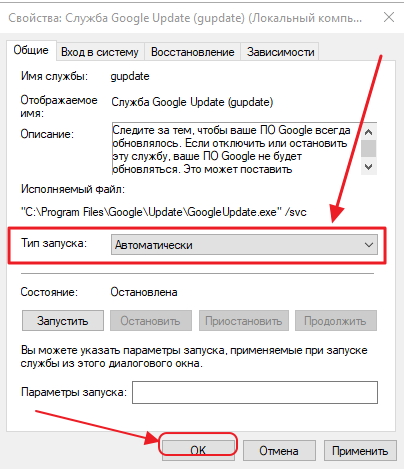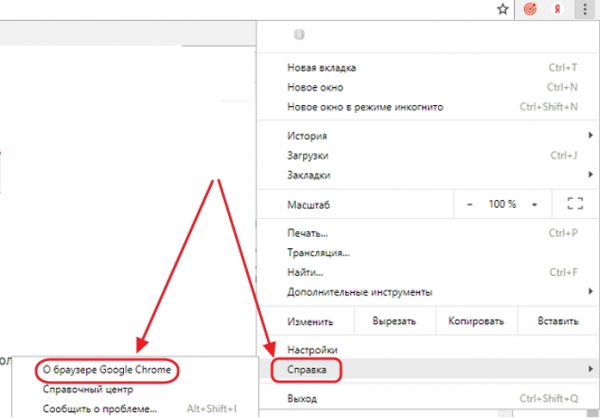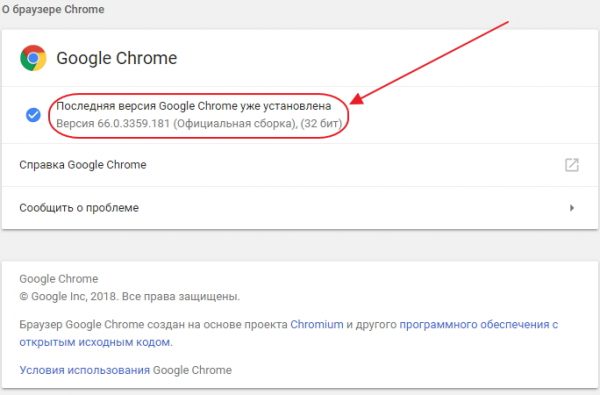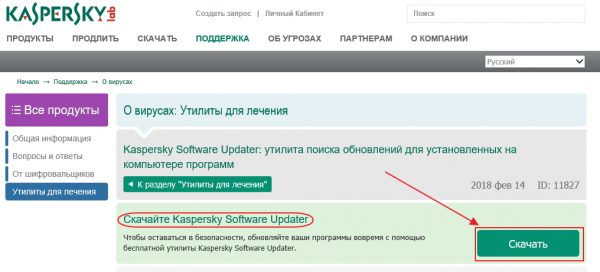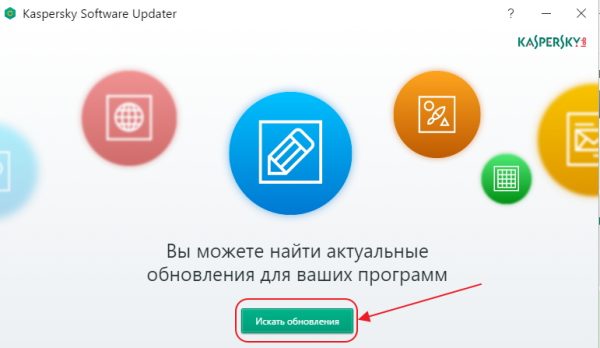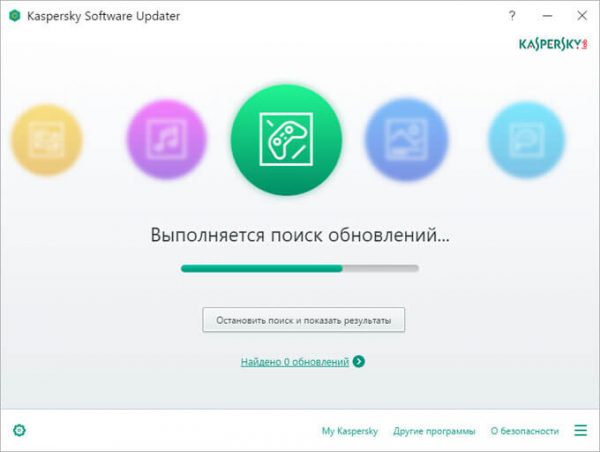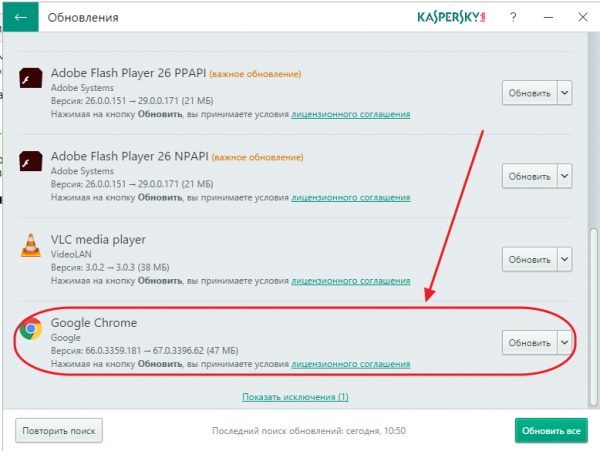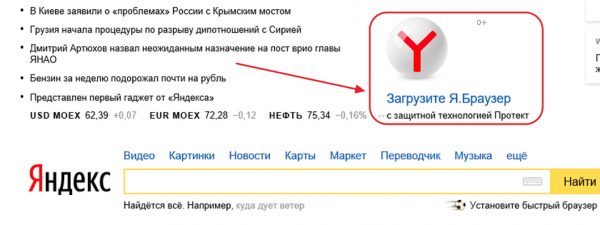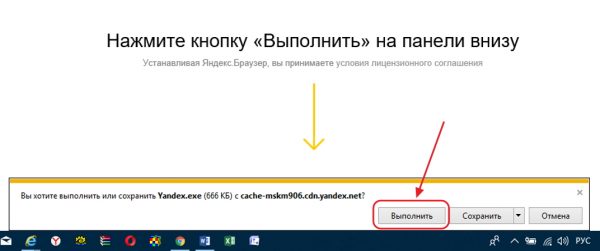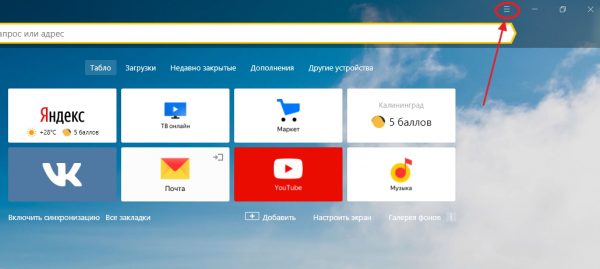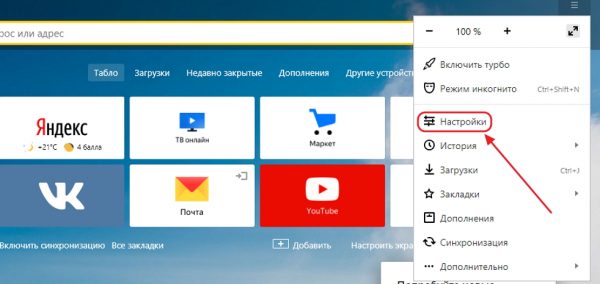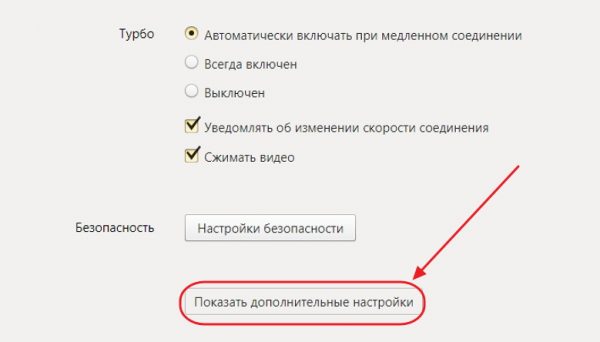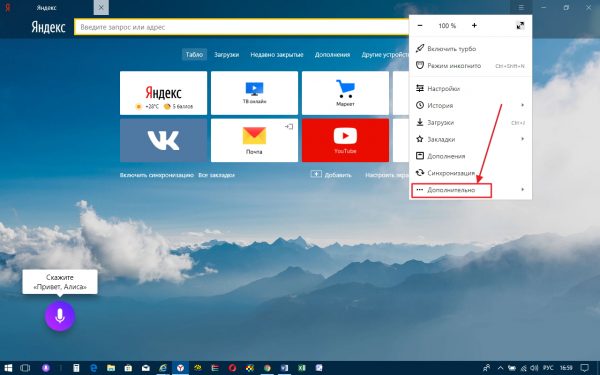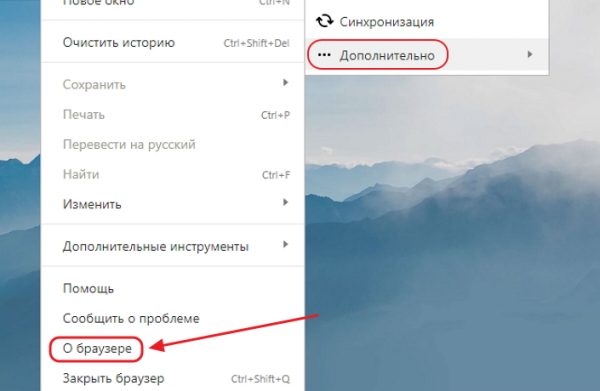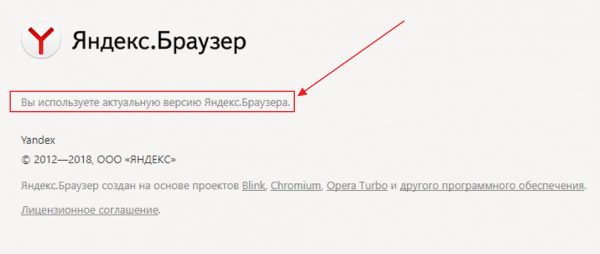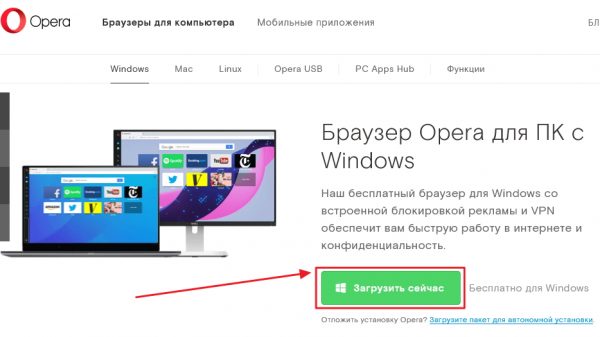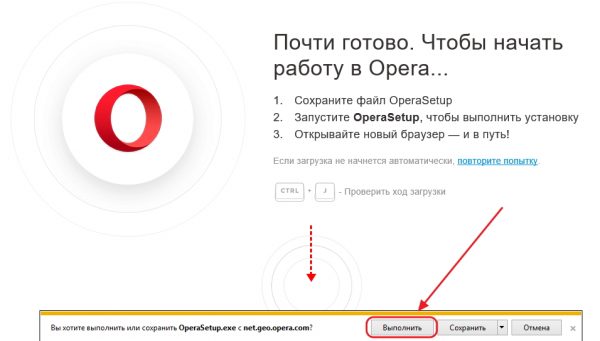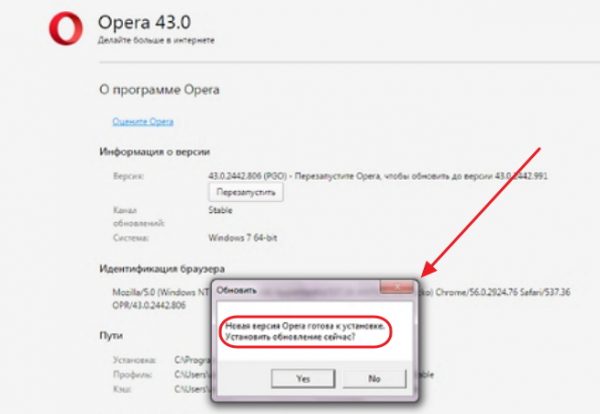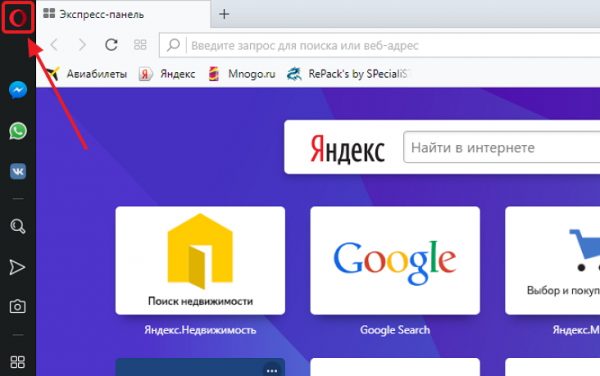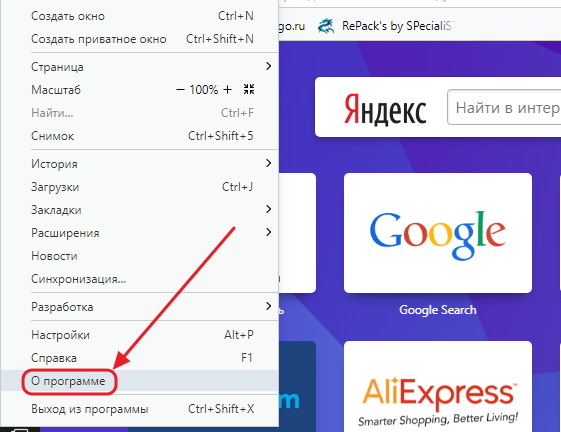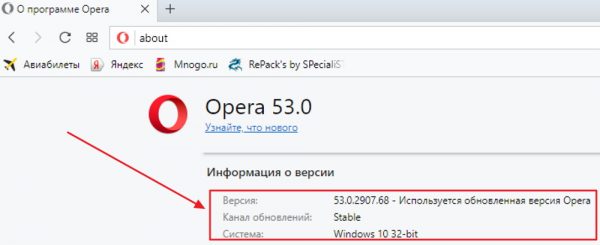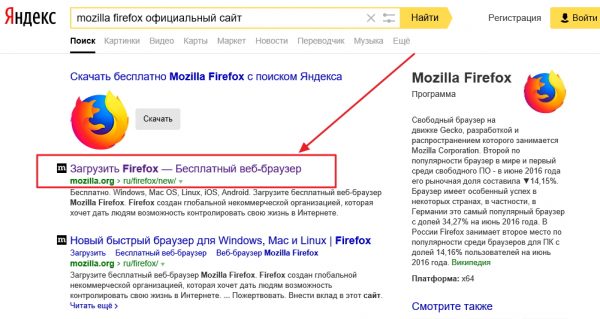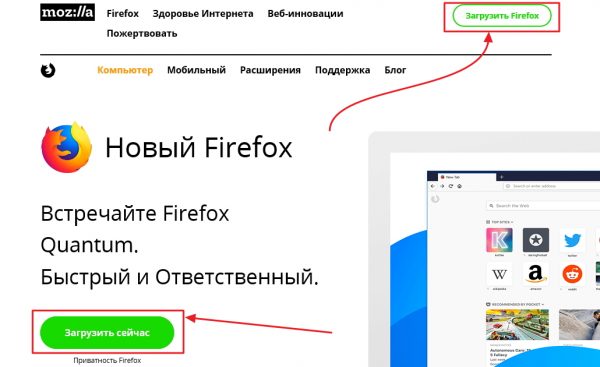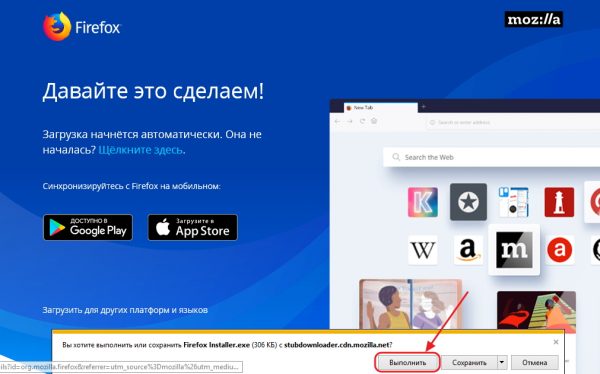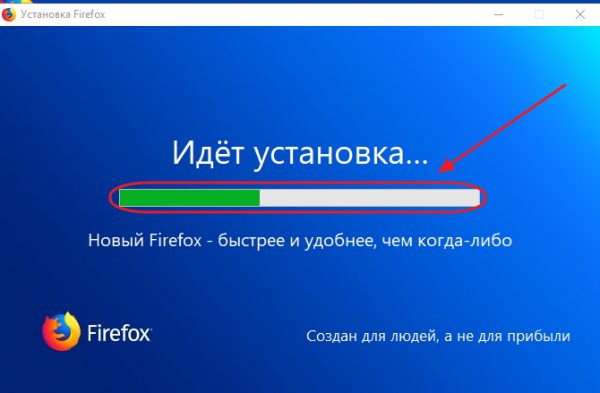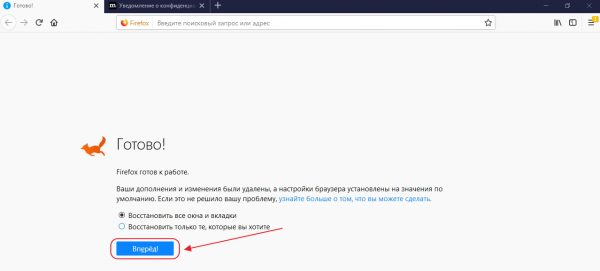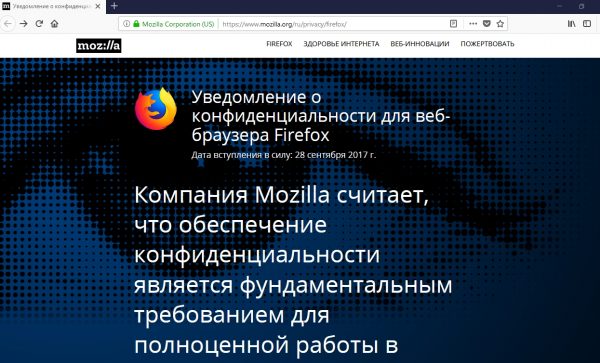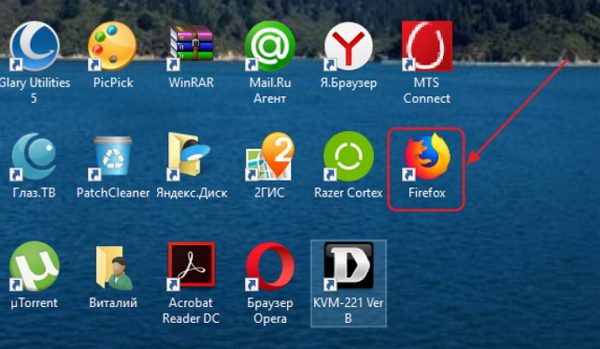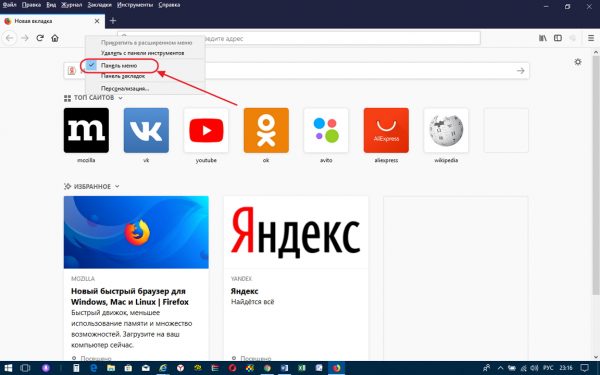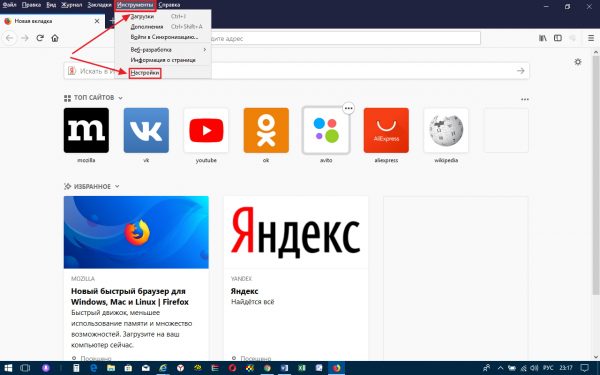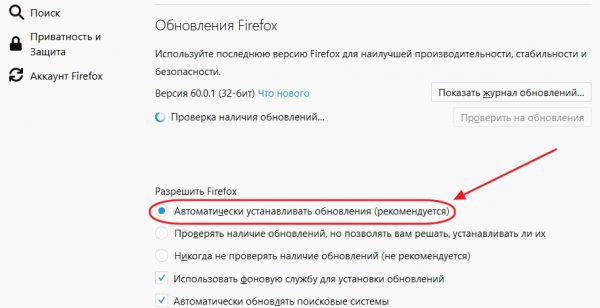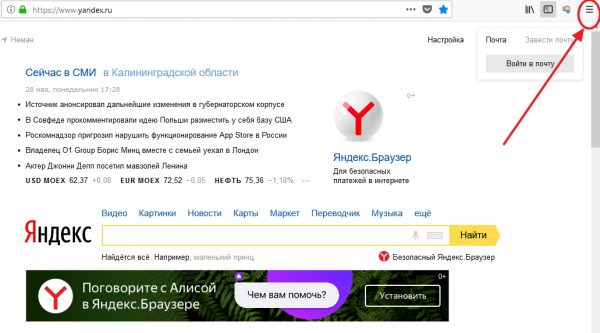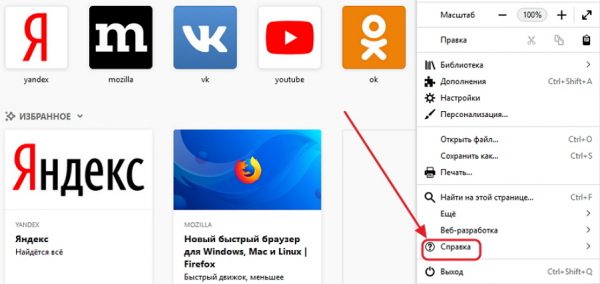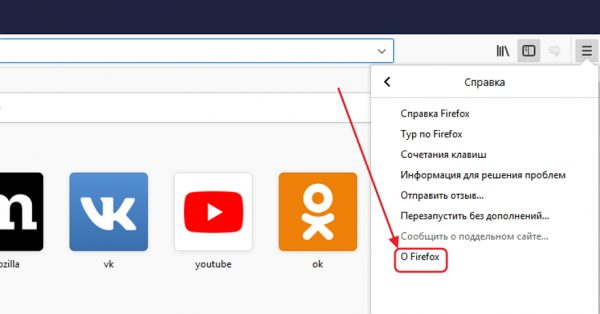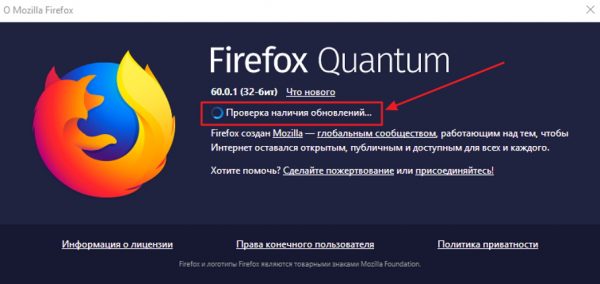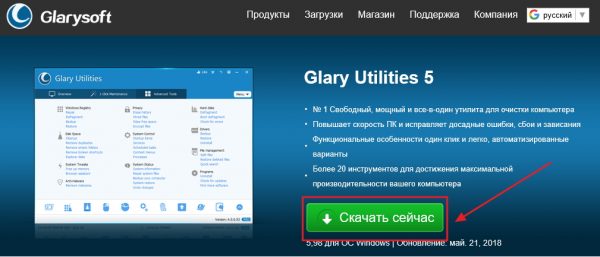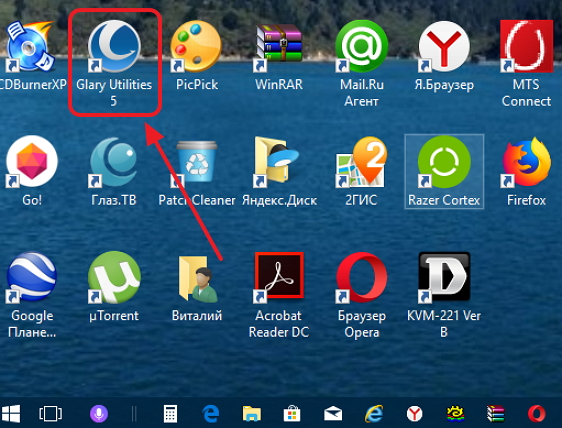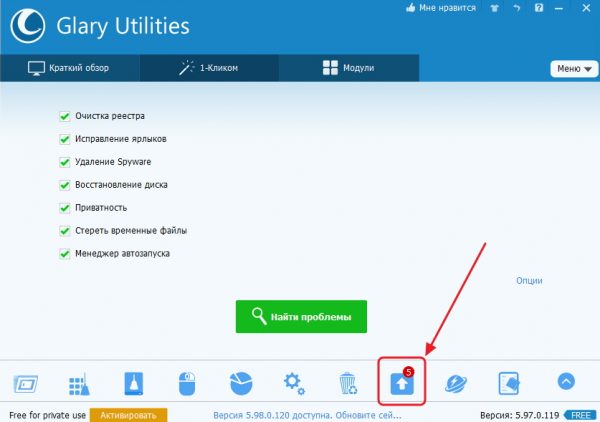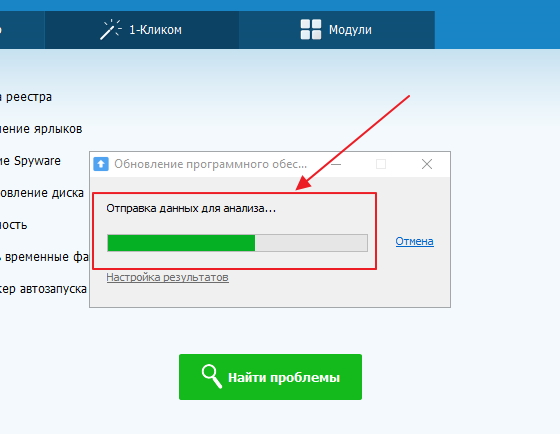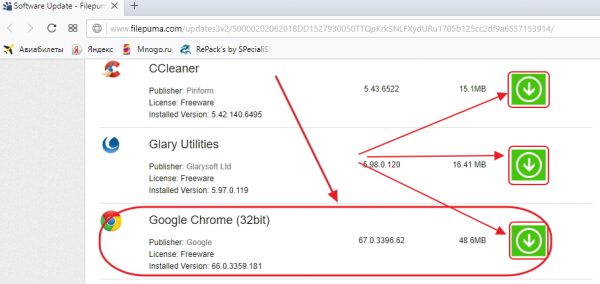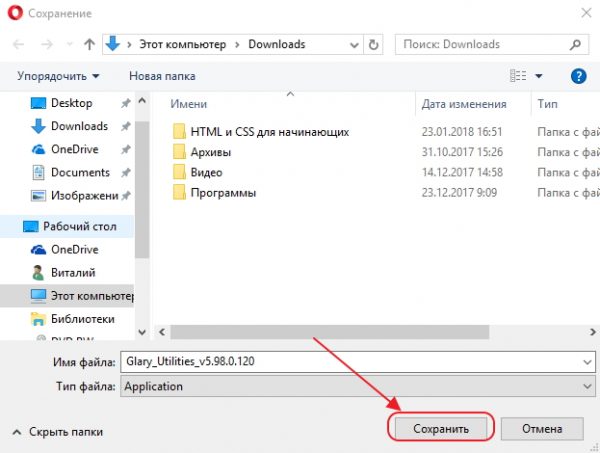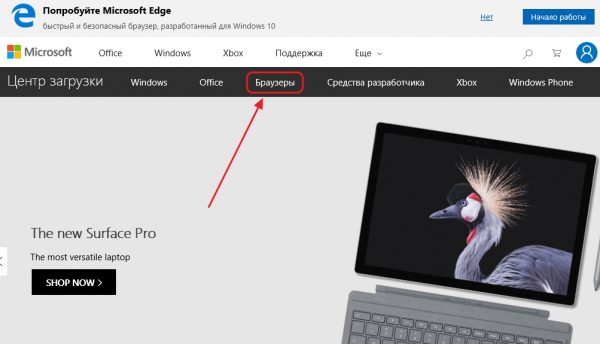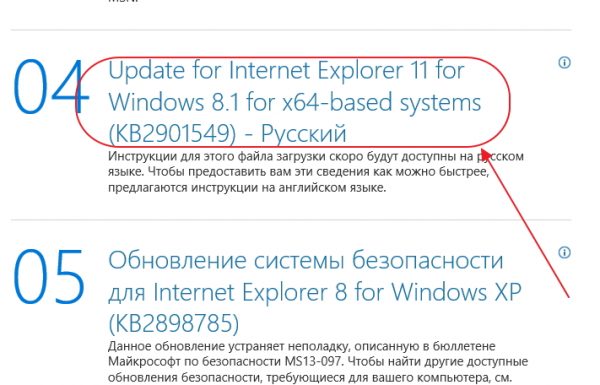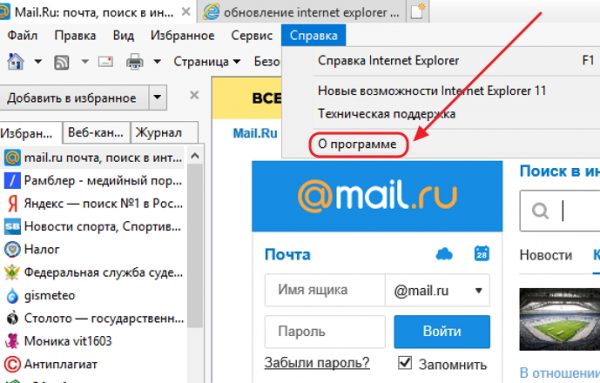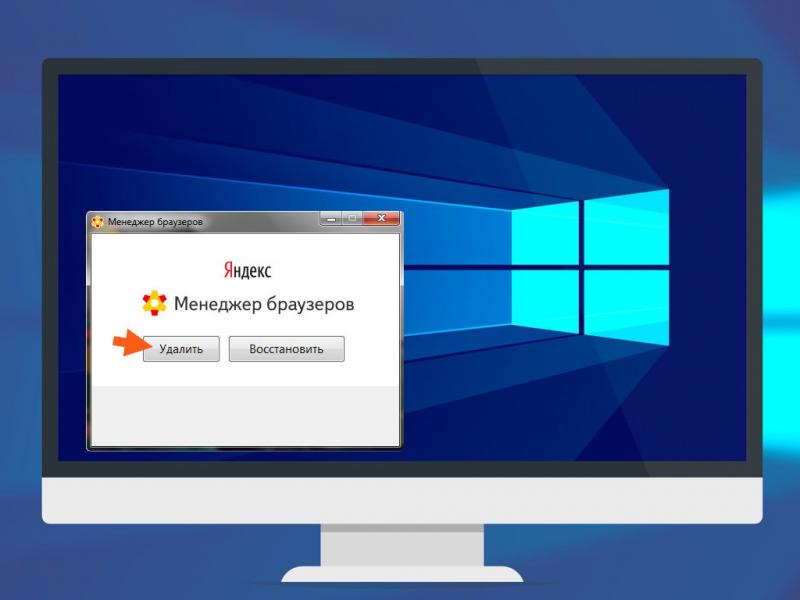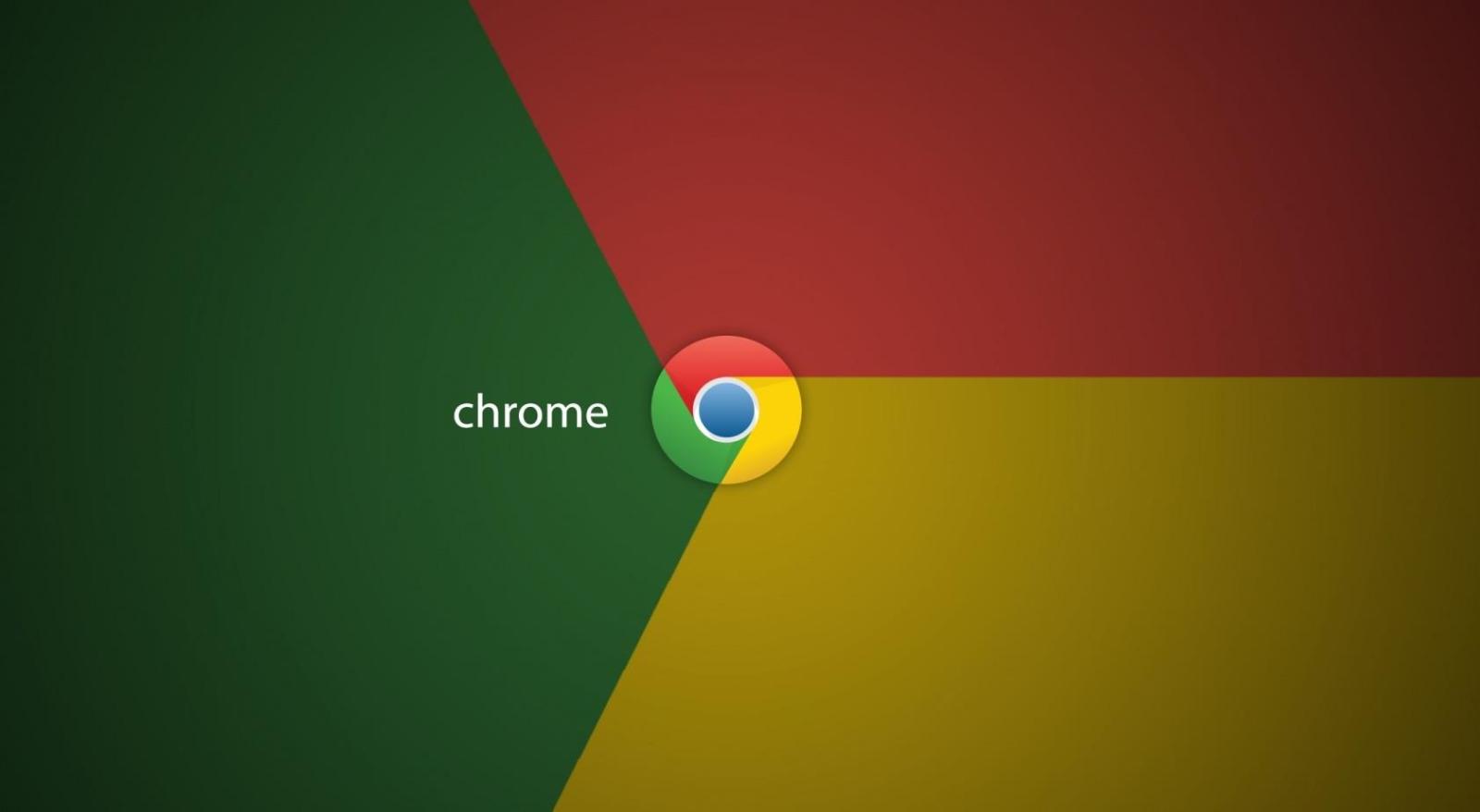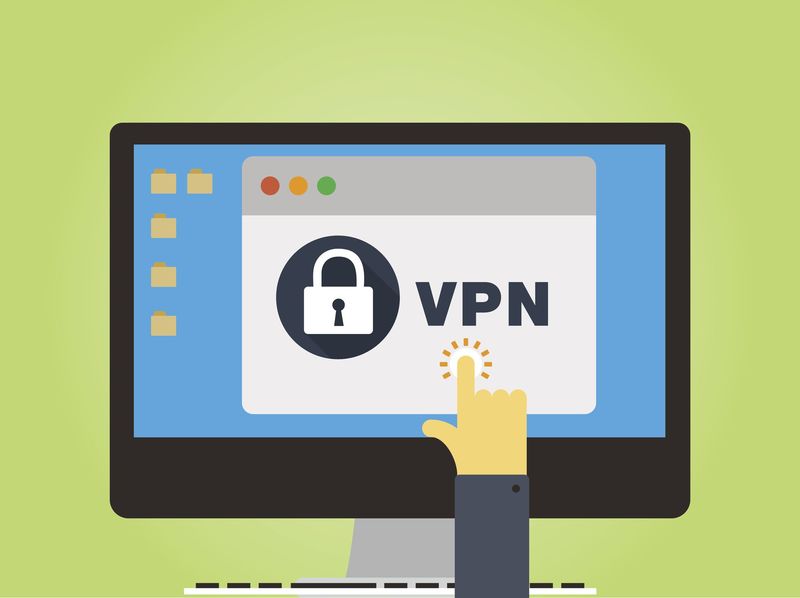После появления на потребительском рынке операционной системы Windows возникла необходимость в разработке прикладных приложений, предназначенных для работы с ресурсами интернета. Это привело к созданию веб-обозревателей или браузеров для навигации по сайтам и работы с веб-документами. Браузеры играют главную роль при выходе пользователя на просторы Всемирной паутины. Веб-обозреватели быстро устаревают, в них возникают уязвимые точки, которыми могут воспользоваться злоумышленники и внедрить в них вредоносные программы. Скорость обработки информации устаревшими браузерами уступает их модифицированным аналогам. Компании-разработчики регулярно выпускают обновлённые версии, предназначенные для устранения выявленных проблем.
Содержание
Для чего необходимо обновлять браузер
При регулярном обновлении браузеров снижается вероятность того, что в компьютер проникнет вредоносная программа, способная уничтожить всю информацию и нарушить его работу. Для достижения этой цели разработчики постоянно ведут поиск уязвимостей в своём программном обеспечении, чтобы закрыть лазейки для вирусных атак.
Устаревшие версии браузеров работают медленнее обновлённых и не могут выполнять задачи на уровне современных требований. Скорость работы устаревших веб-обозревателей не позволяет быстро загружать файлы, которые содержат в себе изображения и сценарии, выполненные при помощи современных методов программирования. Это приводит к проблемам при скачивании новых приложений и увеличению времени загрузки веб-страниц, вызывает ошибки доступа к современным сайтам или зависание веб-браузера. Актуальные версии браузеров уже имеют встроенную поддержку приложений и сайтов, созданных на основе новейших веб-технологий.
Разницу в отображении сайтов на дисплее компьютера можно проиллюстрировать наглядно:
- Изображение веб-страницы в устаревшем браузере.
- Изображение веб-страницы в актуальной версии браузера.
Веб-страницы, выполненные по новым технологиям, совместимы с обновлёнными версиями браузеров Google Chrome, Яндекс.Браузер, Opera и Internet Explorer 11. Браузеры Mozilla Firefox и Internet Explorer 10 частично адаптированы под сайты, созданные на языке HTML5. Все остальные версии браузеров не могут полноценно работать с такими сайтами.
В то же время старые версии не стоит удалять с компьютера навсегда. Их можно использовать, если установить другую операционную систему на виртуальную машину, например, на Oracle VM VirtualBox.
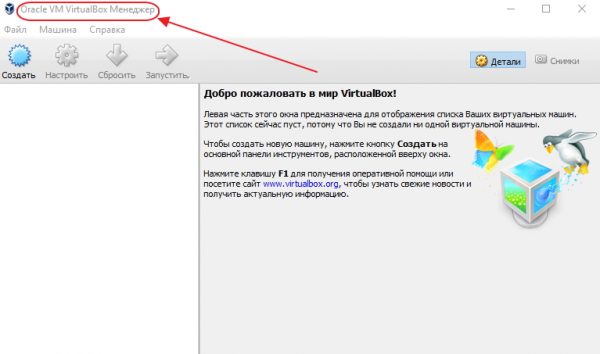
При необходимости работы в старых версиях Windows их устанавливают на виртуальную машину и используют совместимые модификации браузеров
В любом случае обновлённая версия веб-браузера предпочтительнее более ранней, т. к. она:
- вызывает значительно меньше сбоёв или зависаний;
- надёжнее защищена от вирусных атак и внедрения в систему вредоносных программ;
- обеспечивает более скоростную загрузку интернет-страниц;
- поддерживает разнообразные плагины;
- немедленно уведомляет о появлении обновлений и автоматически устанавливает их.
Как обновить браузер Google Chrome
Google Chrome является одним из самых популярных браузеров в мире. В своей работе его применяют около 310 миллионов пользователей. Рыночный сегмент, который занимает этот браузер, по состоянию на середину 2018 года составляет около 55%. Он отличается высокой скоростью загрузки веб-страниц и практически полным отсутствием проблем, присущим другим веб-обозревателям. К отличительным чертам Google Chrome можно отнести:
- быструю синхронизацию и одновременную настройку для всех устройств;
- широкий выбор тем оформления, приложений и расширений;
- быстрый поиск сайтов по запросу пользователей;
- опцию автозаполнения;
- автоперевод интернет-страниц;
- высокую производительность при взаимодействии с дополнением JavaScript.
Обновить веб-браузер можно четырьмя способами:
- загрузка обновлённой версии, размещённой на официальном сайте компании;
- автоматическое обновление при запуске веб-браузера;
- обновление в режиме ручной установки;
- обновление при помощи бесплатной утилиты Kaspersky Software Updater.
Для обновления веб-браузера с сайта компании Google необходимо выполнить следующую пошаговую инструкцию:
- Перейти официальную страницу Google Chrome.
- На стартовой веб-странице щёлкнуть клавишу «Скачать Chrome».
- Принять условия предоставления услуг.
- Дождаться окончания процесса инсталляции браузера.
Для автоматического обновления при запуске веб-браузера необходимо выполнить следующие действия:
- Щёлкнуть правой клавишей манипулятора по кнопке «Пуск».
- В развернувшемся меню щёлкнуть по строке «Управление компьютером».
- В левой колонке консоли «Управление компьютером» развернуть вкладку «Службы и приложения» и щёлкнуть по пункту «Службы».
- В появившемся реестре служб найти нужные службы:
- Google Update (gupdate), отвечающую за поиск обновлений в интернете;
- Google Update (gupdaem), отвечающую за установку обновления.
- В столбце «Тип запуска» указаны способы активации служб, по умолчанию они установлены в режим «Вручную». Щёлкнуть по пиктограмме каждой службы правой клавишей манипулятора и в выпавшем меню выбрать строку «Свойства».
- В консоли свойств открыть вкладку «Общие» и выставить «Тип запуска: Автоматически».
После выполнения этих действий обновление браузера Google Chrome проходит в режиме автоматической инсталляции.
Для обновления веб-браузера в ручном режиме пользователь должен выполнить следующие действия:
- В правом верхнем углу окна браузера щёлкнуть по кнопке «Настройка и управление Google Chrome». Кнопка обозначена пиктограммой в виде трёх точек, расположенных в вертикальную линию.
- В выпавшем меню навести курсор на строку «Справка».
- В развернувшемся меню щёлкнуть по строке «О браузере Google Chrome».
- В консоли «О браузере Chrome» будут выведены сведения о статусе текущей версии браузера. Если инсталлировано последнее обновление, информация об этом отобразится на дисплее и никаких действий не потребуется. Если есть актуальная новая версия, то её установка начнётся автоматически.
Обновление при помощи запуска бесплатной утилиты Kaspersky Software Updater является одним из самых простых способов. После поиска обновлений в интернете происходит их автоматическая установка. Действия пользователя при этом сведены к минимуму.
Для обновления браузера выполняется ряд последовательных операций:
- Скачать с веб-сайта разработчика утилиту Kaspersky Software Updater и установить её на компьютер.
- После запуска утилиты щёлкнуть по клавише «Искать обновления».
- Подождать окончания поиска обновлений.
- Если в консоли «Обновления» присутствует актуальная версия браузера Google Chrome, то щёлкнуть по клавише «Обновить».
Видео: как провести обновление браузера Google Chrome
Как обновить «Яндекс.Браузер»
«Яндекс.Браузер» — это веб-обозреватель, созданный компанией «Яндекс». Он находится на втором месте по количеству установок на настольные компьютеры в России, на которых имеется выход в Глобальную сеть. Сегмент, занимаемый «Яндекс.Браузером» среди пользователей в России, составляет около 22%. Браузер имеет наиболее совершенную систему поиска сведений, что представляет огромное подспорье для пользователей, которые работают с большими объёмами информации.
Версию веб-браузера можно актуализировать, используя три различных способа. Эти способы аналогичны обновлению Google Chrome кроме использования утилиты Kaspersky Software Updater.
Для обновления веб-браузера с сайта разработчика пользователь должен выполнить следующую пошаговую инструкцию:
- Перейти на основную веб-страницу поисковой системы «Яндекс».
- Щёлкнуть по предложению загрузить «Яндекс.Браузер» с защитной технологией Protect.
- В нижней половине раскрывшегося окна щёлкнуть по клавише «Выполнить» на панели установки.
- Дождаться окончания инсталляции «Яндекс.Браузера».
Для актуализации веб-обозревателя в режиме автоматической инсталляции необходимо сделать изменения в настройках браузера, как указано ниже:
- Открыть «Яндекс.Браузер».
- В правом верхнем углу окна браузера щёлкнуть кнопку, которая обозначена пиктограммой, представляющей собой три горизонтальных черты друг над другом.
- В открывшемся меню щёлкнуть по пиктограмме «Настройки».
- В окне настроек щёлкнуть по клавише «Показать дополнительные настройки».
- В блоке «Система» установить «галку» у строки «Обновлять браузер, даже если он не запущен», если она отключена.
Браузер будет работать в режиме автообновления.
Для ручного обновления веб-браузера необходимо провести ряд следующих действий:
- Открыть «Яндекс.Браузер» и перейти в меню управления его работой, как это было показано в предыдущей инструкции.
- В выпавшем меню подвести курсор к строке «Дополнительно».
- В следующем меню щёлкнуть по строке «О браузере».
- В консоли сведений о «Яндекс.Браузере» будет отображена текущая версия веб-обозревателя. Если установлена последняя версия, то ничего делать не нужно. Если поисковая система обнаружит обновление, то его установка пройдёт автоматически.
Видео: как правильно инсталлировать обновлённую версию Яндекс.Браузера
Обновление веб-обозревателя Opera
Браузер Opera, по сведениям, указанным в «Википедии», занял пятое место по использованию в мире. Процент общего количества российских интернет-пользователей на два порядка выше среднемирового. Сегмент, занимаемый браузером в российском интернете, составляет около 3%.
Последние версии обновления веб-браузера разработаны для автоматической инсталляции. Пользователю остаётся только согласиться с условиями.
Обновление веб-браузера Opera предусматривает четыре варианта, как и браузера Google Chrome.
Для обновления веб-браузера с сайта компании-разработчика необходимо выполнить следующие шаги:
- На стартовой веб-странице официального сайта компании Opera Software, в блоке «Браузер Opera для ПК с Windows» щёлкнуть по клавише «Загрузить сейчас».
- На следующей веб-странице щёлкнуть по клавише «Выполнить» в панели, появившейся внизу окна.
- Установить обновлённую версию веб-браузера.
Для автоматического обновления веб-браузера никаких действий выполнять не нужно. При появлении новой версии браузера на дисплее всплывает консоль с предложением об инсталляции. Вы можете согласиться или отказаться, чтобы выполнить эту операцию позднее. Весь процесс обновления проходит автоматически.
Для ручного обновления версии веб-обозревателя Opera выполняются следующие шаги:
- Запустить веб-обозреватель Opera.
- На главной веб-странице щёлкнуть по кнопке «Настройка и управление Opera». Кнопка представляет собой пиктограмму в форме логотипа компании-разработчика Opera Software.
- В выпавшем меню щёлкнуть по строке «О программе».
- На следующей странице будет показана информация о текущей версии браузера. Если она устарела, то начнётся автоматическая инсталляция обновления.
Четвёртый вариант — с использованием сторонней программы — рассмотрен в разделе, посвящённом обновлению браузера Google Chrome.
Видео: как обновить версию браузера Opera
Как правило, обновление браузера выпускается разработчиком один раз в 2–3 недели и постоянно поддерживается на актуальном уровне.
Способы обновления браузера Mozilla Firefox
Mozilla Firefox является вторым веб-браузером в мире по количеству инсталляций. Его разработку и распространение на телекоммуникационном рынке осуществляет компания Mozilla Corporation. В России количество его пользователей составляет более 14% от общего числа абонентов Всемирной паутины. Но наибольшее распространение он получил в Европе свободного доступа к исходным кодам. В Германии, например, этим браузером пользуется около 34% абонентов.
Обновление веб-браузера Mozilla Firefox предусматривает четыре варианта, как у браузеров Opera и Google Chrome.
Для обновления веб-браузера с сайта разработчика пользователю нужно выполнить нижеуказанные шаги:
- В любом поисковике перейти на главный сайт компании Mozilla Corporation.
- В стартовом окне щёлкнуть по транспаранту Mozilla Quantum или Mozilla Firefox.
- Во всплывающем меню щёлкнуть по клавише «Выполнить».
- Подождать завершения инсталляции обновлённой версии браузера.
- По завершении инсталляции браузера включить пункт «Восстановить все окна и вкладки» и щёлкнуть по клавише «Вперёд!».
- В стартовом окне Mozilla Firefox настроить браузер.
Для инсталляции обновления в автоматическом режиме необходимо изменить основные настройки в главном меню:
- На рабочем столе два раза щёлкнуть по пиктограмме Firefox для запуска веб-браузера.
- Щёлкнуть правой клавишей манипулятора по блоку расположения пиктограмм в верхней половине окна браузера.
-
В выпадающем списке щёлкнуть по строке «Панель меню» для отображения основных разделов настройки браузера.
-
В строке меню щёлкнуть левой клавишей манипулятора по разделу «Инструменты» и в выпавшем меню выбрать пункт «Настройки».
-
В настройках выбрать раздел «Обновления Firefox» и включить опцию «Автоматически устанавливать обновления (рекомендуется)».
После выполнения этих рекомендаций обновлённая версия веб-обозревателя Mozilla Firefox будет автоматически инсталлироваться на компьютере.
Для обновления браузера вручную выполнить действия по следующему алгоритму:
- Запустить браузер Mozilla Firefox.
- В правом верхнем углу стартового окна веб-браузера щёлкнуть кнопку «Открыть меню». Кнопка имеет пиктограмму в виде трёх горизонтальных чёрточек.
- В выпавшем меню щёлкнуть по пиктограмме «Справка».
- В развернувшемся меню щёлкнуть по строке «О Firefox».
- В консоли со сведениями о браузере начнётся процесс поиска обновлений. При обнаружении новой версии браузера будет произведена её немедленная загрузка и инсталляция.
Для обновления браузера можно использовать программу Glary Utilities. Это можно сделать, выполнив нижеуказанные шаги:
- Скачать из интернета и инсталлировать на компьютер дистрибутив программного пакета Glary Utilities.
- Запустить программу, дважды щёлкнув по её пиктограмме на рабочем столе.
- В стартовом окне программы щёлкнуть по пиктограмме «Обновление программного обеспечения».
- Дождаться окончания проверки компьютера и отправки данных для анализа.
- Если в открывшейся веб-странице Filepuma присутствует обновление для браузера Mozilla Firefox, щёлкнуть по кнопке скачивания файла.
- Сохранить файл на компьютере и инсталлировать обновление.
Видео: как обновить версию браузера Mozilla Firefox
Браузер Mozilla теряет свою популярность в российском сегменте интернета. Особенно заметно это стало в последнее время. По сообщениям компании-разработчика, для того чтобы исправить такое положение дел, в обновлённые версии браузера будут включены необходимые исправления. Это позволит пользователям работать со всеми сайтами и приложениями, созданными на языке программирования HTML5 и графического приложения CSS3.
Как обновить браузер Internet Explorer
Internet Explorer 11 является финальной версией этого веб-браузера. В состав Windows 10 включён новый браузер Microsoft Edge, который является основным. Internet Explorer сохранён в системе и при необходимости запускающую его пиктограмму можно вынести на рабочий стол и в панель задач. Internet Explorer работает в операционных системах Windows 8.1, Windows Server 2012 R2, Windows 10 и Windows Server 2016. Ранние версии этого браузера не получили широкого признания у пользователей из-за многочисленных недоработок. Последняя версия практически избавлена от старых проблем, но в пользовательской среде продолжают преобладать установившиеся годами стереотипы.
Обновление веб-браузера Internet Explorer можно провести только двумя способами:
- обновление с официального сайта корпорации Microsoft;
- автоматическое обновление.
Для обновления с официального сайта выполнить следующие инструкции:
- Перейти на официальный сайт Microsoft.
- В меню «Центра загрузки» щёлкнуть по вкладке «Браузеры».
- В открывшемся окне выбрать файл обновления веб-обозревателя Internet Explorer в зависимости от версии Windows и установить на компьютер.
- Перезагрузить компьютер.
Автоматическое обновление Internet Explorer включено по умолчанию при установке на компьютер системы Windows 10. Это позволяет пользователям не заботиться о постоянной загрузке последних патчей безопасности и производительности. Для просмотра текущей версии браузера выполнить следующие действия:
- Запустить браузер Internet Explorer.
- В строке меню щёлкнуть по вкладке «Справка».
- В выпадающем меню щёлкнуть по строке «О программе».
- Просмотреть сведения о последней установленной версии веб-браузера. Если существует обновление, то его установка начнётся автоматически.
Регулярное обновление программного обеспечения веб-браузеров позволяет пользователям избежать проблем, которые неизбежно появятся, если не следовать этому правилу. Для продвижения на потребительском рынке разработчики постоянно совершенствуют свои программные продукты, используя для этого новые языковые платформы и анимационные приложения. В устаревших версиях браузеров отсутствует возможность адаптации к новым технологиям программирования и вёрстки. Соответственно, требование систематического обновления веб-обозревателей до последней версии является как никогда актуальным.