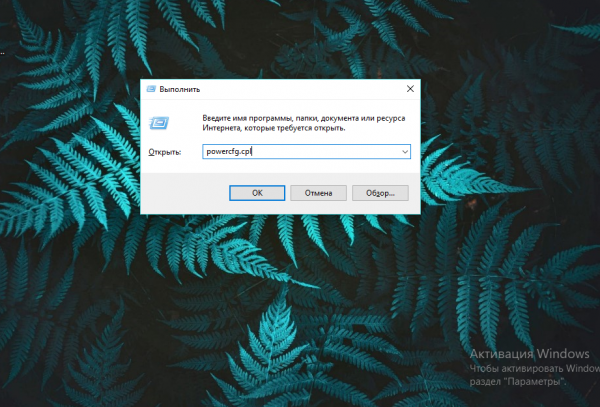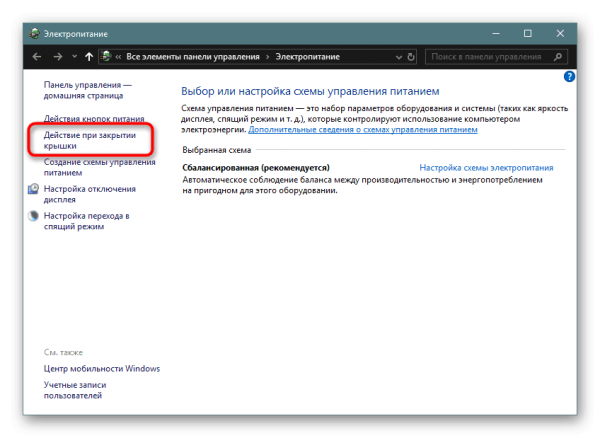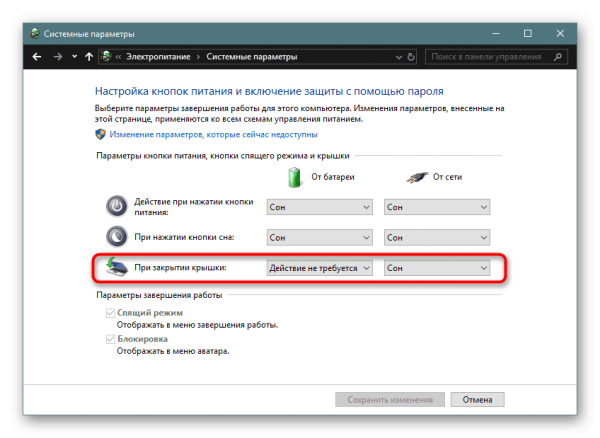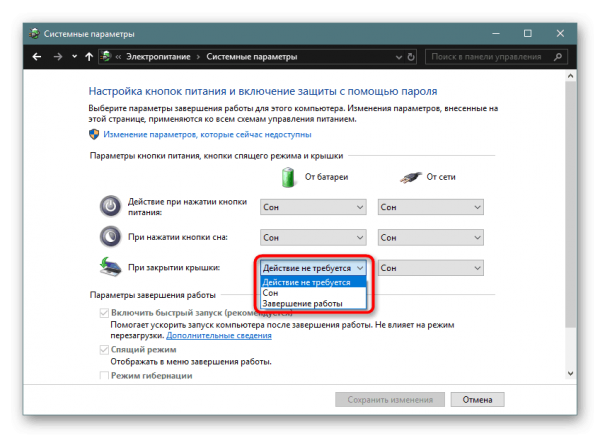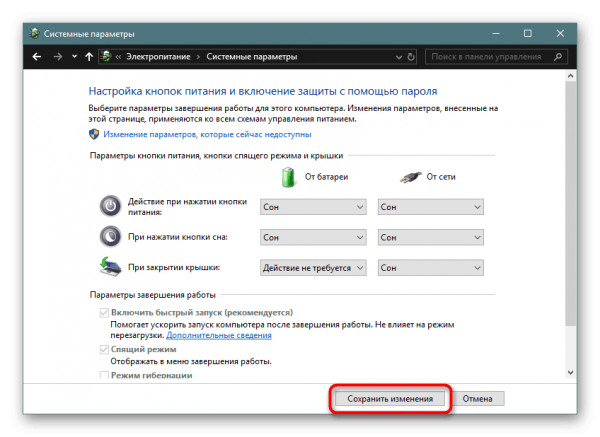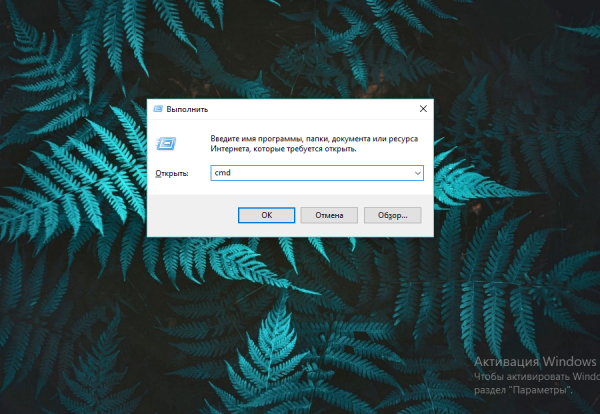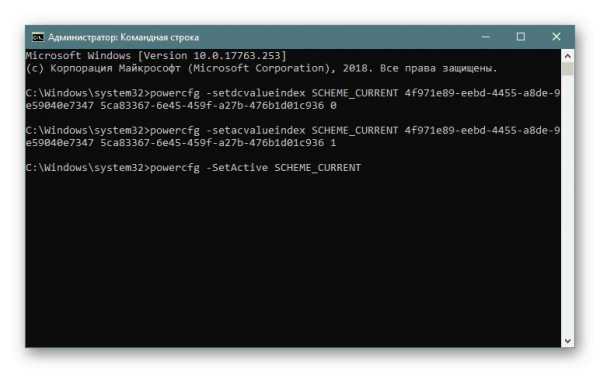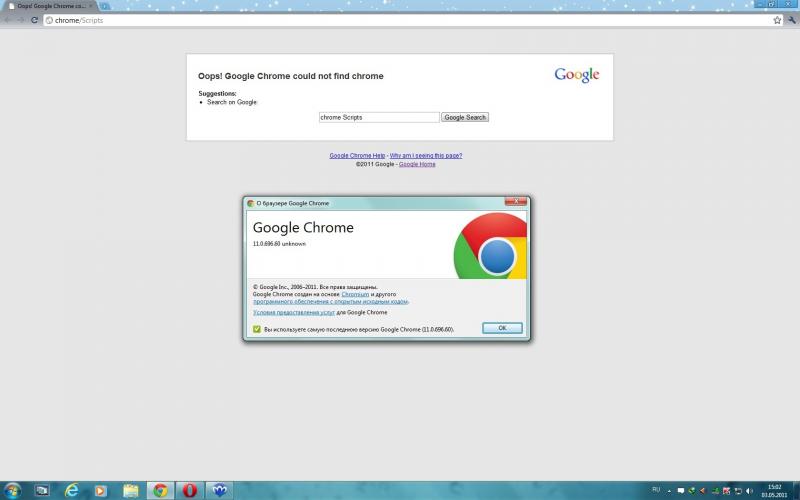Вы замечали, как ваш ноутбук реагирует на закрытие крышки во включённом состоянии? Он выключается или засыпает? Многих пользователей может не устраивать текущая реакция. Если вам она тоже не нравится, настройте в «Виндовс» другое действие при закрытии «лэптопа». Сделать это очень просто.
Содержание
Действия при закрытии крышки ноутбука Windows 10 — какие варианты существуют
Есть 4 варианта действий, которые могут выполняться при закрытии «ноута»:
- Сон. Если поставите сон, ноутбук сразу будет уходить в одноимённый режим. Когда будете открывать «ноут», компьютер это почувствует и предложит вам выйти из режима — для этого вам нужно будет на странице авторизации войти в свою учётную запись на ПК.
- Гибернация. Это нечто среднее между полным отключением ПК и спящим режимом. При выходе из гибернации вы можете продолжить работу с теми же окнами, которые были открыты до включения режима. При гибернации экономится больше энергии, чем при сне — батарея будет держать заряд дольше. Все данные из «оперативки» перекидываются на жёсткий диск. Система загружается после гибернации быстрее, чем после полного отключения. Гибернацию не рекомендуется использовать слишком часто, если у вас жёсткий диск типа SSD — он начнёт быстро изнашиваться.
- Завершение работы. «Ноут» полностью выключится, если вы закроете крышку. Настройка довольно опасная в том плане, что вы можете забыться и случайно закрыть крышку, при этом предварительно не сохранив данные в программах. В этом случае они будут безвозвратно утеряны.
- Отсутствие каких-либо действий. Если выберете этот пункт, ваш «лэптоп» никак не будет реагировать на закрытие крышки. Когда откроете устройство снова, экран тут же загорится и вы сможете продолжить работу на «ноуте» с того места, где закончили. Все открытые ранее окна останутся на месте. Этот вариант подходит, например, если вы используете телевизор в качестве второго монитора для «ноута», а держать его открытым не хочется.
Как настроить закрытие крышки в зависимости от режима работы ноутбука (от батареи или сети)
Расскажем о двух способах настройки — через «Панель управления» и «Командную строку». Первый метод проще — подходит для новичков.
Через «Панель управления»
В «десятке» есть системное окно «Параметры», которое дублирует многие настройки из «Панели управления». Однако в него ещё не вшили настройку реакций ноутбука на закрытие крышки, поэтому будем использовать классическую панель для этих целей:
- Чтобы быстро оказаться в нужном разделе панели, зажмите «Виндовс» и кнопку R на клавиатуре. В окошке с пустым полем напишите код powercfg.cpl и щёлкните по ОК для его выполнения.
- На экране сразу запустится окно с параметрами электропитания. Кликните по ссылке слева «Действия при закрытии «ноута».
- В меню нам нужен, как вы уже поняли, третий пункт.
- Раскройте сначала панель в столбце «От аккумулятора». Выберите один из четырёх пунктов: погружение в сон, отключение «ноута» и ОС, гибернация либо отсутствие реакции.
- Укажите это же или другое действие во втором меню в столбце «От сети». Щёлкните по кнопке «Сохранить» внизу и опробуйте изменения.
Через «Командную строку»
Определить действие можно не только на «Панели управления», но и с помощью «Командной строки» либо синего редактора PowerShell (аналог «Командной строки» для «десятки»). Этот способ подойдёт больше для опытных пользователей компьютера, потому что он более сложный:
- Запустим «Командную строку» с правами «админа». На клавиатуре жмём на «Виндовс» и R. В окошке вбиваем три буквы cmd. Выполняем команду одновременным зажатием трёх кнопок: Ctrl + Enter + Shift.
- Ждём, когда появится директория с папкой system32 в конце. Это будет означать, что консоль успешно прогрузилась и готова выполнять наши команды.
- Пишем следующую команду: powercfg -setdcvalueindex SCHEME_CURRENT 4f971e89-eebd-4455-a8de-9e59040e7347 5ca83367–6e45–459f-a27b-476b1d01c936 «Номер_действия». Это будет команда для настройки действия при питании от батареи. Вместо номера действия в конце ставим одну из цифр:
- 0 — отсутствие реакции;
- 1 — сон;
- 2 — гибернация;
- 3 — полное отключение.
- Для выполнения жмём на «Энтер». Теперь опционально выполняем команду для настройки действия при питании от сети. Код будет выглядеть следующим образом: powercfg -setacvalueindex SCHEME_CURRENT 4f971e89-eebd-4455-a8de-9e59040e7347 5ca83367–6e45–459f-a27b-476b1d01c936 «Номер_действия». Вместо номера снова ставим цифру. Нумерация действий та же, что и в предыдущем случае. Жмём на «Энтер».
- Чтобы сохранить изменения выполним последнюю третью команду powercfg -SetActive SCHEME_CURRENT. После этого «лэптоп» начнёт сразу работать в соответствии с установленными параметрами, но на всякий случае всё равно проверьте, всё ли сохранилось (протестируйте изменения — закройте крышку и посмотрите, что произойдёт).
Если вы неопытный юзер, просто зайдите в «Панель управления» в раздел для электропитания и там установите одно из четырёх действий для режима питания от батареи и от электросети (когда подключена зарядка). Для более смелых юзеров есть вариант использования «Командной строки».