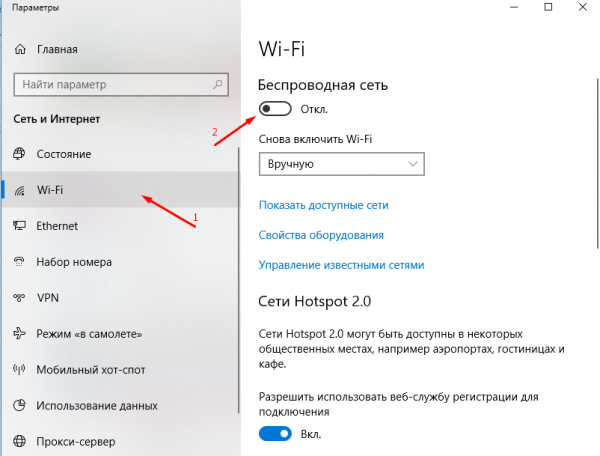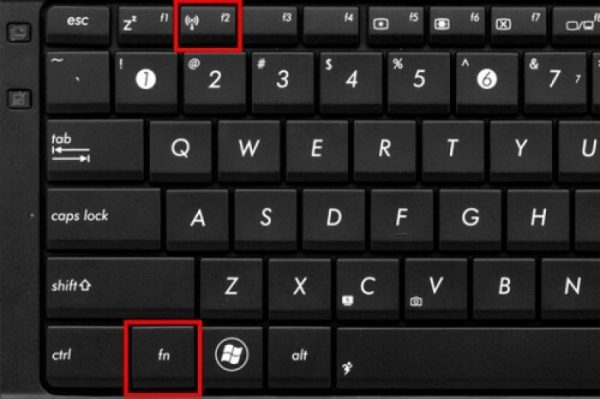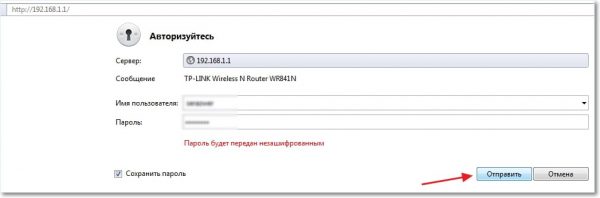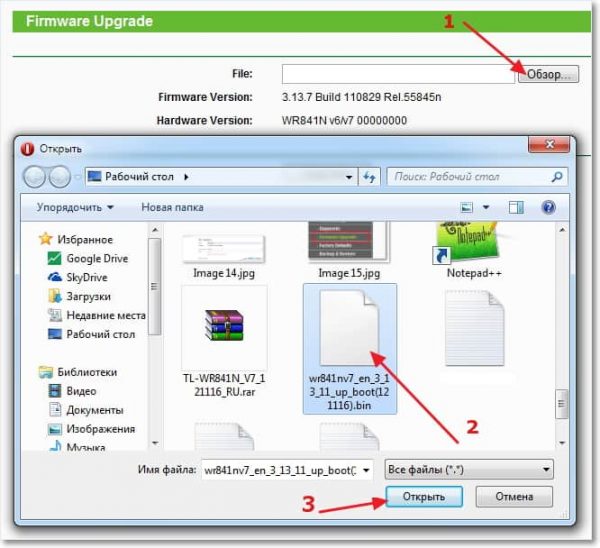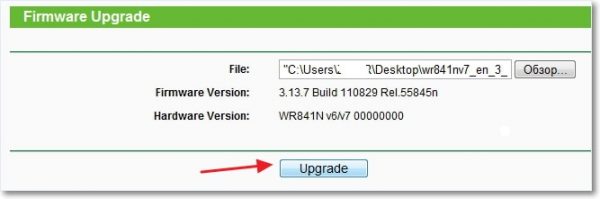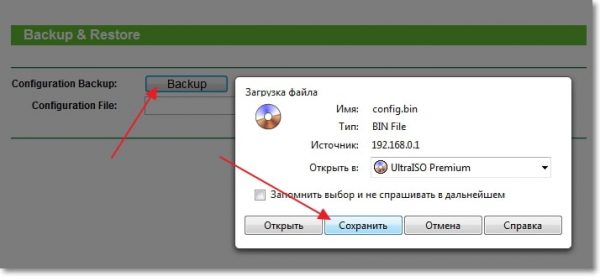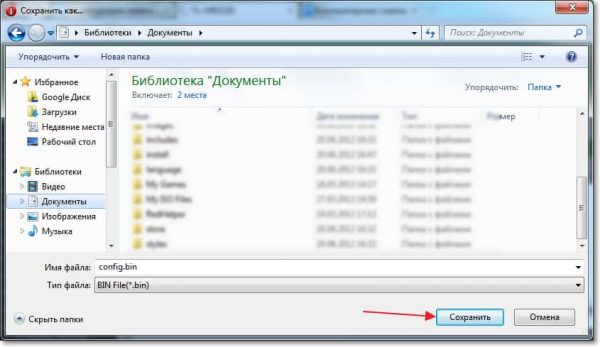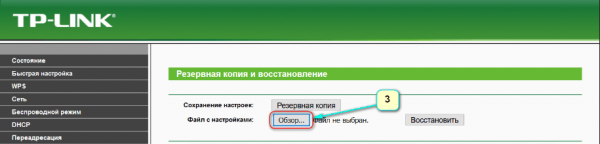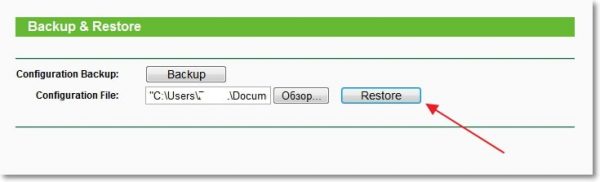Роутер (другое название — маршрутизатор) — это прибор для организации доступа в интернет с нескольких компьютеров. В повседневной жизни роутерами сегодня пользуются многие. Как правило, если устройство работает исправно и раздаёт интернет без проблем, мало кто стремится подробно разбираться в механизмах его работы. Однако если Wi-Fi вдруг пропадёт, может потребоваться перепрошивка роутера.
Содержание
Что такое прошивка роутера
Прошивка — это программное обеспечение, под управлением которого работает роутер. Оно записывается в память устройства при его изготовлении. Если с течением времени в работе этого ПО происходят сбои, его необходимо обновлять. Это процесс называется перепрошивкой. Чтобы проще было это понять, представьте себе, что на вашем домашнем компьютере или ноутбуке перестала нормально функционировать операционная система Windows. В таком случае часто бывает необходимо её переустановить. Примерно так же переустанавливается и ПО на роутере.
Для чего нужно обновлять прошивку
Периодическое обновление прошивки необходимо главным образом для обепечения надёжной работы устройства. Любое программное обеспечение изначально имеет встроенные ошибки, которые в процессе эксплуатации устройства множатся и накапливаются, приводя к замедлению его работы. В особо запущенных случаях роутер может и вовсе перестать работать. Производители постоянно работают над программным обеспечением, которое устанавливают в свои устройства. Найденные ошибки исправляются, алгоритмы совершенствуются, технологии меняются, драйверы обновляются и выходит новая версия ПО, которая, в свою очередь, также имеет определённые ошибки. Эти ошибки будут устранены в следующей версии софта и так по кругу. Именно поэтому важно обновлять прошивку периодически до тех пор, пока однажды вы не примете решение обновить само устройство и заменить его на более продвинутый прибор.
На практике обновление прошивки необходимо в следующих случаях:
- роутер зависает либо работает с перебоями (теряется сеть, пропадает интернет);
- в новой версии ПО добавлены функции, которые принципиально необходимы вам для более тонкой настройки устройства.
Последовательность действий по перепрошивке роутера
Процедура перепрошивки практически одинакова для устройств от разных производителей. Могут меняться лишь названия пунктов меню или кнопок на приборе.
Подготовительные операции
Прежде чем можно будет начать процесс прошивки, необходимо выполнить некоторые предварительные действия:
- Подготовьте LAN-кабель (его можно купить в интернете или в любом компьютерном магазине).
- Убедитесь, что маршрутизатор имеет хотя бы один свободный LAN-порт (такие порты выделены жёлтым цветом), и вставьте один из разъёмов кабеля в любой свободный LAN-порт.
- Другой разъём кабеля подключите к сетевой карте компьютера в соответствующий порт.
- Проверьте, что на роутере загорелся индикатор, подтверждающий успешность подключения по LAN-кабелю.
- Отсоедините от роутера WAN-кабель, по которому маршрутизатор получает доступ в интернет от провайдера. На устройстве соответствующий разъём визуально отделён от LAN-разъёмов и имеет подпись WAN.
- Отключите Wi-Fi на компьютере. Для этого в правом нижнем углу экрана компьютера нажмите правой кнопкой мыши на значок беспроводной сети и в открывшемся меню выберите пункт «Открыть «Параметры сети и Интернет» (скриншоты и названия пунктов меню приведены для Windows 10. В зависимости от установленной на вашем компьютере версии операционной системы названия пунктов могут меняться, необходимо ориентироваться на их общий смысл).
- В открывшемся меню выберите пункт Wi-Fi, а затем в правой части экрана переведите соответствующий ползунок в положение «Откл.».
Отключить Wi-Fi на ноутбуке можно буквально в одно нажатие, для этого существует специальная комбинация клавиш Fn+F2.
Важно, чтобы роутер оставался включённым на протяжении всего процесса обновления системы.
Как узнать, какая прошивка нужна, и где её искать
Найти свежую прошивку можно на сайте производителя роутера, зная конкретную модель устройства (эта информация находится на стикере, наклеенном на оборотной стороне маршрутизатора). Введите на сайте производителя данные своего маршрутизатора и скачайте предложенный файл. Не стоит экспериментировать с программами со сторонних сайтов или моделей маршрутизаторов, отличных от вашей. Эти эксперименты могут привести к поломке устройства.

На обратной стороне корпуса роутера указана информация, необходимая для его настройки и эксплуатации
После того как установочный файл найден, его необходимо скачать на компьютер. Чаще всего этот файл будет представлен в виде архива, который необходимо открыть с любым стандартным архиватором, например, WinRAR (его можно скачать бесплатно с официального сайта). На следующем шаге необходимо войти в настройки роутера.
Вход в настройки роутера и обновление прошивки
Приведём пошаговую инструкцию по обновлению прошивки на примере устройства TP-Link:
- В браузере вводим IP-адрес для доступа к странице управления: 192.168.1.1 или 192.168.0.1 (он указан на наклейке с обратной стороны роутера). В открывшейся форме вводим логин и пароль для доступа к настройкам (если вы не меняли заводские установки, в качестве и логина и пароля по умолчанию используется admin).
- В открывшемся меню выбираем пункт «Системные инструменты» — «Обновление встроенного ПО» (System Tools — Firmware Upgrade).
- Нажимаем «Обзор…», выбираем ранее скачанный и распакованный файл с обновлениями и нажимаем «Открыть».
-
В появившемся окне нажимаем на кнопку «Обновить» (Upgrade) и запускаем процесс обновления.
После завершения процесса роутер автоматически перезагрузится. Теперь при следующей попытке входа в настройки вам будет вновь предложено ввести логин и пароль. При перепрошивке все настройки по умолчанию сбрасываются до заводских, поэтому для входа нужно будет набрать комбинацию admin/admin.
У других производителей пункты меню могут называться немного иначе. Например, в устройствах D-Link это, соответственно, Maintenance и Firmware Update («Обслуживание» и «Обновление встроенного ПО»), а в русскоязычных версиях ASUS — «Обновление микропрограммы». Однако, понимая описанную выше логику процесса, даже по видоизменённым названиям пунктов меню и кнопок легко догадаться, что нужно делать.
Сохранение предыдущих настроек устройства
При апгрейде все пользовательские настройки аннулируются, а вместо них устанавливаются стандартные заводские значения, так что если у вас есть какие-то особые пожелания к работе устройства, более тонкую настройку системы вам придётся делать дополнительно. Впрочем, существует способ, который позволит сохранить ваши настройки для дальнейшего использования:
- До начала обновления через адресную строку браузера зайти в настроечное меню, как мы это описывали выше, и выбрать вкладку «Резервная копия и восстановление» в разделе «Системные инструменты» (System Tools — Backup & Restore).
- В открывшемся окне нажать кнопку «Резервная копия» (Backup). Сохраняемый файл настроек по умолчанию получит расширение .bin. В окне «Загрузка файла» также нужно нажать «Сохранить».
- Сохранить файл в безопасном месте, где вы всегда сможете его найти.
Восстановление прежних настроек
После обновления прошивки для восстановления сохранённых ранее настроек необходимо:
- Войти на страницу управления настройками, как мы это делали ранее.
- В меню выбрать пункт «Системные инструменты — Резервная копия и восстановление» (System Tools — Backup & Restore).
- В правой части экрана откроется форма для выбора сохранённого ранее файла с настройками. В строке «Файл с настройками» (Configuration File) нажать кнопку «Обзор».
- В открывшемся окне выбрать нужный файл с настройками и нажать кнопку «Открыть».
- Нажать кнопку «Восстановить» (Restore).
- Подтвердить запуск восстановления настроек, нажав OK.
После завершения процесса восстановления настроек роутер автоматически перезагрузится и все прежние настройки (тип подключения, логин и пароль для доступа к Wi-Fi) вновь станут актуальными, но уже в роутере с обновлённым ПО.
Видео: как прошить Wi-Fi-маршрутизатор
Прошивка роутера представляет собой несложную процедуру, с которой при наличии инструкций в состоянии справиться даже пользователь с минимальным опытом взаимодействия с компьютерной техникой. При этом регулярные перепрошивки позволят маршрутизатору работать максимально быстро и эффективно, а самого пользователя избавят от неприятных сюрпризов с внезапно пропавшим интернетом.