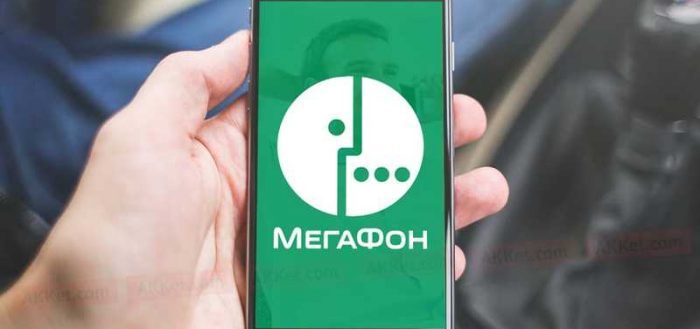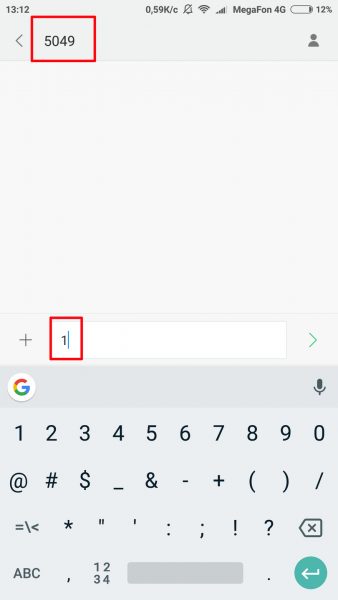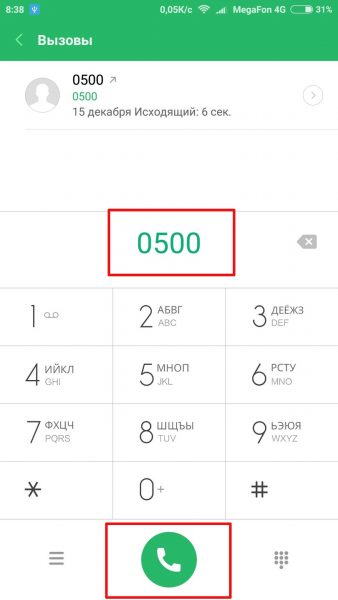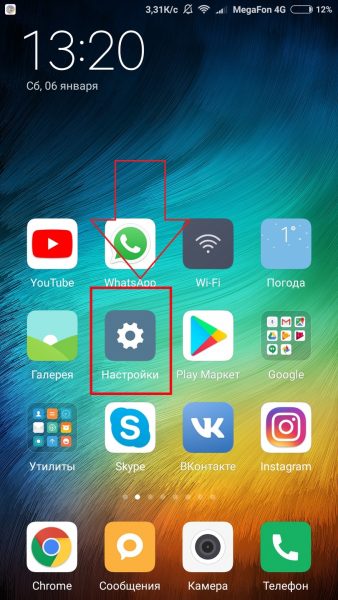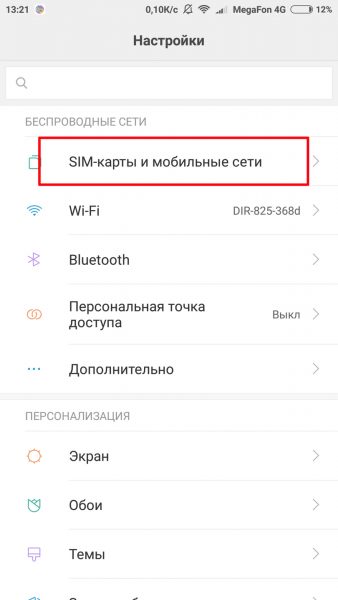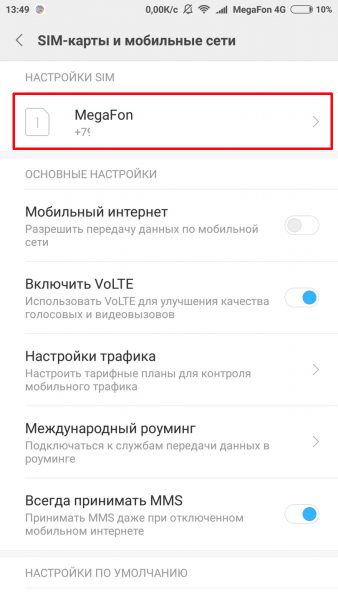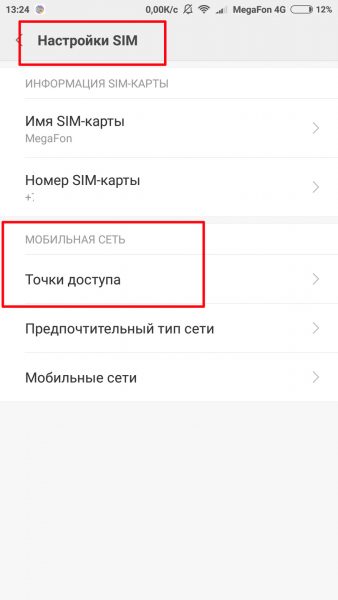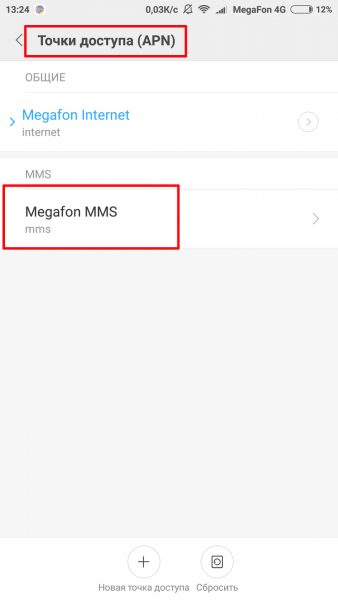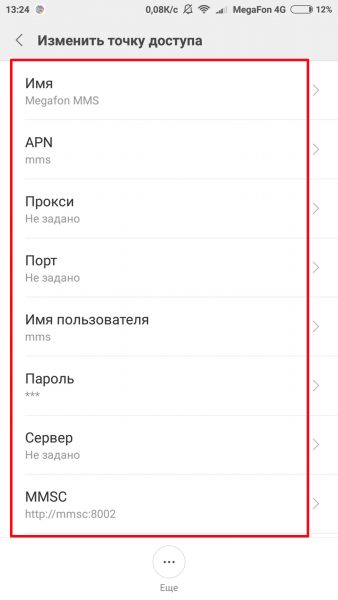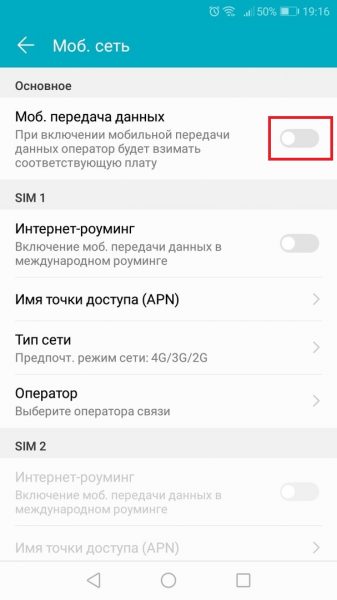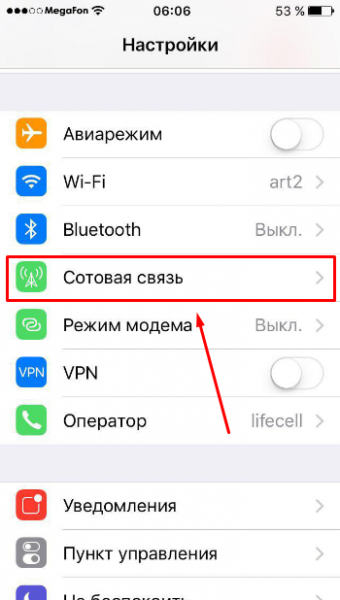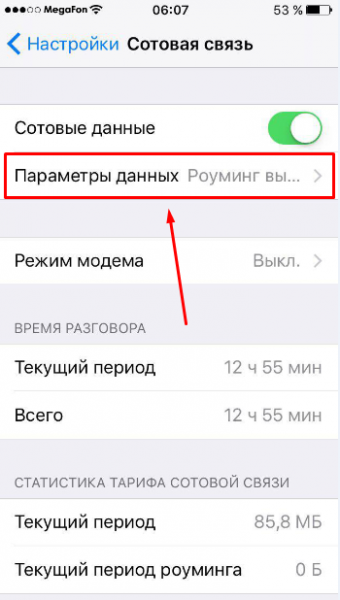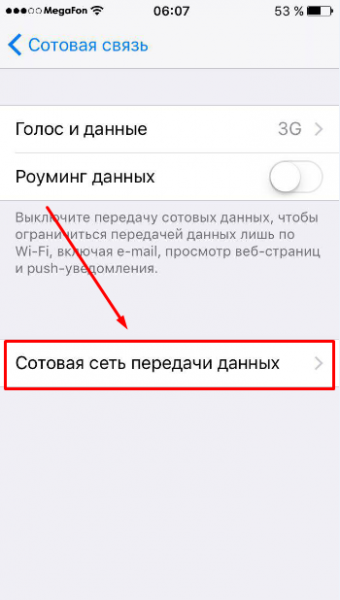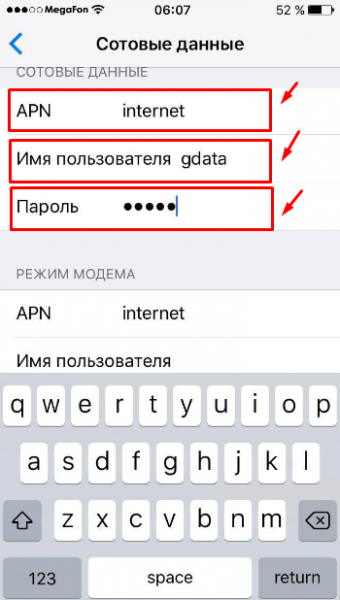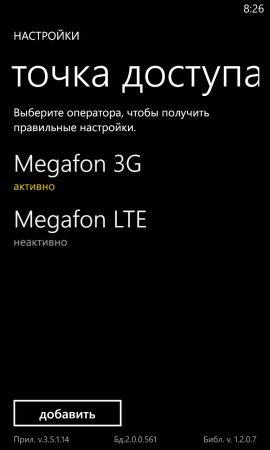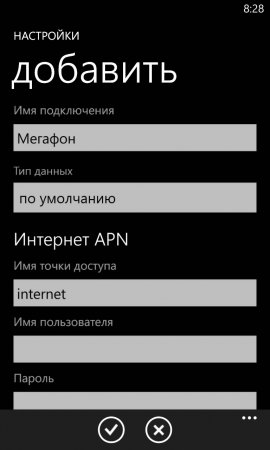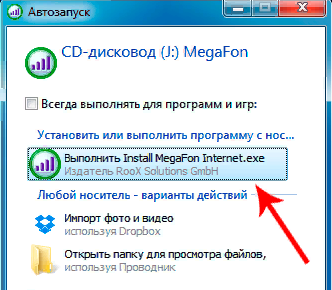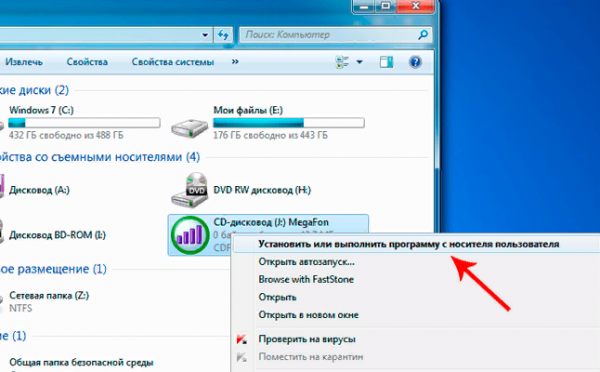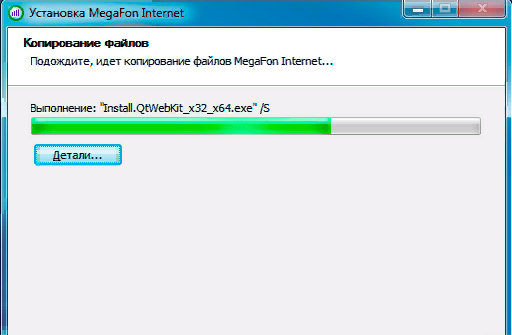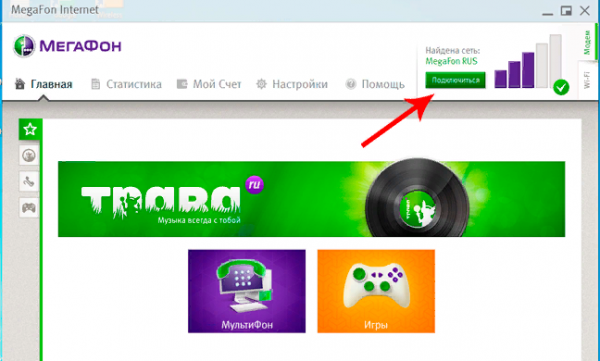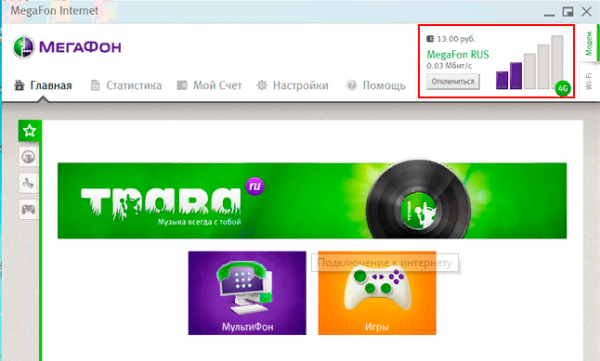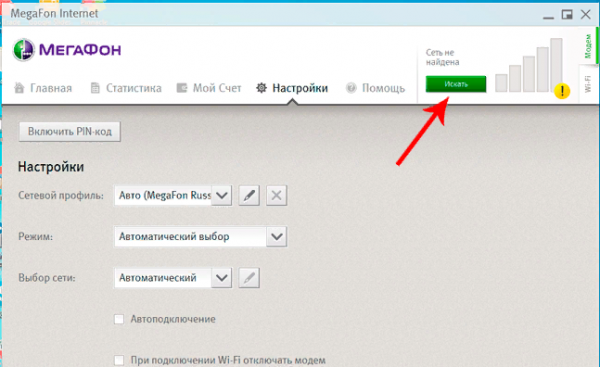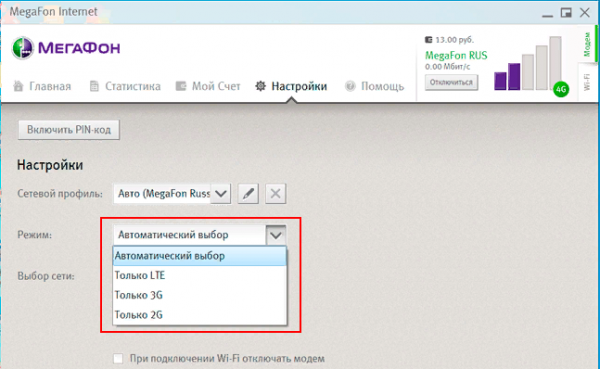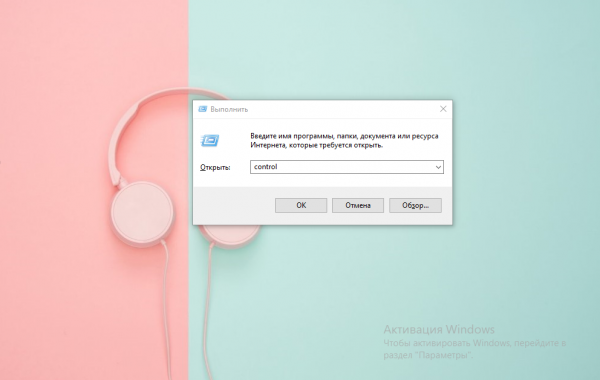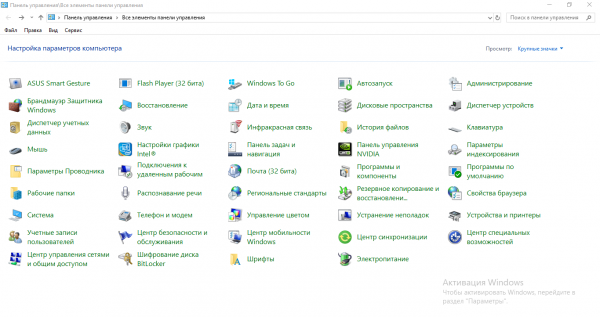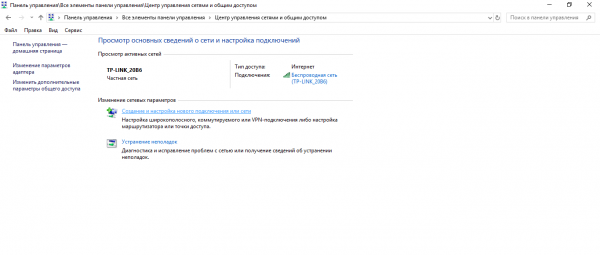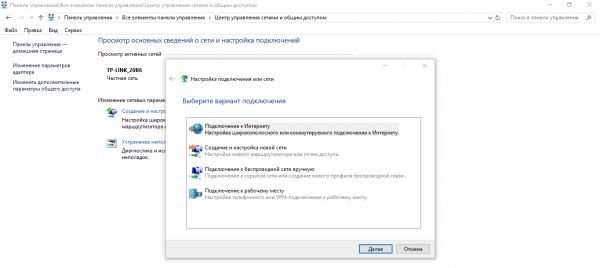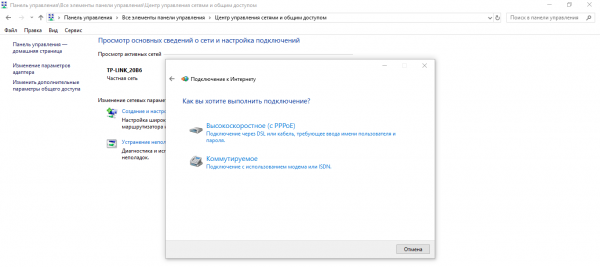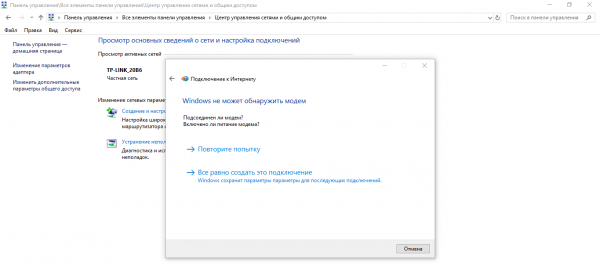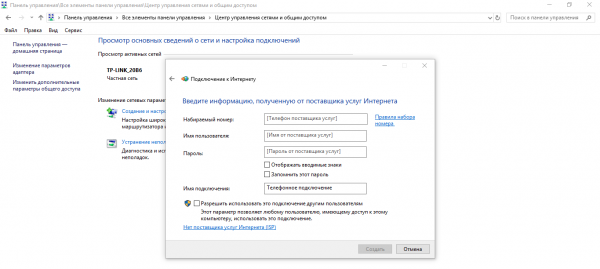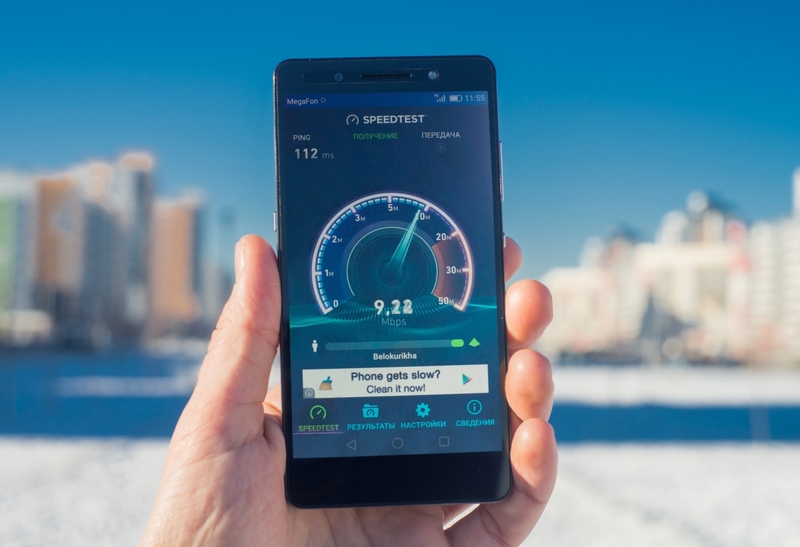Многие абоненты, которые только подключились к сети «Мегафона» (чтобы использовать мобильный интернет на телефоне или сеть 3G/4G на компьютере), не знают, что необходимо сделать, чтобы интернет заработал. Как настроить подключение для разных «операционок»? Какие данные вводить и где? Можно ли как-то провести автоматическую настройку?
Содержание
Как получить автоматические настройки интернета от оператора «Мегафон»
Когда юзер впервые вставляет SIM-карту от «Мегафона» в новый девайс и включает его, на него приходит СМС с автоматическими настройками как интернета, так и MMS. Абоненту остаётся только принять их — и ему уже можно выходить в интернет, но при условии, что в настройках активирована передача данных.
Если вдруг сообщение не пришло, не отчаивайтесь: вы его легко можете вызвать. Для этого отправьте СМС с текстом 1 на номер оператора 5049.
Получить автоматические настройки конфигурации можно через бесплатный звонок на номер 0500. Однако в этом случае заранее узнайте точное название своей модели смартфона. Дозвониться вы сможете на этот номер в любое время суток.
Как настроить интернет от «Мегафона» вручную на смартфоне и планшете
Ручная настройка не такая сложная, как кажется на первый взгляд. Вам лишь нужно вбить конкретные значения параметров в настройках точки доступа. Рассмотрим, как добраться до этих настроек в каждой мобильной «операционке».
Таблица: данные, которые нужно вводить
| Параметр | Значение |
| Имя настроек | любое |
| APN | internet |
| Имя пользователя | gdata или оставить пустое поле |
| Пароль | gdata или оставить пустое поле |
| Тип APN | default |
| MCC | 250 |
| MNC | 02 |
Настройка на Android
Для владельцев мобильных девайсов на «Андроиде» процедура будет следующая:
- Идём в настройки (значок в виде шестерёнки в меню или на главном дисплее).
- Заходим в блок, посвящённый мобильным сетям.
- Запускаем раздел для нашей SIM-карты.
- В разделе для мобильной сети раскрываем пункт с точками доступа.
- Если у вас нет подключения Megafon, тапаем по плюсу внизу. Если есть, открываем его.
- Вбиваем все имеющиеся данные, указанные в таблице вверху, в поля.
- Вернитесь в раздел «Мобильные сети и SIM-карты» (либо просто «Мобильная сеть») и убедитесь, что у вас включён пункт «Мобильный интернет» или «Передача данных».
Настройка на iOS
Названия разделов настроек на «Айфонах» отличаются от тех, что есть в «Андроиде», поэтому нужна отдельная инструкция:
- Раскрываем блок с настройками (та же шестерёнка, только немного изменённая).
- Переключаемся на меню «Сотовая связь».
- В разделе «Сотовая связь» напротив первого пункта «Сотовые данные» должен стоять яркий зелёный тумблер. Это будет означать, что передача данных на телефоне включена. Теперь нам нужен блок с параметрами данных.
- Запускаем третий блок «Сотовая сеть передачи данных».
- Пишем все указанные значения для параметров.
Настройка на Windows Phone
Для моделей телефонов на базе Windows инструкция такая:
- Переходим в настройки в списке разделов (используйте для быстрого поиска иконку в виде лупы слева вверху).
- Переключаемся на блок для передачи данных. Жмём на «Добавить».
- Пишем все данные и сохраняемся с помощью круглой иконки с галочкой в центре.
Настройка интернета на 3G/4G-модемах от «Мегафона» на компьютере
В модемы с USB-выходом от «Мегафона» уже вшито необходимое ПО для автоматической настройки девайса при его подключении к ноутбуку или стационарному ПК.
Как подключить модем
Подключение и начальная настройка модема будет следующей:
- Вставляем модем с SIM-картой в слот USB.
- «Операционка» определит подключённый девайс — запустится небольшое окно автозапуска. Кликаем по ссылке на исполняемый файл в нём.
- Если оно не появилось на экране, переходим в главное окно «Проводника», жмём ПКМ (правой клавишей мыши) и выбираем первый пункт для установки.
- Подтверждаем инсталляцию на начальном экране мастера установки. Ждём, когда закончится инсталляция.
- Кликаем по «Подключиться» в правом верхнем углу окна.
- В интерфейсе вам сразу будет показан уровень сигнала.
- Если сеть не будет автоматически обнаружена, жмём на зелёную кнопку «Искать».
- В разделе «Настройки» устанавливаем автоматический выбор для типа сети: 3G, 2G, LTE. Программа сама будет менять виды сети в зависимости от того, какой сигнал будет ловить девайс в текущем местоположении.
- Запускаем любой браузер и открываем какой-нибудь сайт, чтобы проверить, работает ли интернет.
Как создать подключение средствами Windows
Если фирменная утилита от «Мегафона» не установилась или не создала новое подключение, задайте все настройки самостоятельно через «Панель управления»:
- Вызываем «Панель управления» через код control в окне «Выполнить» (откройте через Win и R).
- Переходим в «Центр управления сетями и общим доступом».
- Включаем мастер по созданию и настройки подключения.
- Выделяем первый пункт и жмём на кнопку «Далее».
- Кликаем по ссылке «Коммутируемое».
- Если даже «операционка» не обнаружит сразу ваш модем, щёлкаем по «Всё равно создать подключение».
- Заполняем анкету:
- имя пользователя, например, Megafon Internet;
- набираемый номер — *99#;
- точка доступа APN (если есть) — internet;
- пароль оставляем пустым.
- Щёлкаем по «Создать». Проверяем подключение в любом обозревателе.
Настройку интернета от «Мегафона» на телефоне или ПК можно проводить в автоматическом или в ручном режиме. Но даже самостоятельный ввод данных довольно прост: найти раздел, посвящённый точкам доступа APN, и вбить конкретные данные. В случае с модемом всё настраивается в основном автоматически: необходимо только запустить инсталляцию фирменной утилиты. Однако даже если что-то пошло не так, вы можете создать подключение средствами самой Windows.