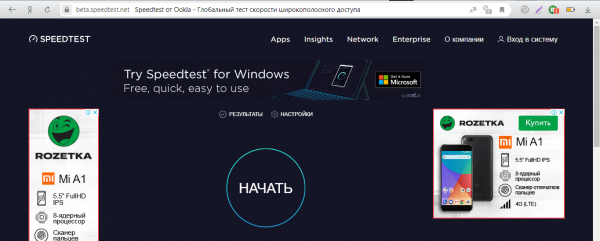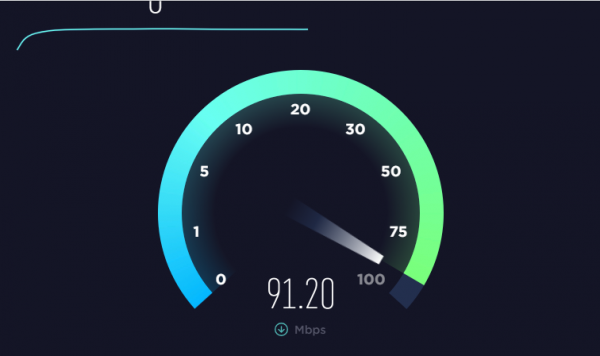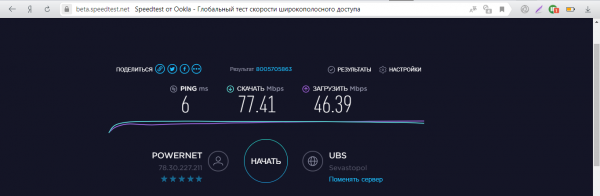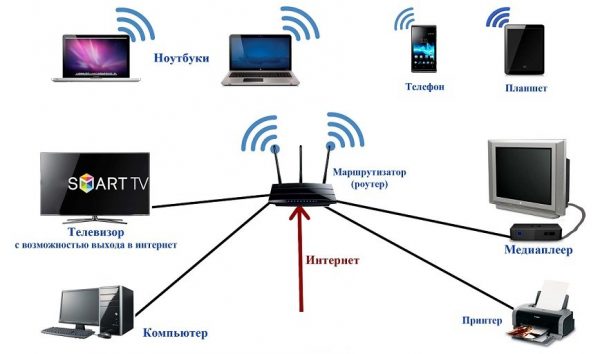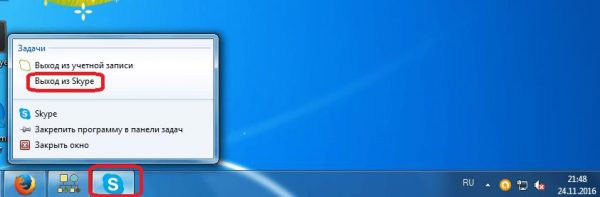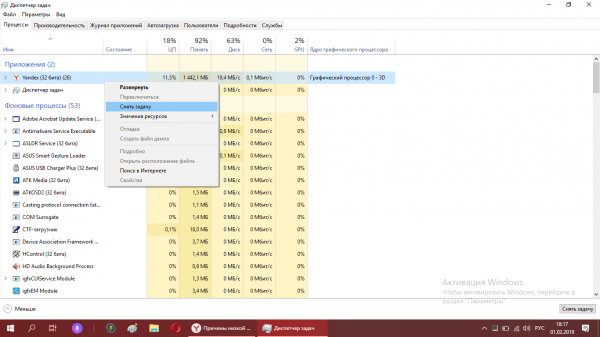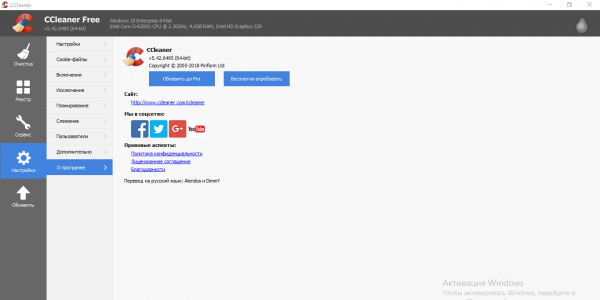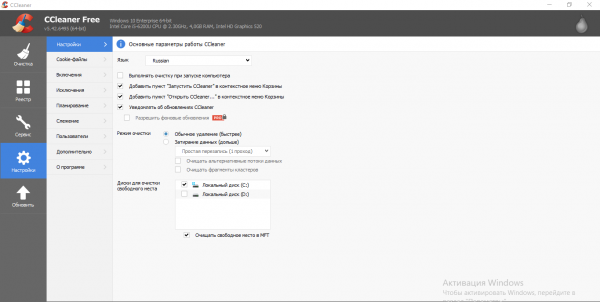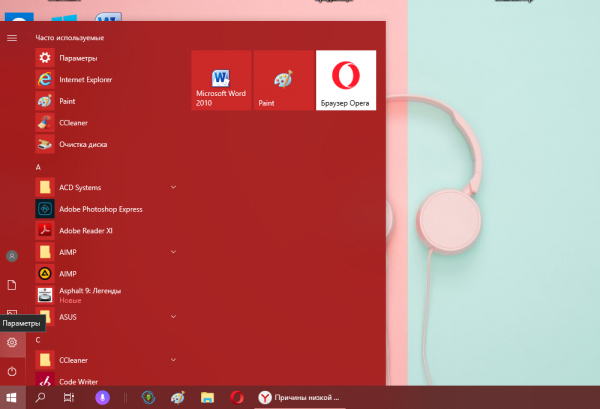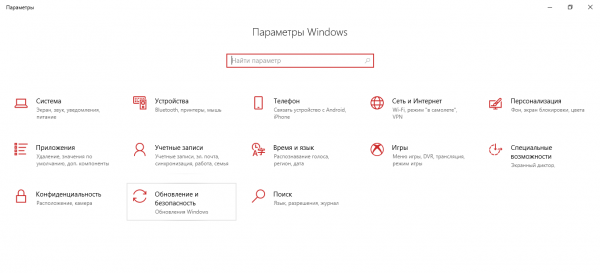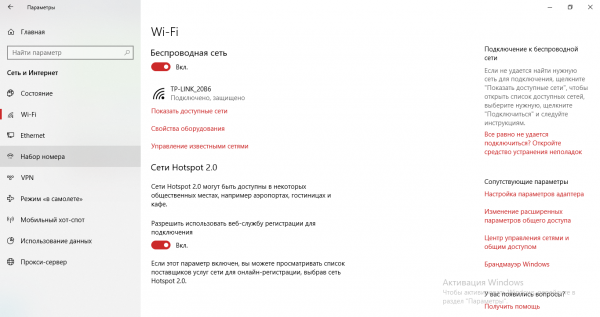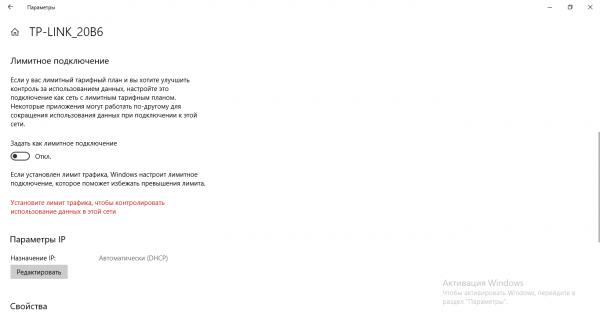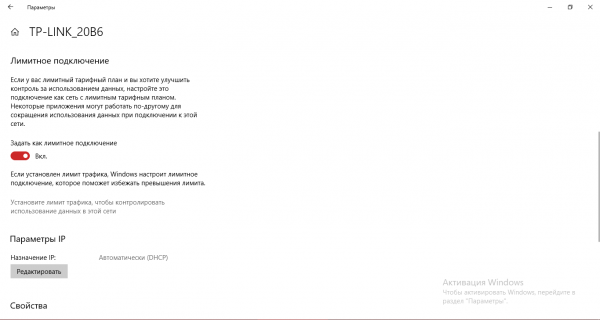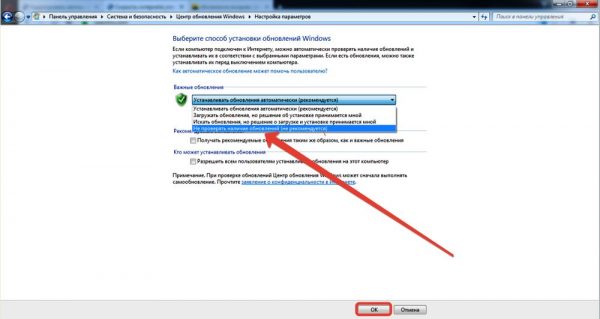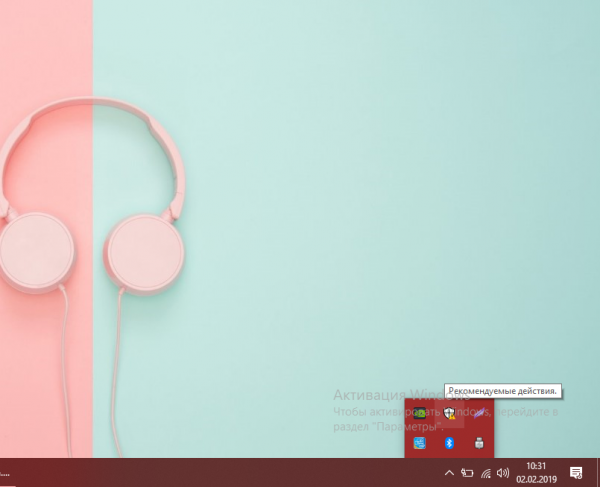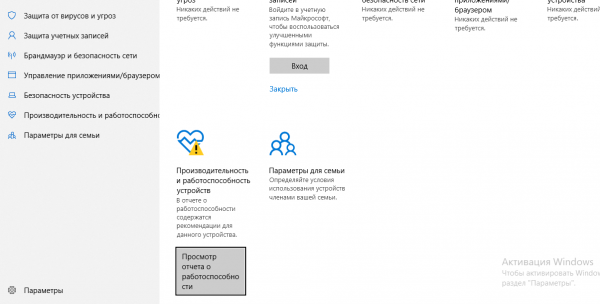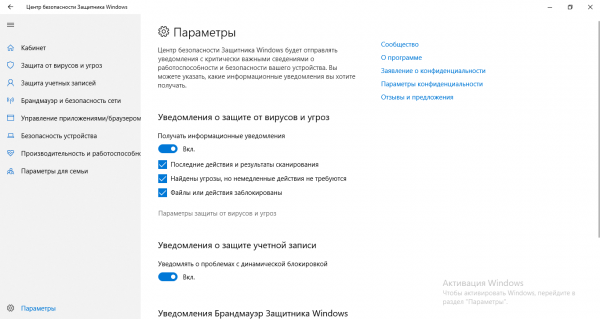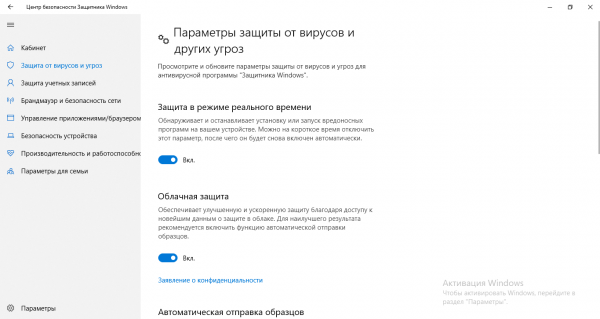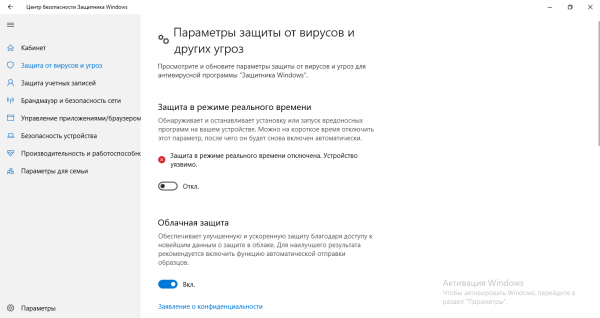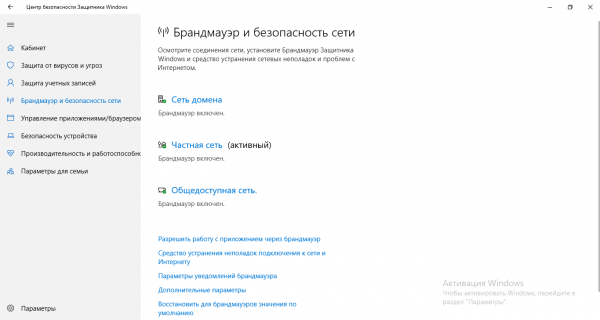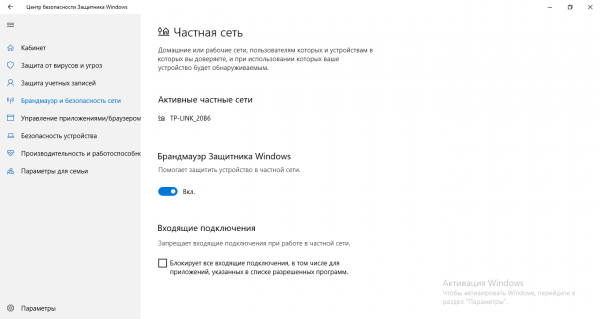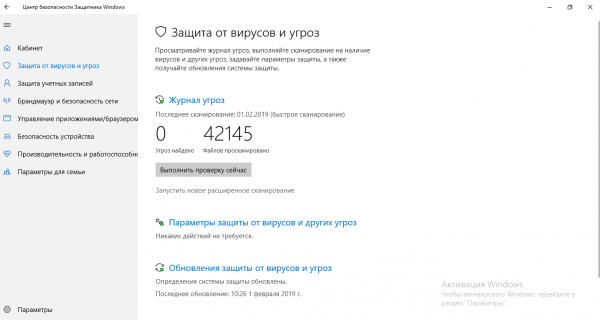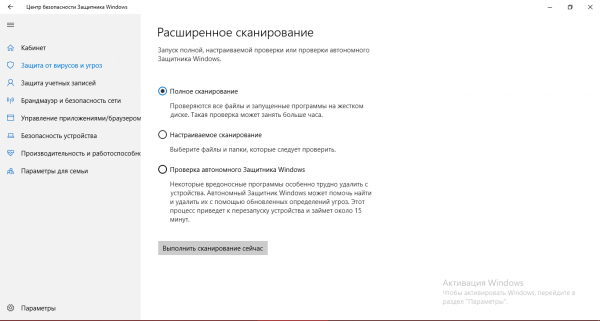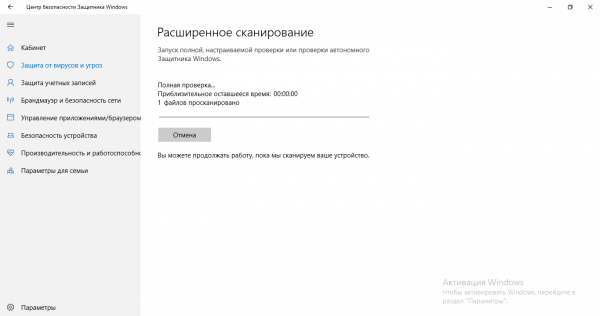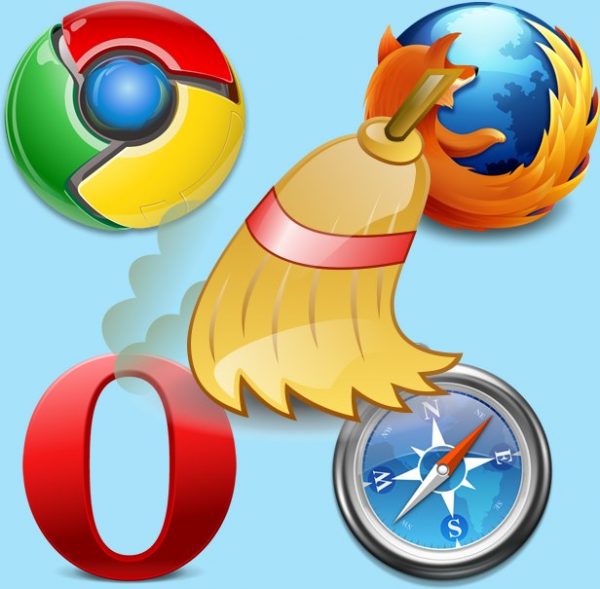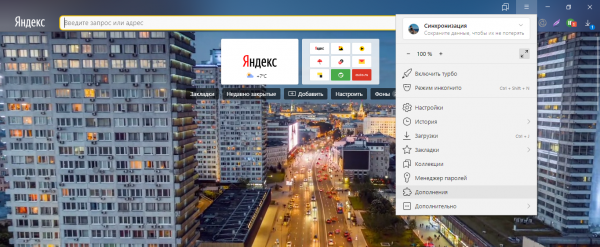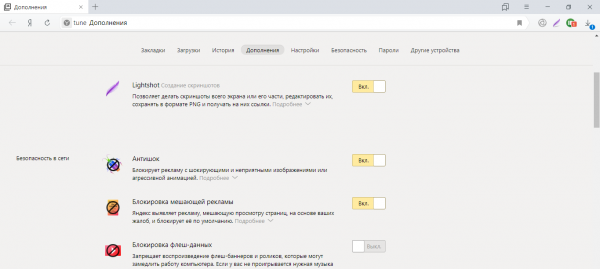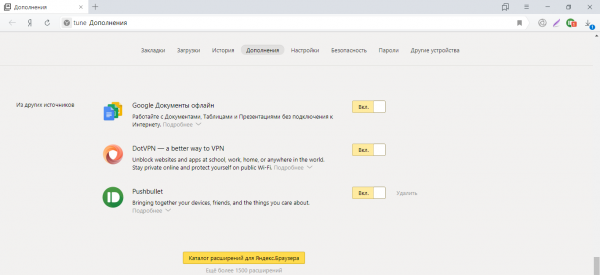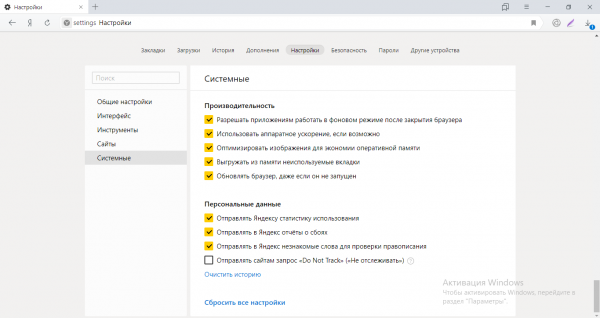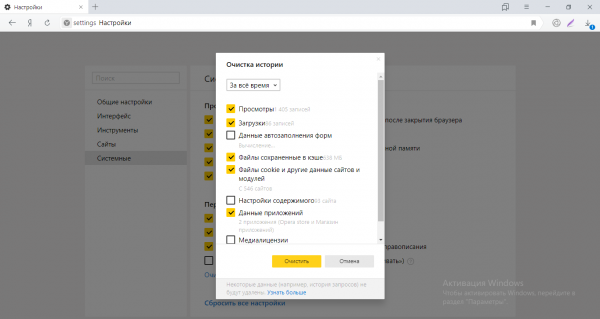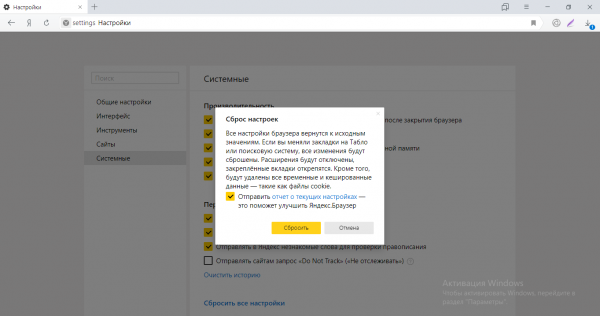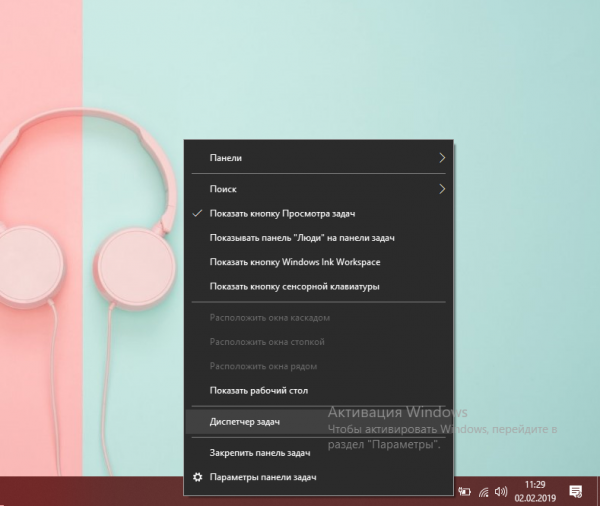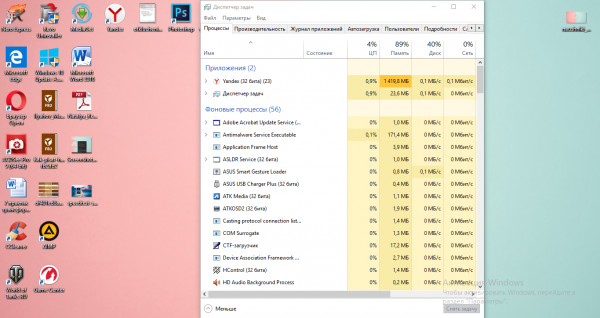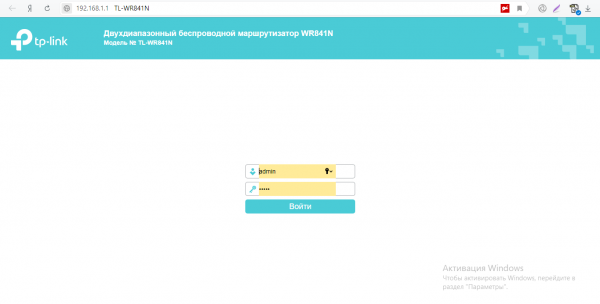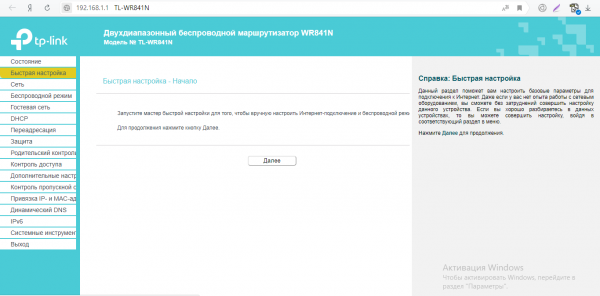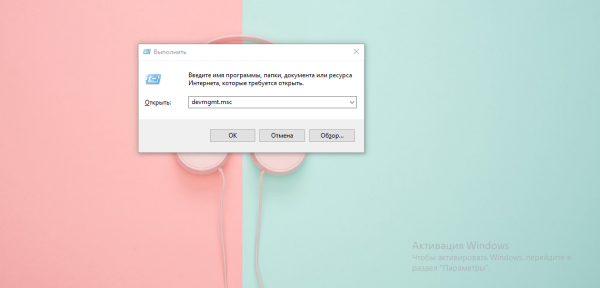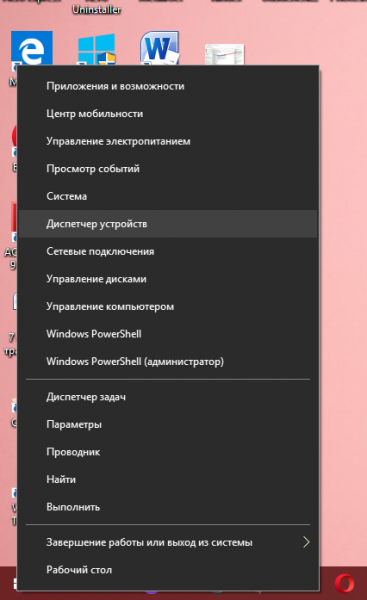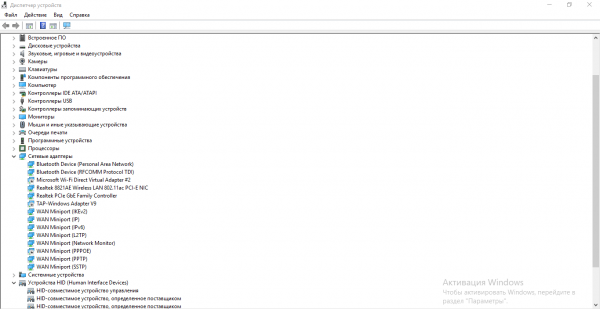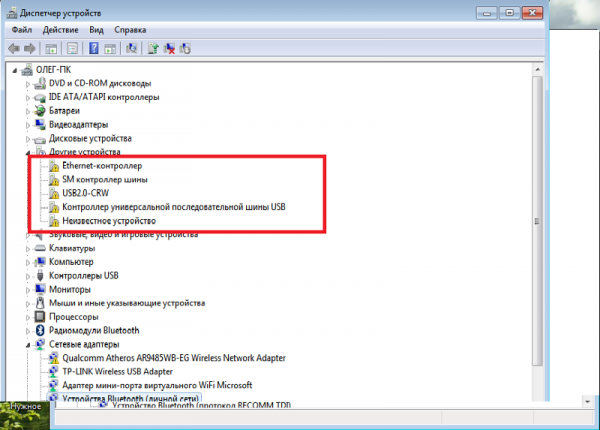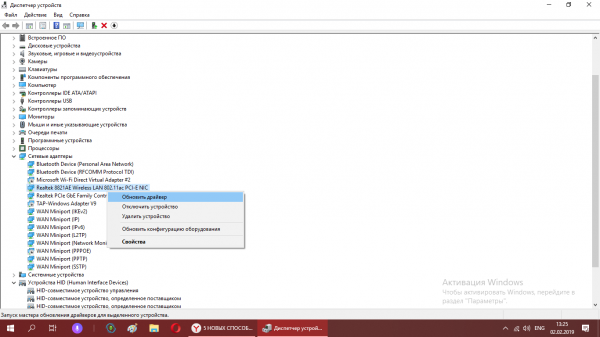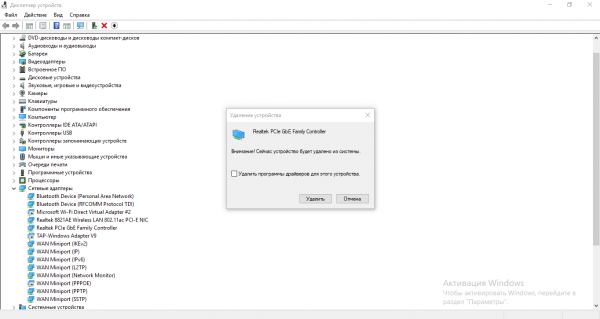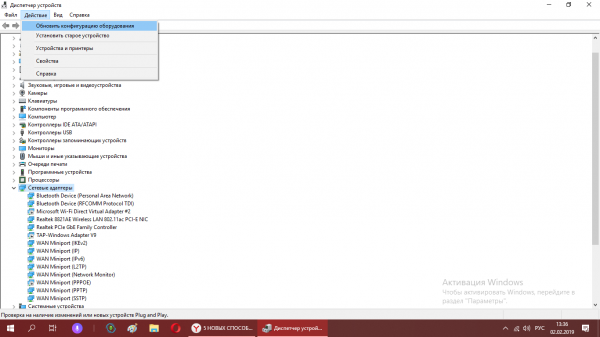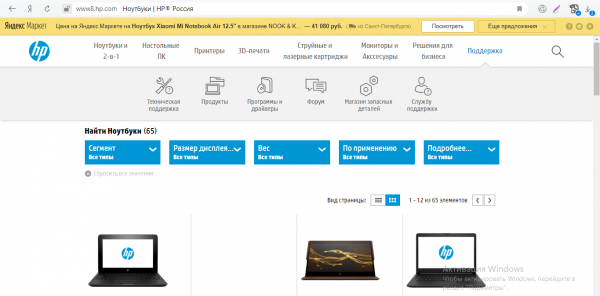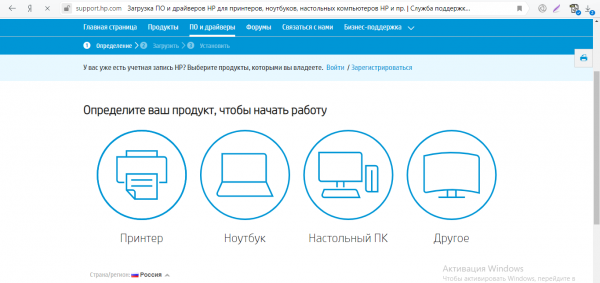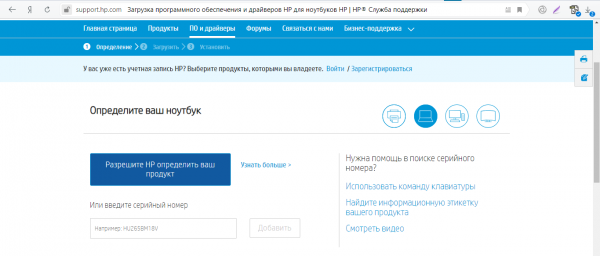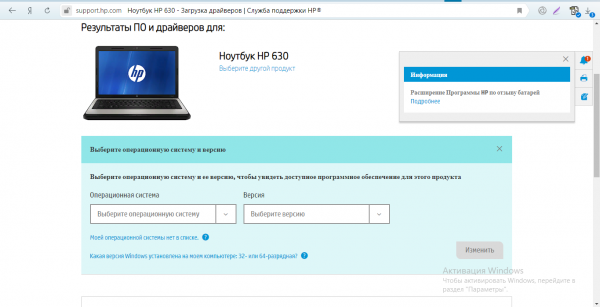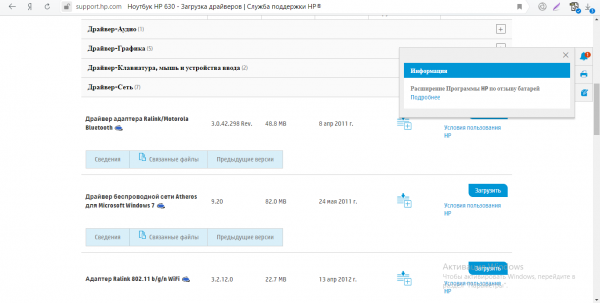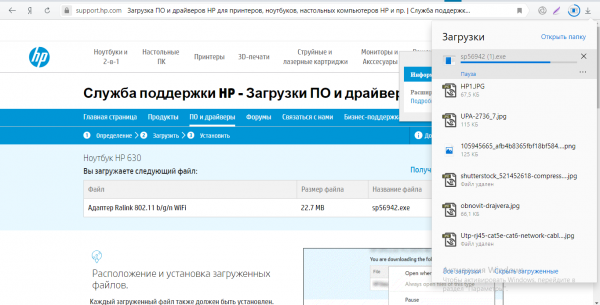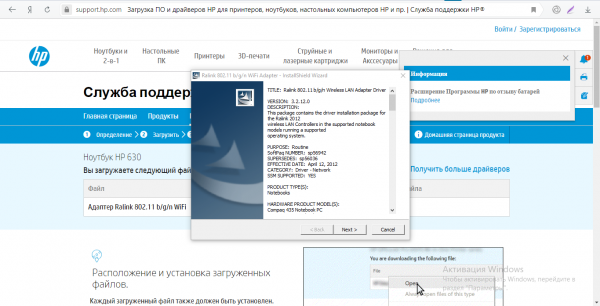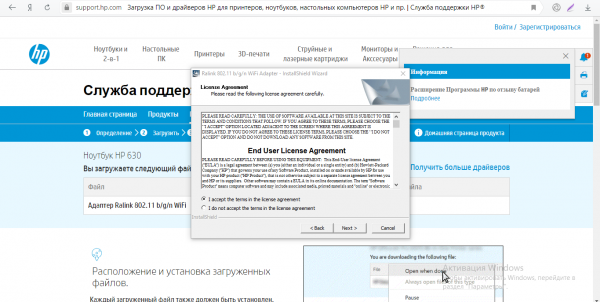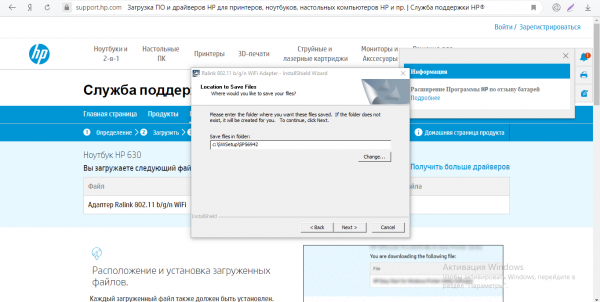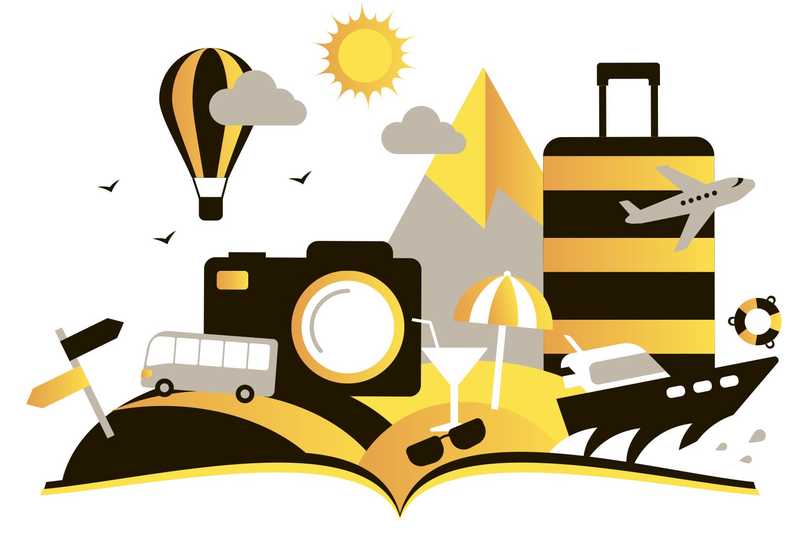Как быть пользователю, который вдруг обнаружил, что страницы в браузере стали медленно прогружаться? Хотя раньше скорость интернета была высокой. Из-за чего происходит снижение и как с этим бороться? Всегда ли виноват провайдер?
Содержание
Как определить реальную скорость соединения с интернетом
Любой поисковик покажет вам много разных онлайновых сервисов, которые проверяют текущую скорость интернета. Для примера возьмём популярный SpeedTest:
- Перейдите по этому адресу сервиса — кликните по центральной круглой кнопке «Начать».
- Ждём, когда закончится анализ — сначала будет оценена исходящая скорость, а затем входящая.
- Смотрим на результат: соответствует ли определённая скорость обещанной провайдером.
Интернет плохо работает
Если скорость не та, что была раньше, выясняем, почему показатель упал, чтобы сразу предпринять что-либо для улучшения ситуации.
Проблемы на стороне провайдера
Часто, но не всегда всему виной провайдер. Возможно, возникли какие-то проблемы с его оборудованием, произошёл обрыв на линии. Некоторые пользователи вообще лишаются доступа к сети, а другим приходится работать на низких скоростях.
Обычно в таких случаях оператор предупреждает своих абонентов о ремонтных работах и о временных неудобствах: на сайте, через СМС, пост в социальных сетях. Зайдите на официальный ресурс провайдера — отыщите там новости на этот счёт.
Есть вероятность, что серверы провайдера сейчас перегружены из-за большого количества запросов от абонентов (часто случается вечером).
Позвоните в техслужбу, чтобы узнать подробности и, вообще, есть ли неполадки на стороне оператора. И, если они есть, поинтересуйтесь, когда всё будет улажено — вы имеете на это полное право. Номер телефона поддержки должен быть в договоре.
Причина в огромной нагрузке на сервер или каналы связи
Если оператор сказал, что на линии всё работает хорошо, скорее всего, проблемы на вашей стороне: в «операционке», роутере, сетевом кабеле.
Если вы или какой-либо другой пользователь вашей сети (точки доступа) скачиваете объёмные файлы через менеджер загрузок, не удивительно, что скорость загрузки страниц в браузере будет медленной. То же самое касается онлайновых игр, например, World of Tanks — они отбирают много трафика.
Даже если никто ничего не скачивает, но всё равно в сети много юзеров (устройств). Например, вы сидите в интернете одновременно через телефон, планшет и компьютер, скорость также будет падать — роутеру придётся распределять её между всеми пользователями.
Единственный выход — разгрузить немного сеть. Подождите, пока скачаются все файлы, если они важны для вас. Если вам не хватает скорости, которую предоставил вам провайдер по договору, поменяйте тариф.
Посмотрите, включены ли другие программы, которые «едят» сетевой трафик («Скайп», другие браузеры и прочее). Если открыто в обозревателе много вкладок, закройте ненужные. Даже уже загруженные страницы отбирают скорость.
Если не получается закрыть утилиту, идите в «Диспетчер задач» и снимайте задачу с процесса.
Если у вас не стоит пароль на точке, скорее всего, к ней подключились ваши соседи. Они-то и могут отбирать трафик. Убрать таких лишних пользователей просто — поставьте пароль на свой «Вай-Фай».
Деактивация автообновления программ и «Виндовс»
Автообновление утилит и ОС экономит ваше время, но при этом незаметно отбирает ценный трафик. Отключите его, если у вас интернет с лимитом или если вы хотите контролировать скорость своей сети.
Сделать это можно в интерфейсе каждой конкретной утилиты. Например, для CCleaner процедура такая:
- Открыть утилиту через ярлык на «Рабочем столе» или меню «Пуск».
- Перейти в раздел «Настройки».
- В первой же вкладке с тем же названием убрать галочку с «Разрешить фоновые обновления» и отметить пункт «Уведомлять об обновлениях». Так вы сможете выбирать, загружать в текущий момент апдейт или нет, когда утилита предложит вам это сделать.
Чтобы система «Виндовс» так же перестала обновляться без вашего ведома, сделайте ваше подключение лимитным в настройках (даже если это нет так):
- Вызываем панель «Пуск» и кликаем там по шестерне. Либо зажимаем I и «Вин» для открытия «Параметров Виндовс».
- Переходим в раздел для интернета.
- Во второй или первой вкладке (в зависимости от вида подключения — проводное или беспроводное) выбираем свою сеть.
- Прокручиваем страницу до параметра лимитного соединения.
- Включаем пункт.
Если у вас «Виндовс» 7, перейдите в «Центр обновлений», зайдите в настройки параметров и поставьте значение «Не проверять наличие обновлений» в выпадающем меню.
Контролировать автоапдейт можно с помощью параметра в «Редакторе локальных групповых политик» (для версий «Виндовс» Pro) либо через созданную запись в «Редакторе реестра».
Видео: как несколькими способами деактивировать автообновление «десятки»
Закончились разрешённые объёмы трафика на максимальной скорости
Такая проблема характерна для лимитного мобильного соединения (3G, 4G), когда юзер пользуется USB-модемом. Проверьте, не истратили ли вы весь объём (особенно если это конец месяца). Зайдите в личный кабинет для этих целей.
Некоторые провайдеры не лишают юзера интернета полностью, если объём закончился, а лишь ограничивают скорость — с вашего счёта также начинают снимать дополнительно средства за каждый мегабит.
Решение проблемы — не использовать интернет и ждать следующего месяца, когда провайдер спишет ежемесячную сумму и на балансе опять появится трафик. Либо же приобрести дополнительный пакет — объём, который вам нужен до конца месяца.
Работе интернета мешают защитные программы
Антивирус и его сетевой экран («Брандмауэр») могут мешать интернету работать на полной скорости. Они проверяют весь входящий трафик, чтобы на ПК не проникли вирусы. Проверьте скорость интернета с включённым антивирусом и экраном, а затем с отключёнными утилитами. Так вы поймёте, в них дело или нет.
Как деактивировать встроенный «Защитник» и его «Брандмауэр», опишем:
- Выбираем в трее значок «Защитника» — щит белого цвета.
- Заходим сразу в блок с параметрами.
- Переключаемся на настройки защиты от вредоносного ПО.
- С помощью тумблера деактивируем защиту программы в реальном времени.
- Появится крестик и уведомление о том, что девайс уязвим сейчас.
- В третьей вкладке для «Брандмауэра» переходим в свой тип сети (рядом будет обозначение «активный»).
- Деактивируем сетевой экран.
Если при отсутствии защиты скорость повысилась в разы, перейдите в настройки антивируса и смените его режим на более щадящий, так как вовсе отключать его слишком опасно для системы.
Видео: как отключить «Защитник» через «Редактор реестра»
Причина в вирусах
Вредоносные коды способы тормозить работу ПК в целом, и снижать скорость интернета. Проверить, не в них ли дело, можно только с помощью сканирования. Запустите его в домашнем антивирусе (полную проверку), а потом можете дополнительно использовать сканер по типу Dr.Web CureIt или AVZ.
Запустим проверку через «Защитник»:
- Перейдите в его интерфейсе в блок, посвящённый защите. Кликните по расширенной проверке.
- Выберите на следующей странице полный анализ — запустите процесс.
- Дожидайтесь завершение проверки. Если вирус обнаружится, удалите его.
Виноват конкретный браузер
Запустите другой обозреватель, установленный у вас на ПК, — хотя бы Internet Explorer. Либо скачайте тот, что вам по душе. Если страницы стали загружаться быстрее, значит, проблема в браузере, которым вы ранее постоянно пользовались. Скорее всего, у него переполнен кэш (влияет на общую его производительность), в нём установлено и работает слишком много расширений (они отнимают трафик).
Файлы программы могут быть также повреждены — программа не будет работать в прежнем режиме. Здесь подойдёт только переустановка: полное удаление с помощью стороннего деинсталлятора (чтобы убрать записи в реестре и прочие остаточные файлы) и повторная установка с официального сайта.
Переполнен кэш браузера
Но попробуйте сначала отключить или удалить все ненужные расширения и очистить кэш:
- Рассмотрим на примере «Яндекс.Браузера». Кликните по иконке меню с тремя линиями — щёлкните по «Дополнения».
- Просмотрите перечень расширений — деактивируйте те, какими не пользуетесь.
- Изучите список плагинов, которые вы сами установили в разделе «Из других источников». Удалите ненужные программы.
- Перейдите на вкладку «Настройки», а в ней в раздел «Системные». Кликните по «Очистить историю».
- Нажмите на «Очистить».
- Также можете при желании сбросить настройки утилиты до исходных. В диалоговом окне подтвердите действие.
Видео: как удалить данные из кэша «Гугл Хром»
Процессор или «оперативка» перегружены работающими программами
Текущая загрузка ЦП и ОЗУ косвенно, но влияет на скорость интернета. Компьютер в целом начинает «тормозить» — браузеры и страницы сайтов открываются медленно. Хотя на самом деле скорость может быть высокой. Проверьте, как работает интернет на других гаджетах: планшете, смартфоне. Если хорошо — дело в ПК.
Зайдите в «Диспетчер задач» — через комбинацию Ctrl + Alt + Delete или через контекстное меню «Панели задач» (если у вас «десятка»).
Большая загруженность — закройте программы, которыми не пользуетесь.
Если у вас открыт только браузер, но нагрузка всё равно чрезмерная, ищите проблему глубже: отыщите процесс, который отнимает бо́льшую часть объёма (возможно, он окажется системным). Завершать системный процесс опасно и неэффективно — лучше найти решения в интернете касательно нагрузки конкретно от этого процесса, чтобы устранить причину, а не снять симптомы.
Проверка кабелей на повреждения и качество физического подключения
Внимательно осмотрите кабели: нет ли сгибов, разрывов на внешней оболочке. Если есть, возможно, скорость снизилась именно поэтому. При возможности замените его на новый. Если не можете сделать это сами, вызовите специалиста — позвоните в техслужбу провайдера и оставьте заявку.
Отсоедините кабель от устройства и вновь вставьте до щелчка — он будет означать, что провод плотно сидит в гнезде.
Манипуляции с роутером
С роутером может случиться всё что угодно: изначально неправильная настройка, сбой параметров или прошивки, перегрузка, перегрев, попадание пыли на микросхемы, разрыв контактов на плате девайса и прочее.
Первый шаг перезагрузка роутера (отключить полностью от сети на 5 минут, а затем включить). Если помогает, но ненадолго, достать кабель интернета из маршрутизатора и вставить в сетевой разъём ПК. Если у вас установлен динамический IP, настраивать ничего не нужно. В противном случае свяжитесь с техподдержкой, чтобы узнать, как корректно настроить прямое соединение.
Проверьте скорость через сервис, когда напрямую подключитесь. Если показатель стал выше, проблема в роутере. Проверьте правильность настроек в его интерфейсе, который открывается через браузер по адресу 192.168.1.1 (обычно логин и пароль — слово admin). О нужных параметрах можно опять же узнать у провайдера или на его официальном ресурсе (обычно там находятся инструкции для конкретных роутеров).
Также помогает сброс настроек роутера до заводских. Для этого зажать на 20 – 30 секунд кнопку Reset на задней панель сетевого гаджета. После этого настройте роутер заново (используйте мастер быстрой настройки — он есть в личном кабинете каждого роутера).
Если вы опытный юзер, перепрошейте свой роутер, скачав и установив свежую версию ОС для маршрутизатора на официальном сайте производителя. Если нет, обратитесь в сервисный центр или к своему провайдеру, если покупали роутер у него: специалисты проведут диагностику и ремонт. Если последний будет невозможен, придётся его заменить.
Видео: как настроить роутер TP-Link
Действия с USB-модемом
Проверить, стал ли USB-модем причиной низкой скорости, сложнее. Для этого нужен такой же модем — для замера скорости с одним и со вторым устройством. Если у вас нет другого девайса, но всё же подозреваете, что именно в нём дело, отдайте его на диагностику в офис обслуживания вашего провайдера.
Проблемы с драйверами сетевой карты или самой картой
Чтобы проверить, всё ли в порядке с драйверами сетевой карты, выполните такие шаги:
- В окне «Выполнить» напишите команду devmgmt.msc — для запуска кликните по ОК. Так вы запустите «Диспетчер устройств» (метод подходит для всех версий системы).
- В «десятке» запуск более простой — щёлкните ПКМ (правой клавишей мышки) по значку «Пуск» (либо нажмите одновременно на «Вин» и Х), а затем кликните по диспетчеру (только не перепутайте с «Диспетчером задач»).
- Откройте меню с сетевыми адаптерами. Посмотрите на свой адаптер: для беспроводной сети пункт с Wireless, а для проводной — Controller.
- Если стоит жёлтый значок предупреждения со знаком восклицания, значит, с оборудованием или драйвером что-то не так. Попробуйте обновить его или переустановить.
- Кликните ПКМ по строчке — выберите пункт, запускающий удаление.
- Подтвердите действие в новом окошке.
- Выделите заголовок списка «Сетевые адаптеры» и на панели «Действие» вверху щёлкните по обновлению.
Переустановка драйверов сетевой карты
Не стоит полагаться на встроенную опцию обновления в «Диспетчере устройств». Если с оборудованием проблемы, загрузите инсталлятор «дров» с официального сайта производителя вашего компьютера. Это будет эффективнее. Как отыскать драйвер в сети, разберём вкратце на примере «ноута» HP:
- Переходим на официальную страницу этой компании с перечнем ноутбуков. На панели «Поддержка» щёлкаем по третьему значку «Программы и драйверы».
- Кликаем по кругу «Ноутбук».
- Пишем серийный номер своего «ноута» (он расположен на нижней панели устройства). Либо же жмём на синюю кнопку для автоматического определения модели.
- В двух меню выбираем тип ОС и её версию.
- Находим драйверы сети и загружаем те, что соответствуют вашему адаптеру.
- Ждём, когда файл загрузится, и открываем его.
- Щёлкаем по Next.
- Соглашаемся с условиями.
- Выбираем папку для инсталляции и запускаем установку.
- Перезагружаем «ноут».
Скорость сети может снижаться по вине как провайдера, так и абонента. Если оператор сказал, что на линии всё в порядке, проверьте своё оборудование: правильность подключения, наличие повреждений. Загляните в «Диспетчер задач» и посмотрите, какая нагрузка на ЦП и ОЗУ. Закройте все ненужные программы, в том числе и те, что «съедают» трафик. Попробуйте загрузить какой-либо сайт через другой браузер — возможно, проблема в вашем старом обозревателе, кэш которого переполнен.