Если пользователю нужно отлучиться от ПК, но при этом ему не хочется его выключать, он переводит систему в спящий режим. После выхода из режима на экране появляются те же окна, которые были открыты до включения сна — можно продолжить работу с того момента, где вы закончили. Однако далеко не всегда выход из сна бывает успешным — что в этом случае делать?
Содержание
При выходе из спящего режима возникают проблемы — их причины
Проблема с выходом из спящего режима может проявляться по-разному:
- происходит перезагрузка устройства;
- компьютер зависает или начинает сильно тормозить;
- пропадает интернет;
- появляется белый дисплей.
Первые два варианта событий решаются способами, описанными выше. Если они не помогут, скорее всего, причина глубже — в критических сбоях ОС или аппаратных неисправностях.
В третьем случае (при исчезновении доступа к интернету) вам нужно отключить экономию электроэнергии для вашего активного сетевого адаптера (об этом читайте в разделе «Настраиваем периферию»).
Если у вас появляется белый экран, вполне вероятно, что у вас неполадки с оборудованием ПК — матрицей и шлейфом. В этом случае нужно отнести ПК в сервисный центр для замены деталей.
Как можно решить проблему самостоятельно
Перед тем как нести компьютер в сервисный центр для устранения возможных аппаратных неисправностей, сначала попробуйте решить проблему самостоятельно. Используйте нижеприведённые методы последовательно.
Выключаем режим быстрого запуска
В «Виндовс» 10 есть опция ускоренного запуска ОС после её полного выключения. Эта функция, однако, может вступать в конфликт с режимом сна. Отсюда и некорректный выход из режима. Попробуйте отключить опцию и проверить, в ней ли дело:
- Раскройте «Панель управления». Её можно открыть с помощью панели «Поиск» или через окно «Выполнить»: зажмите «Виндовс» и R и в окошке впишите control — нажмите на ОК.
- Перейдите в блок для электропитания.
- Кликните по второй ссылке слева «Действия кнопок».
- Щёлкните по строчке «Изменения параметров».
- Снимите отметку с пункта «Активация быстрого запуска». Сразу сохраните все изменения.
- Включите на ПК режим сна, а затем попробуйте выйти из него через некоторое время. Если ничего не поменялось, включите обратно быстрый запуск ОС и используйте методы ниже.
Настраиваем периферию: запрет на вывод ПК из сна и отключение экономии электроэнергии
В «десятке» выводить ПК из «спячки» могут некоторые периферийные устройства: мышка, «клава» или сетевой адаптер. Если вы нажмёте на кнопку мышки или на кнопку на клавиатуры, либо если сетевой адаптер получит пакет данных из интернета, компьютер проснётся. Иногда эта функция может работать некорректно. В таком случае рекомендуется запретить этим устройствам выводить ПК из режима сна:
- Переходим в «Диспетчер устройств»: кликнем по «Пуску» правой клавишей мышки и выберем диспетчер.
- Раскроем меню для мышки и других указывающих девайсов. Щёлкнем по мышке правой клавишей и выберем «Свойства».
- Перейдём в новом окошке в раздел «Управление». Уберём отметку со второго пункта, чтобы запретить оборудованию выводить ПК из сна. Снимите также птичку с первого пункта об экономии электроэнергии. Сохраните изменения.
- Выполните те же действия для клавиатуры и сетевого адаптера (того адаптера, через который сейчас работает интернет — проводной или беспроводной со словом Wi-Fi или Wireless).
- Попробуйте вывести ПК из сна.
Ставим другие параметры выключения жёсткого диска
Когда компьютер переходит в режим сна, выключается не только дисплей, но и жёсткий диск (через некоторое время). Когда пользователь выводит ПК из сна, питание должно снова начать поступать к жёсткому диску, однако происходит это не всегда. Таким образом, ПК не удаётся «проснуться». В этой ситуации поможет смена плана электропитания:
- Нажмём на «Виндовс» и R, чтобы открыть окно «Выполнить». Пишем в свободной строке powercfg.cpl — щёлкаем по Enter на клавиатуре.
- В новом окне с параметрами электропитания кликнем по ссылке «Настройка перехода».
- Переходим к смене дополнительных параметров.
- Развернём пункт «Жёсткий диск», а затем параметр «Отключать». Пишем значение 0 и сохраняем все изменения. Эта настройка позволит держать жёсткий диск включённым в период «спячки» компьютера.
Проверяем статус драйверов
Выход из сна может затрудняться, если на компьютере стоят повреждённые драйверы для оборудования. Они могут и вовсе отсутствовать. В таком случае их нужно переустановить. Но сначала нужно, выяснить, с драйверами какого оборудования у вас проблемы. Для этого зайдите в «Диспетчер устройств». Как это сделать, мы описали в разделе про периферию в этой статье.
Раскройте по очереди все пункты и отыщите там оборудование, помеченное восклицательным или вопросительным знаком, в том числе обязательно проверьте видеоадаптеры. Может стоять также пункт «Неизвестное устройство».
Если проблемное оборудование будет, обновите для него драйверы: скачайте установщик с официального сайта производителя вашего компьютера. Затем сразу запустите инсталлятор, начните установку, а после перезагрузите устройство и проверьте, как теперь компьютер выходит из сна.
Рассмотрим, как найти драйверы для ноутбука от Acer:
- Перейдите по этой ссылке на официальный сайт компании. С помощью нескольких выпадающих меню выберите свою модель устройства.
- Выберите в меню свою версию ОС, у нас это «десятка».
- Раскройте раздел с драйверами. Найдите нужный для того оборудования, с которым у вашего ПК проблемы. Загрузите архив с установщиком.
- Откройте архив и запустите исполняемый файл инсталлятора.
- Начните установку драйвера. По завершении перезагрузите компьютер.
Смена конфигурации БИОС
Этот метод подходит только для версий Award BIOS. Если у вас стоит новый вариант ACPI Suspend Type (для современных материнских плат с AMI BIOS и UEFI), некорректный выход из сна не связан с конфигурацией БИОС.
Вам нужно зайти в меню BIOS, чтобы решить проблему со сном:
- Поставьте компьютер на перезагрузку. Когда он снова начнёт включаться, нажмите на одну из кнопок на клавиатуре: Del, Esc или одна из ряда F (это зависит от производителя и модели вашего устройства).
- Отыщите раздел Power Management Setup либо Power.
- Найдите в меню строку ACPI Suspend Type и поставьте для него значение S3.
- Сохраните все изменения с помощью кнопки F10. Выйдите из режима и проверьте, как компьютер теперь выходит из сна.
Как вообще отключить спящий режим
Если с выходом из сна у вашего ПК проблемы, но вам в принципе не нужен этот режим, просто выключите его:
- Зажмите «Виндовс» и I. Либо откройте «Параметры» с помощью шестерёнки в «Пуске». Кликните по пункту «Система».
- Перейдите в блок для питания и спящего режима.
- В двух меню для сна установите значение «Никогда». Изменения сохранять не нужно — они сразу вступят в силу.
Отключение также поможет, если у вас не получается решить проблему: например, она связана с критическим сбоем в работе «операционки» либо если вы используете нелицензионную версию ОС.
Если ПК не может нормально выйти из сна, сначала отключите режим быстрого запуска ОС. Далее запретите оборудованию выходить из сна (сетевому адаптеру, клавиатуре и мышке), запретите также жёсткому диску выключаться при входе в спящий режим. Проверьте работоспособность драйверов и при необходимости обновите их.


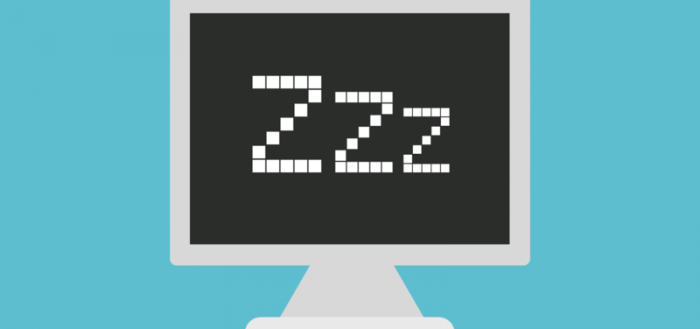
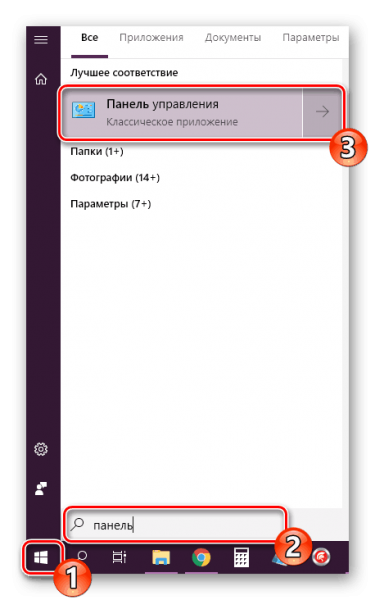
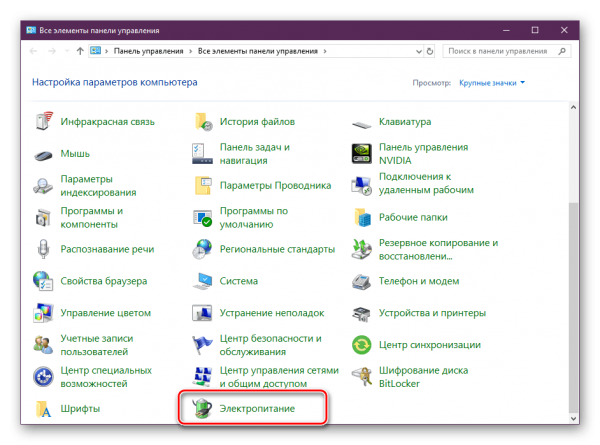
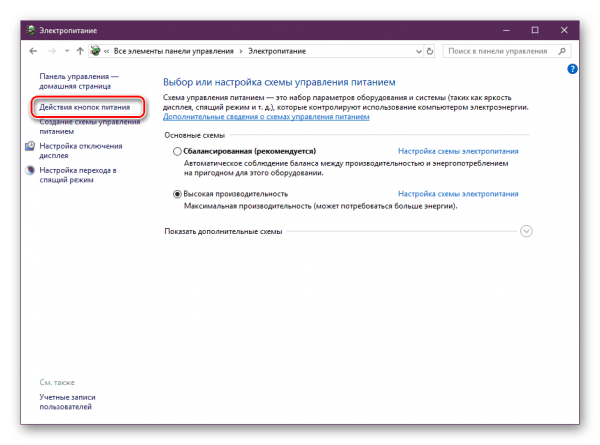
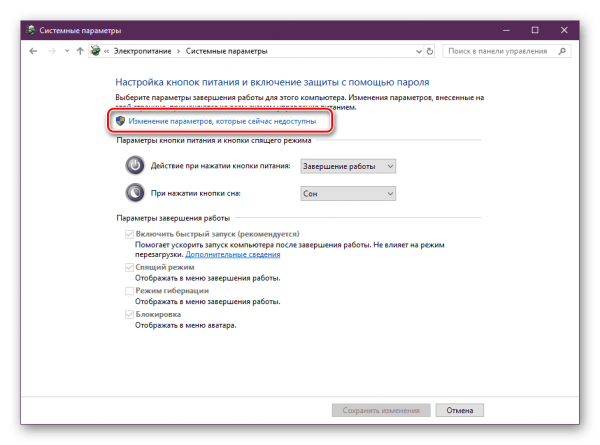
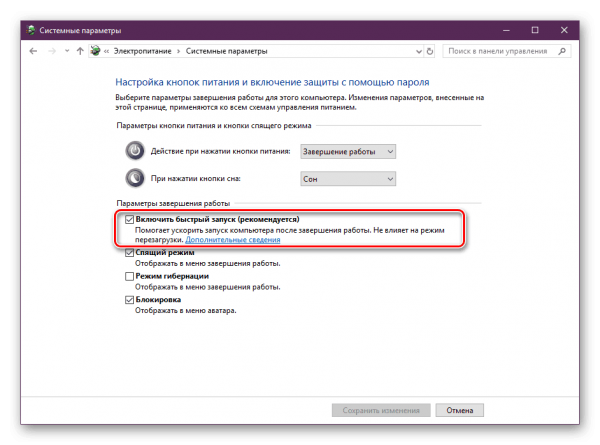
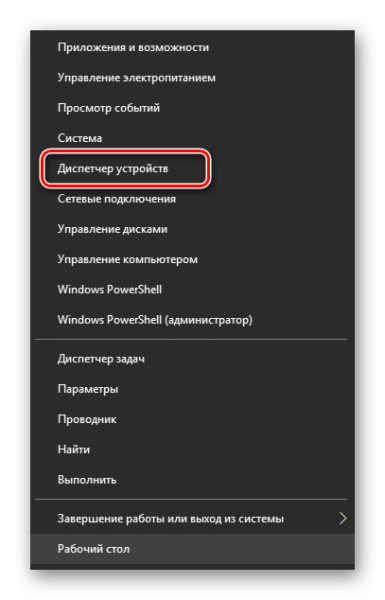
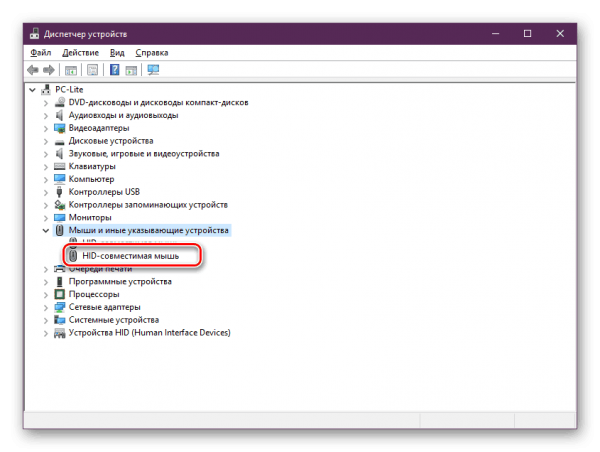
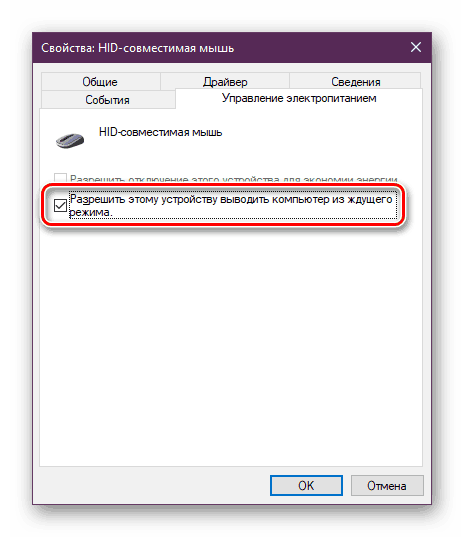
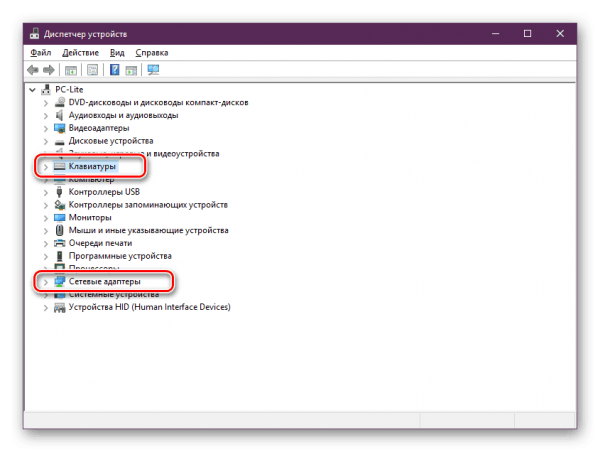
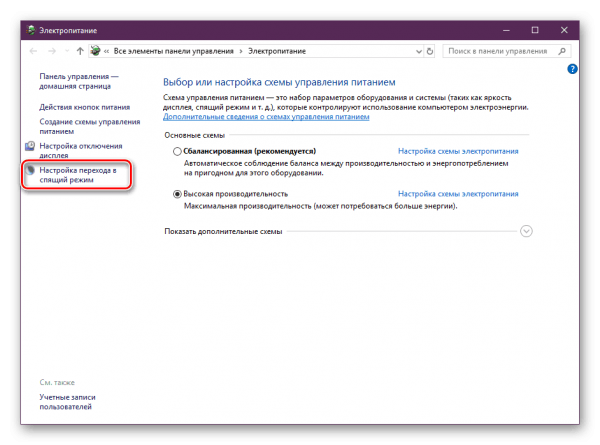
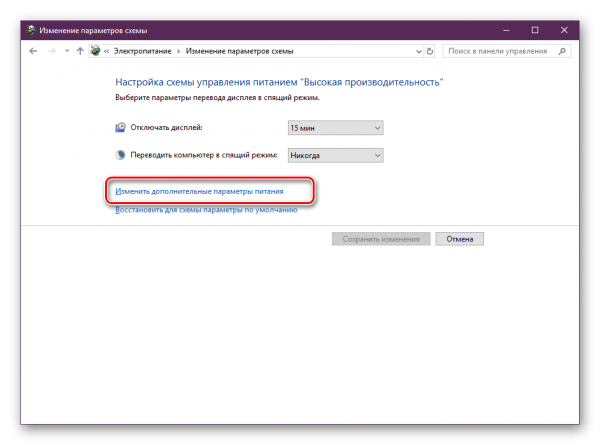
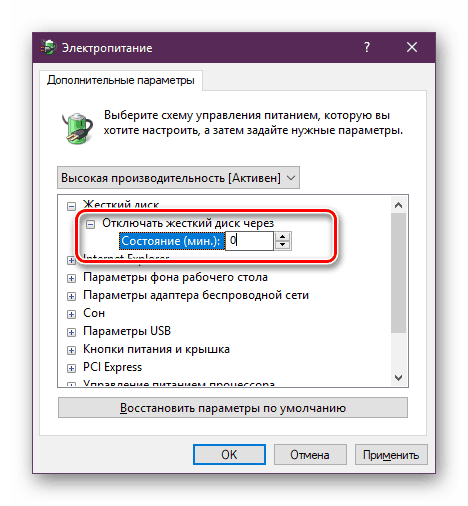
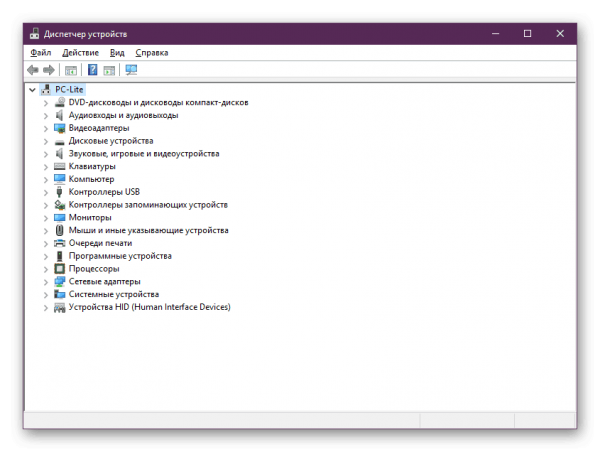
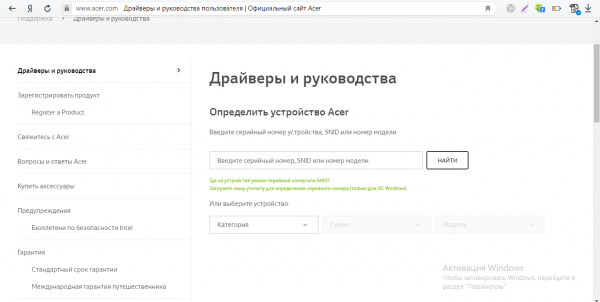
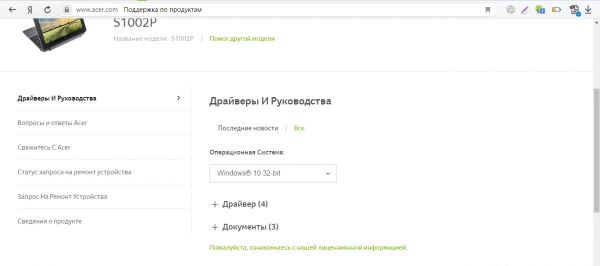
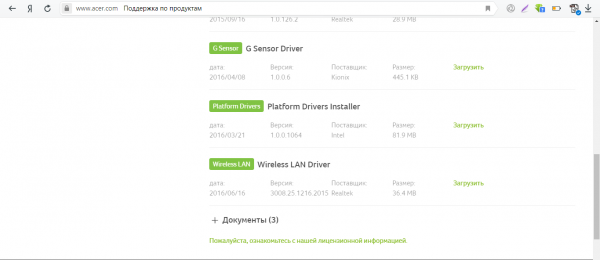
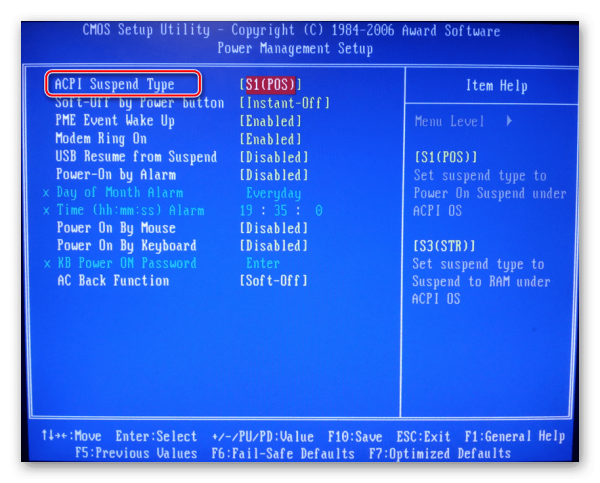
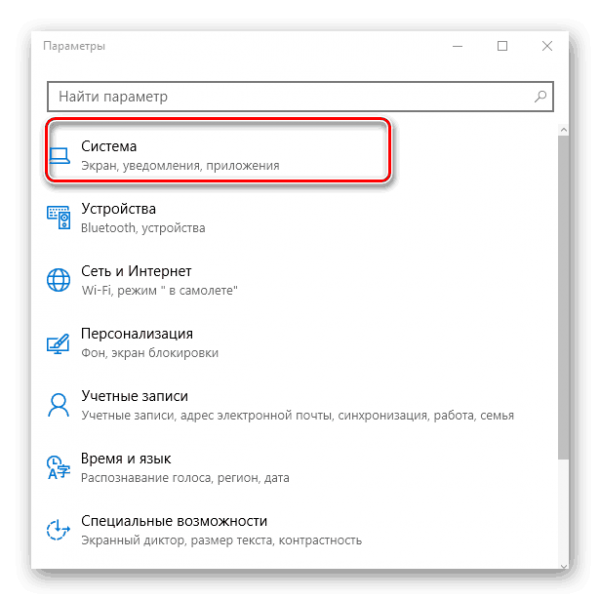
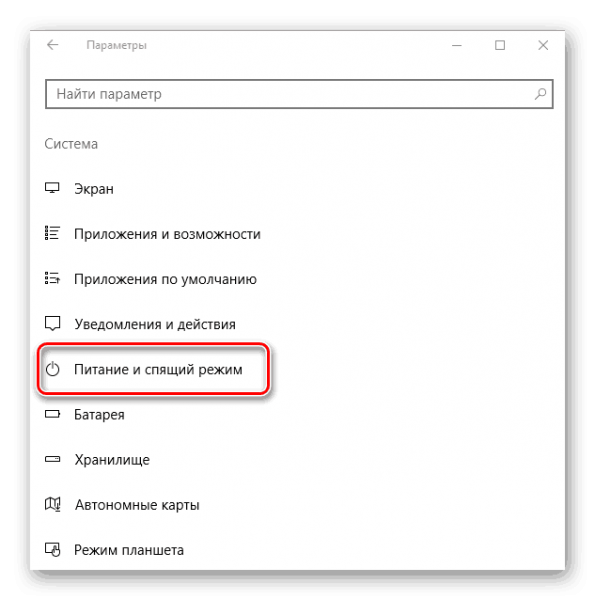
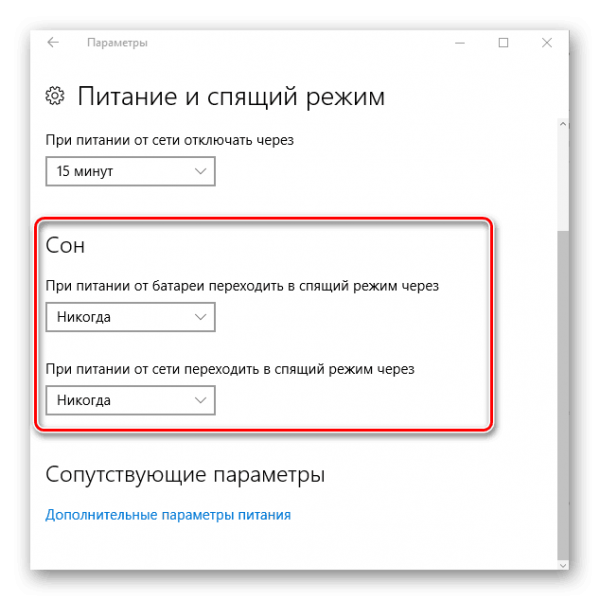
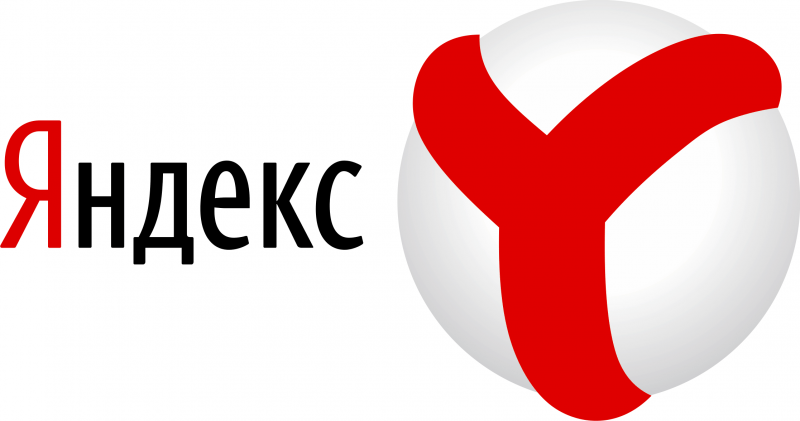
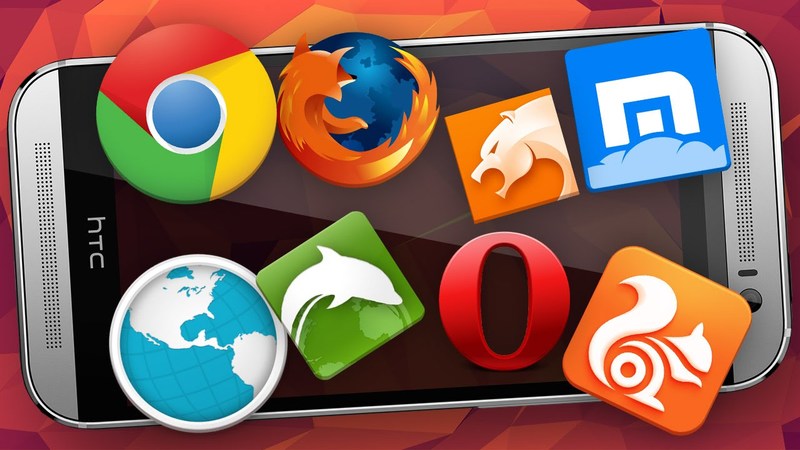







2 комментария