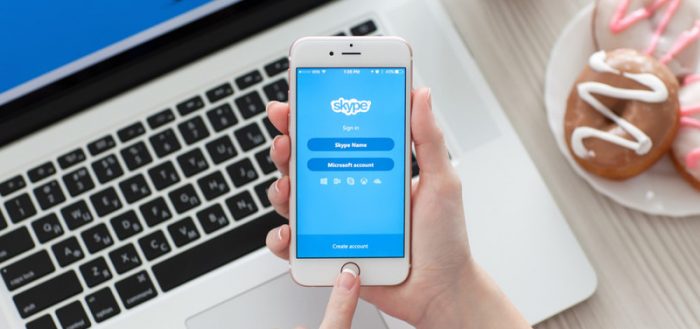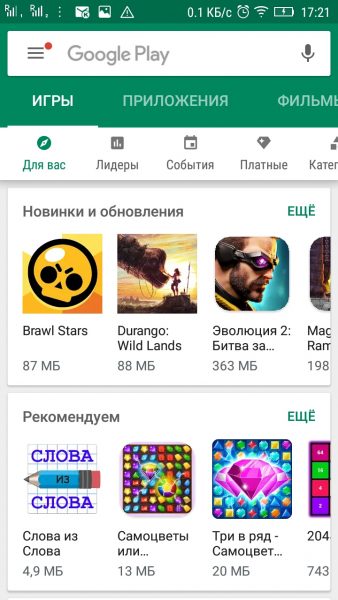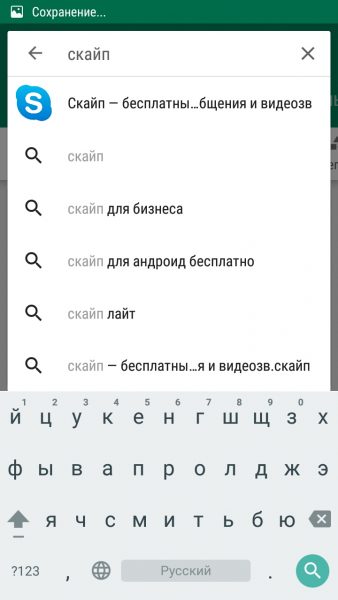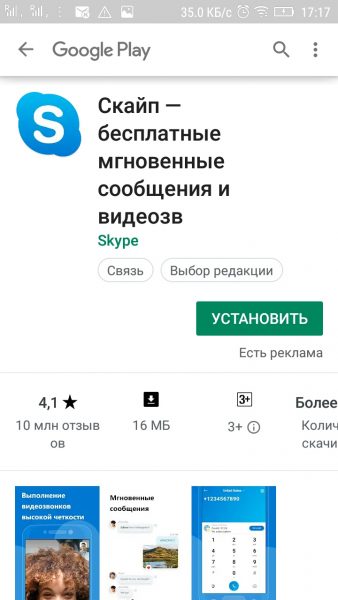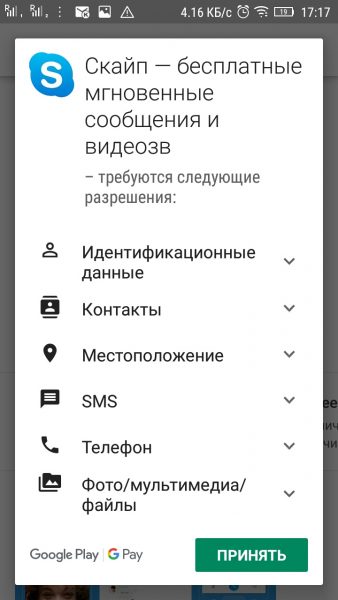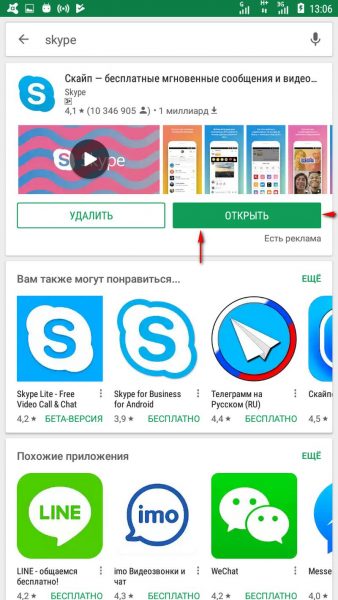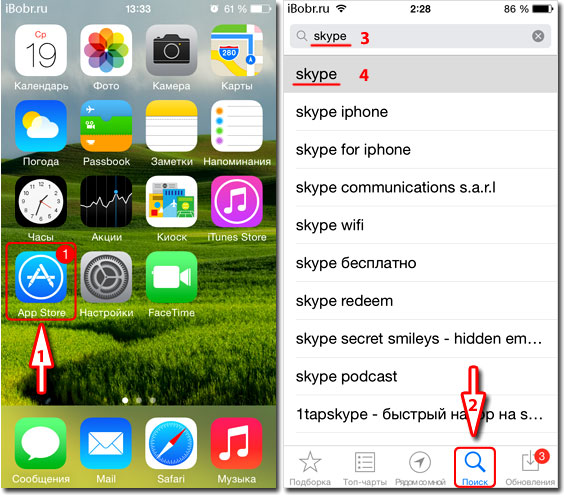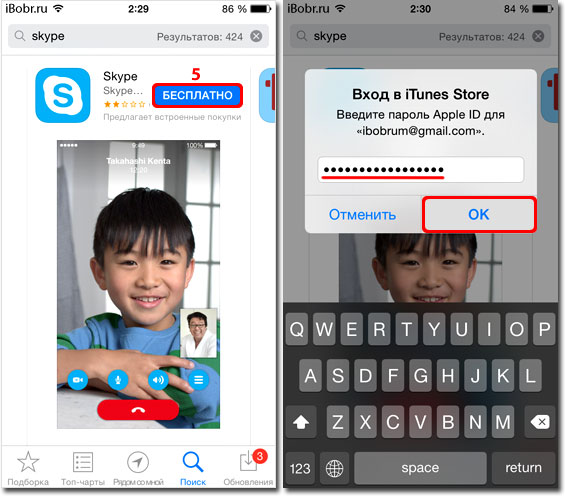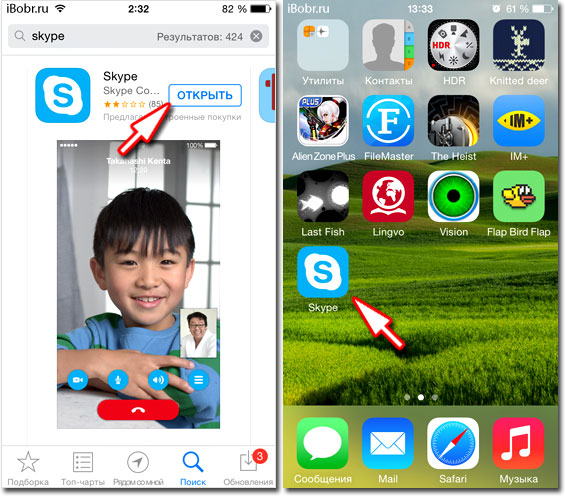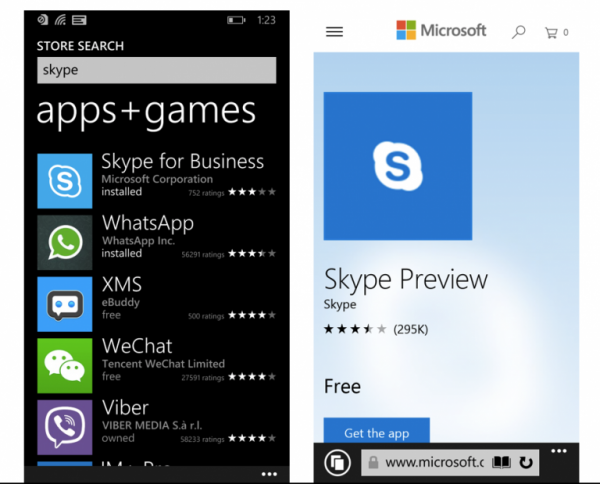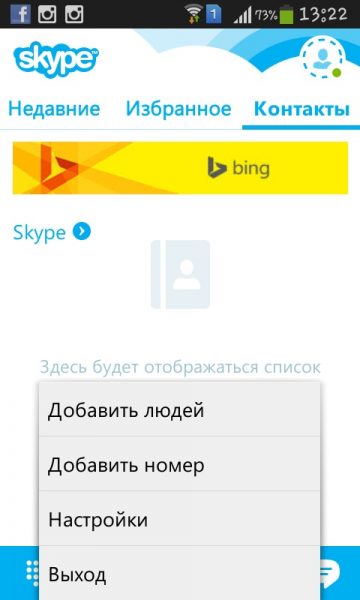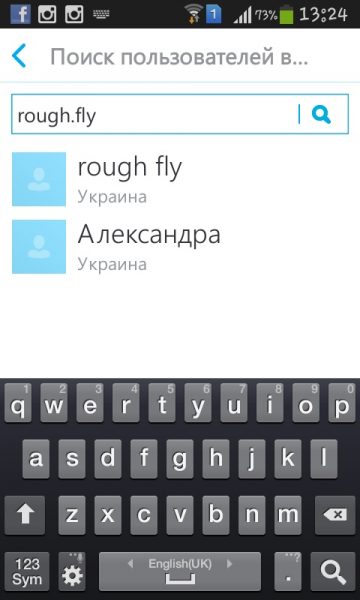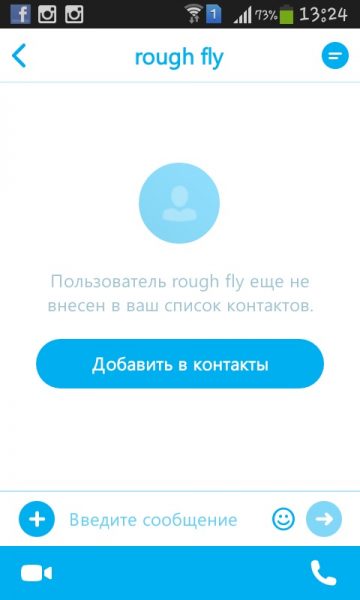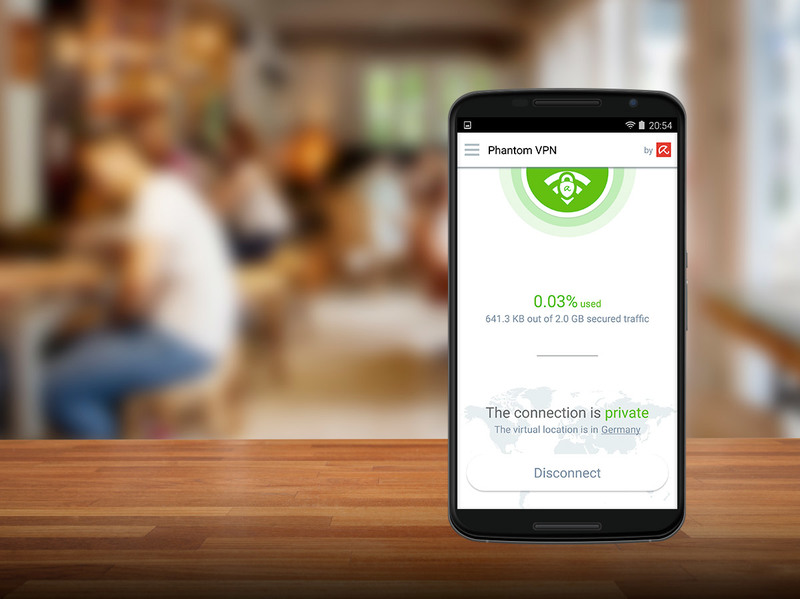Не всегда есть возможность пользоваться «Скайпом» на компьютере. Для таких случаев предусмотрена мобильная версия программы. С ней удобно: не нужно сидеть за ПК — можно на диван прилечь с телефоном или планшетом либо даже связаться по видеосвязи с человеком, когда вы на улице (если есть стабильный мобильный «инет»). Как установить мобильный мессенджер «Скайп»?
Содержание
Мобильная версия Skype: функционал, отличие от десктопного варианта, цена
Мобильные варианты мессенджеров для разных платформ («Андроид», iOS, Windows Phone) ничем не отличаются от версий программы для ПК. Они лишь адаптированы под маленькие экраны телефонов (интерфейс более компактный). Мобильная программа будет использовать микрофон и камеру вашего телефона для связи. Функционал остаётся прежний:
- Полностью бесплатный чат с отправкой текста, фото, видео, документов.
- Бесплатные видеовызовы и голосовые звонки (если, например, нет камеры или слабый интернет).
- Выгодные звонки и СМС на мобильные номера. Эта опция уже платная, но обычно стоимость минуты ниже, чем у мобильных операторов.
- Видеопочта — возможность записать и отправить видеообращение, поздравление пользователю, который он сейчас не в сети.
Минимальные технические требования «Скайпа» к телефонам и планшетам
Для смартфона на базе Android требования следующие:
- Версия «Андроид» не меньше 4.0.4.
- Свободное место в памяти — 32 МБ.
- Процессоры ARMv7 и выше. Если у вас ARMv6 (Samsung Galaxy Ace, HTC Wildfire и другие — посмотрите в документации к своему телефону), вы сможете пользоваться «Скайпом», но только без видеосвязи.
Если у вас iOS, у вас должна быть версия ОС не ниже 10. Если у вас iPhone с iOS 9, вы сможете работать только в версии «Скайпа» 8.34.0.72. Обновится мессенджер не сможет. Если вы удалите мессенджер с телефона, новую версию вы уже не сможете установить.
Какая ситуация с Windows Phone? Вам нужна версия Windows 10 Mobile 1607 и выше. На Windows Phone 8, Windows Phone 8.1 и Windows 10 Mobile 1511 «Скайп» больше не работает.
Загрузка и установка мобильной версии «Скайпа»
Мобильные версии «Скайпа» (для разных платформ) загружаются через встроенные магазины приложений: «Плей Маркет», App Store, Windows Store. На официальном сайте также есть раздел с мобильными версиями утилит, но через этот сайт вы только перейдёте на свой же магазин приложений (один из указанных выше в зависимости от платформы). Поэтому сразу идём в свой маркет и ищем мессенджер там.
На «Андроиде»
Начнём, пожалуй, с системы Android. Как на неё поставить мессенджер «Скайп»:
- Открываем на телефоне магазин «Плей Маркет». В меню это иконка в виде разноцветного треугольника. Вверху будет строка для поисковых запросов.
- Начинаем писать «скайп» — сразу появится нужная программа в выпавшем меню. Жмём на неё.
- Тапаем по зелёной клавише «Установить».
- В новом окошке подтверждаем, что принимаем условия использования утилиты.
- Вместо кнопки, появится горизонтальный уровень, на котором будет отображаться прогресс загрузки и установки мессенджера. Подождём немного, пока «Плей Маркет» сам справится с инсталляцией.
- В итоге в магазине появится кнопка «Открыть». Если нажмёте на неё, запустится программа.
- Иконка мессенджера будет помещена в привычное меню со значками всех программ, установленных на телефоне.
На iOS
Продолжаем разбор установки, но уже на платформе «Айфона»:
- Зайдём в «Эпп Стор» (голубая иконка с буквой А в меню приложений). Переключаемся сразу на предпоследнюю вкладку «Поиск» на нижней панели.
- Напишем запрос «скайп» или Skype, а затем откроем мессенджер в результатах.
- Кликнем по кнопке «Бесплатно», а затем по «Установить».
- При необходимости введём пароль от Apple ID. Нажмём на ОК.
- Подождём, когда утилита загрузится и установится. Кликнем по кнопке «Открыть», чтобы запустить утилиту. Можно раскрыть интерфейс утилиты и через иконку в меню приложений.
На Windows Phone
Наконец, мы добрались до установки «Скайпа» на Windows Phone:
- Откроем в меню с плитками раздел Store — он обозначен иконкой в виде бумажного пакета с логотипом «Виндовс» внутри.
- В меню Store Search пишем запрос Skype — разворачиваем страницу с мессенджером. Жмём на Get the app и ждём, когда приложение загрузится на Windows Phone.
- В итоге в меню появится новая голубая плитка «Скайпа». Кликом по ней вы запустите мессенджер.
Почему «Скайп» не устанавливается или не работает
Проблемы с установкой программы или неполадки в её работе могут возникать по следующим причинам:
- Ваше устройство не соответствует требованиям. Ещё раз сравните список требований с тем, что есть у вас. Если у вас неактуальная «операционка», обновите её.
- Файл установки загрузился с ошибкой. Попробуйте удалить программу и установить её заново. В «Андроиде» это можно сделать через настройки — в меню «Приложения». Находим в списке «Скайп» открываем его и жмём на «Удалить». После чего повторяем процедуру инсталляции.
- На вашем устройстве не хватает памяти. Освободите её: удалите ненужные программы, почистите системную память, например, приложением CCleaner (его можно установить через тот же магазин с программами, через который мы загружали «Скайп»).
Как зайти в «Скайп» и сделать тестовый звонок
Что делать после установки? Нужно войти в свою учётную запись, если она есть, либо зарегистрировать новую:
- При запуске «Скайпа» откроется сразу форма для авторизации. Вбейте данные от своего аккаунта либо кликните по ссылке внизу «Создать новый».
- Щёлкните по «Разрешить» в следующем окошке, чтобы дать разрешение утилите совершать звонки.
- Если вам нужно создать аккаунт, заполните форму для регистрации: страна, действующий номер телефона без +7 (он уже указан в предыдущей строчке), пароль от аккаунта (придумайте максимально сложный). Щёлкните по «Далее».
- Напишите своё имя и фамилию в двух полях.
- На телефон, который вы указали, придёт код — вбейте его в поле.
- На следующей странице утилита вас предупредит, что перенесёт контакты из вашей телефонной книги в «Скайп». Нажмите на стрелку.
- Добавьте человека в свои контакты, с которым вы хотите созвониться по «Скайпу». Кликните по меню и выберите «Добавить людей» во вкладке «Контакты».
- Напишите в поиске логин человека.
- На странице пользователя нажмите на «Добавить в контакты». Когда человек одобрит запрос, щёлкните по иконке камеры (видеозвонок) или телефона (аудиозвонок). Посмотрите на качество связи: видно и слышно ли вашего собеседника. Спросите у него, видит ли он вас.
Видео: как установить «Скайп» на телефон с «Андроидом» и начать им пользоваться
Установка мобильного мессенджера «Скайп» происходит через встроенный магазин с приложениями: Play Market (Android), App Store (iOS), Windows Store (Windows Phone). Процедура сводится к поиску приложения в магазине через специальную строку, запуске установки с помощью кнопки. После запуска инсталляции магазин всё сделает за вас. По завершении процедуры вам нужно будет только открыть мессенджер и зайти в свою учётную запись.