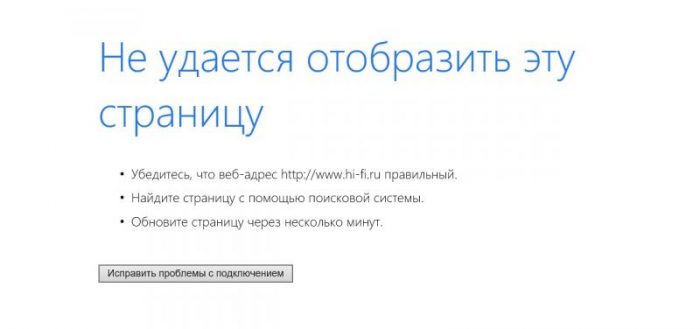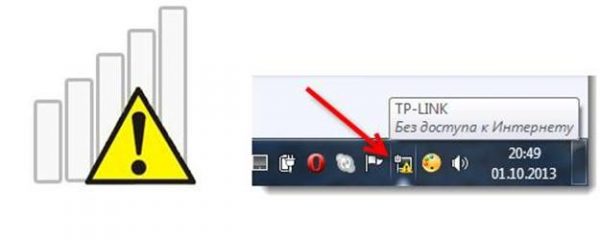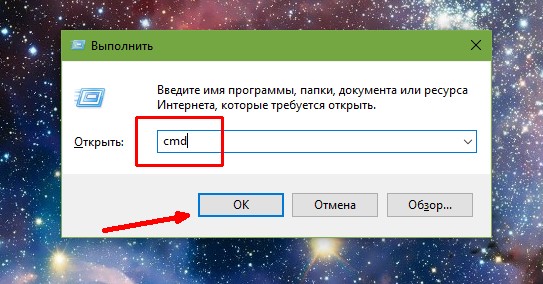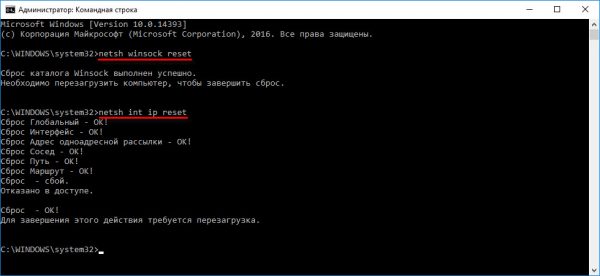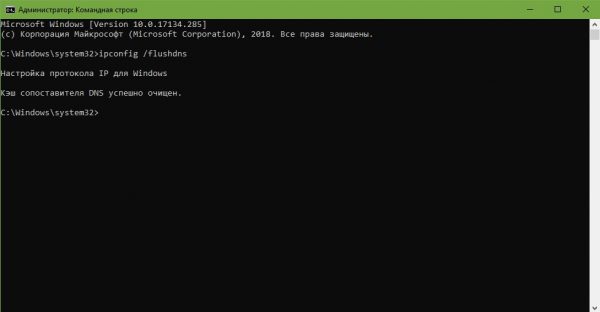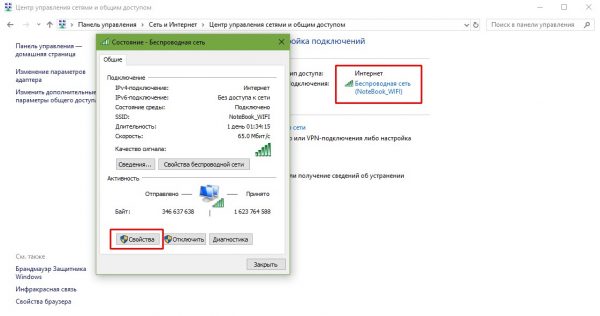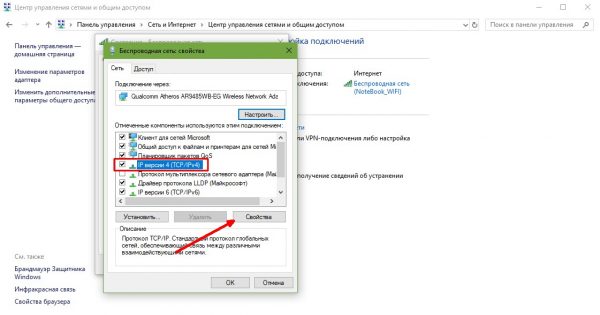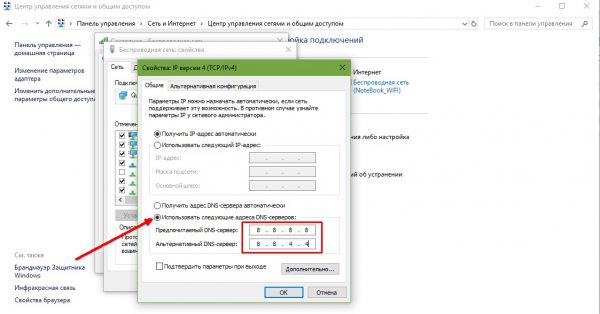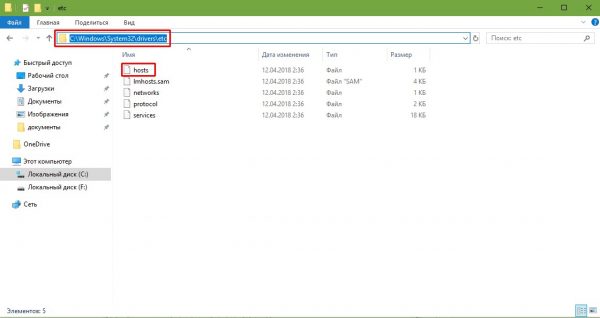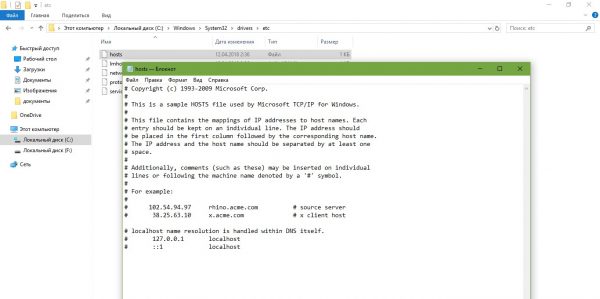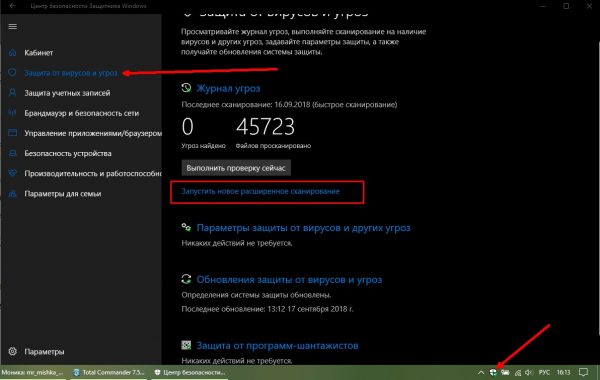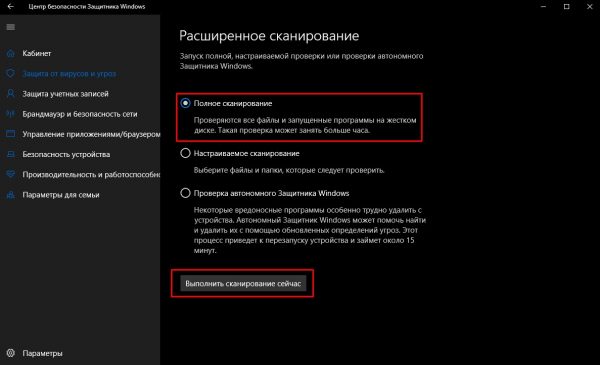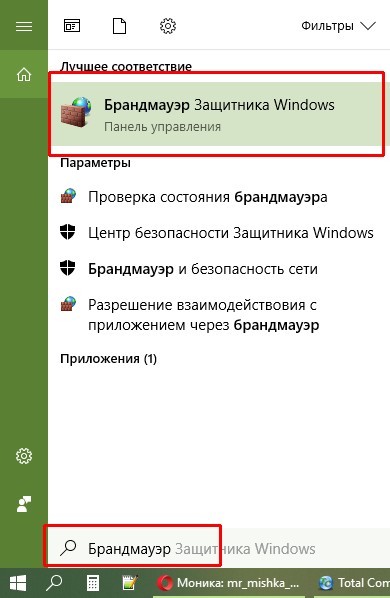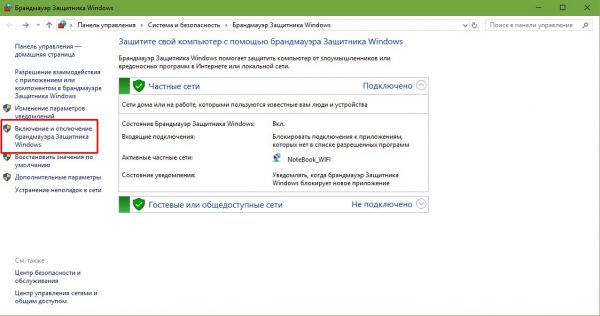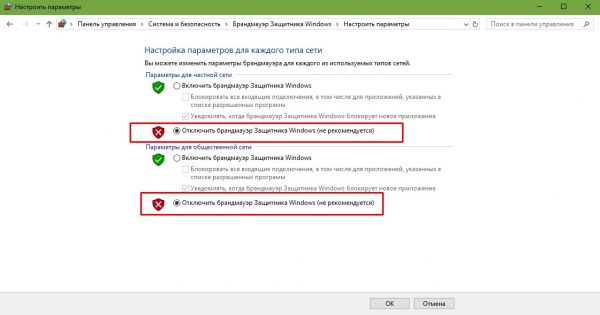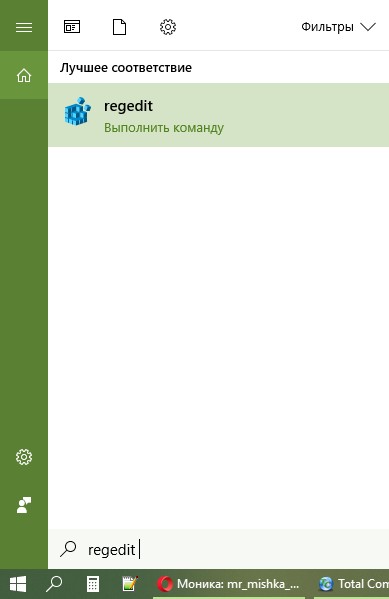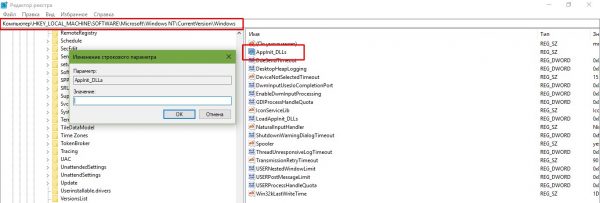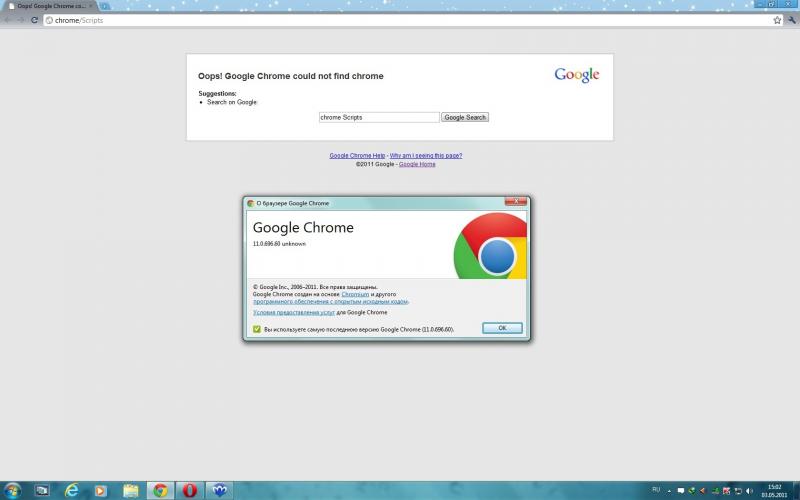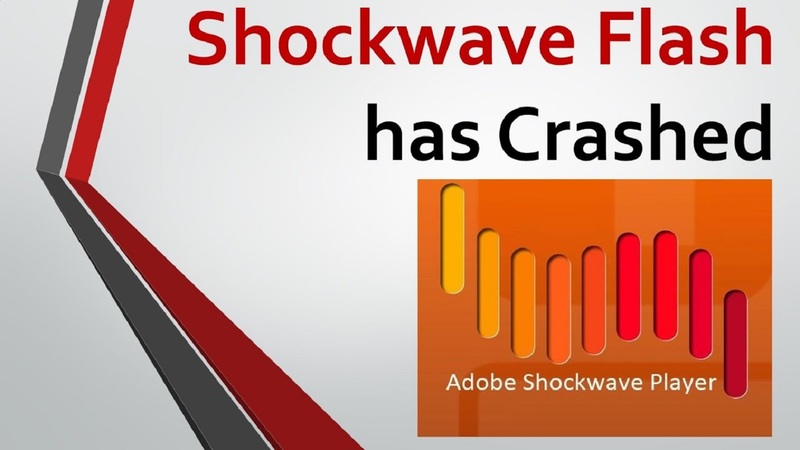Случается, что браузеры, причём все сразу, начинают сбоить и не отображать веб-страницы. Ситуация очень прискорбная, особенно если ваша работа заключена в интернете, поиске и обработке информации. Да и для простого отдыха — браузерной игры или просмотра сериала — неприятно, когда обозреватель не работает должным образом. Однако проблему можно решить почти всегда, будь то задолженность провайдеру или работа вирусов.
Содержание
Проверка работоспособности интернета
Первое, что нужно сделать, когда браузер перестал корректно отображать веб-страницы — это попробовать другие обозреватели и сайты. Вполне возможно, что перестал работать один конкретный ресурс или программа, в таком случае необходимо будет «отремонтировать» браузер или же проверить доступ к сайту через VPN-соединение (возможно, заблокирован доступ, а может быть, ресурс просто закрылся).
Но если другие браузеры выдают аналогичные ошибки при попытке соединения с разными сайтами, причина немного глубже, следующим этапом диагностики должна стать проверка соединения с интернетом.
Первым делом необходимо обратить внимание на значок сети в правом нижнем углу. Если вы подключены через Wi-Fi, это будут несколько дугообразных линий, а при подключении через Ethernet-контроллер — небольшой прямоугольник со схематично изображённым штекером. Когда к этому значку прикрепляется жёлтый треугольник с восклицательным знаком, это означает, что доступа к интернету вы не имеете (возможные причины: задолженность провайдеру, проблемы с сетью, технические работы на магистрали). В этом случае необходимо обратиться в техподдержку провайдера для разъяснения причин.
Ну если со значком сети всё в порядке, работают мессенджеры вроде Skype, а может, и другие программы: DropBox, OneNote, OneDrive (любые приложения, которым необходим доступ к сети, но необязательно наличие браузерных протоколов) и они подключаются к интернету, значит, мы столкнулись с более серьёзной проблемой и решать её придётся поступательно, перебирая возможные варианты.
Решения при помощи командной строки
Командная строка (КС) — это мощный инструмент управления операционной системой и встроенными компонентами. Через терминал можно запустить такие утилиты и приложения, о которых многие пользователи даже не слышали. В частности, есть несколько команд, которые помогают сбросить параметры сети или очистить списки маршрутов. Это вполне может решить проблему с тем, что обозреватели не могут обратиться к сайту и не получают от него информацию в ответ.
Очистка списка маршрутов
Маршрутизация — это процесс, в котором прописываются маршруты сети, а именно: адрес сети, адрес всех узлов, а также метрика (цена) маршрута. Интернет работает по принципу соединения по короткому маршруту, то есть отправки пакетов и запросов через ближайшие узлы. Но порой эти узлы перестают работать по каким-либо причинам, а браузер всё равно отправляет через них запросы в никуда. Поэтому при возникновении ситуации, когда обозреватели не принимают данные, можно попробовать очистить кэш маршрутов, для чего используется командная строка:
- Нажимаем комбинацию клавиш Win+R, в появившемся окне вводим cmd и нажимаем OK или кнопку Enter.
- В открывшейся консоли запускаем команду route -f, затем перезагружаем компьютер и пробуем вновь соединение с интернетом через браузеры.
Сброс параметров TCP/IP
TCP/IP — сетевая модель передачи данных, представленных в цифровом виде. Модель описывает способ передачи данных от источника информации к получателю. В модели предполагается прохождение информации через четыре уровня, каждый из которых описывается правилом (протоколом передачи). Наборы правил, решающих задачу по передаче данных, составляют стек протоколов передачи данных, на которых базируется интернет. Название TCP/IP происходит из двух важнейших протоколов семейства — Transmission Control Protocol (TCP) и Internet Protocol (IP), которые первыми были разработаны и описаны в данном стандарте. Также изредка упоминается как модель DOD (Department of Defense) в связи с историческим происхождением от сети ARPANET из 1970-х годов (под управлением DARPA, Министерства обороны США).
Если упростить терминологию «Википедии», TCP/IP — это правила и протоколы, по которым проходит передача данных между сервером и пользователем. Но как известно, правила существуют для того, чтобы их нарушать. Только в случае с протоколами изменение любых настроек (пользователем, вирусами или программами) может привести к невозможности выхода в Сеть с вашего ПК. Потому при помощи командной строки можно попробовать сбросить настройки TCP/IP до заводских:
- Открываем консоль, как это показано в примере выше.
- Поочерёдно вводим и запускаем две команды:
- netsh winsock reset;
- netsh int ip reset.
- Перезагружаем компьютер.
Проблемы со службой DNS
DNS — это система, которая отвечает за связь IP-адреса и доменного имени сайта. За работу системы отвечают DNS-серверы, а также специальная служба Windows. Порой необходимо почистить кэш адресов и доменов для корректной работы системы адресов. Для этого нужно вновь воспользоваться командной консолью:
- Открываем терминал командной строки, как показано в инструкции выше.
- Вводим и запускаем команду ipconfig /flushdns.
- Перезагружаем компьютер.
Бывает также, что сам сервер, который провайдер использует по умолчанию, работает неправильно на временной или постоянной основе потому в настройках соединения лучше прописать стабильный DNS.
Для того чтобы найти необходимые настройки сети и не блуждать по путям директорий, можно воспользоваться быстрым переходом: в адресной строке проводника прописываем «Панель управления\Сеть и Интернет\Центр управления сетями и общим доступом» и нажимаем Enter.
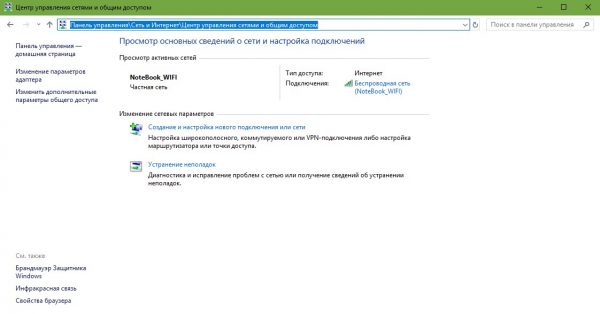
Через адрес «Панель управления\Сеть и Интернет\Центр управления сетями и общим доступом» попадаем в среду управления сетями
Далее необходимо внести изменения в некоторые настройки подключения:
- Щёлкаем по значку соединения, затем в окне состояния открываем «Свойства».
- В диалоговом окне компонентов выделяем «IP-версии 4» и снова открываем «Свойства».
- Переставляем тумблер на «Использовать следующие адреса DNS» и прописываем значения:
- 8.8.8.8;
- 8.8.4.4.
- Сохраняем изменения во всех окошках кнопкой OK.
Видео: как очистить кэш DNS
Очистка файла hosts
Существует возможность блокировки сайтов через файл hosts, он содержит базу доменных имён и является более приоритетным, чем DNS-сервер при обращении к сайту. Если происходят странные события при попытке соединения с некоторыми сайтами, следует проверить этот текстовый файл:
- Переходим в директорию C:\Windows\System32\drivers\etc и открываем файл hosts блокнотом или другим текстовым редактором.
- Удаляем все строки, находящиеся после двух вхождений слова localhost, и сохраняем файл.
- Перезагружаем компьютер.
Исправление последствий работы вирусов
Вирусы также могут вмешиваться в работу интернет-соединения, именно из-за них изменяется файл hosts. Поэтому если вы исправили его, а после проблема вновь возникла, это верный признак работы вредоносного ПО. И прежде чем вновь вносить изменения в hosts, необходимо вычистить компьютер от вирусов.
Необходимо провести глубокую диагностику файловой системы двумя-тремя антивирусными программами, к примеру, стандартным «Защитником» и одной-двумя другими утилитами:
- Щёлкаем по значку щита на панели задач, чтобы открыть антивирус. Переходим во вкладку «Защита от вирусов и угроз» и открываем среду «Запустить новое расширенное сканирование».
- При помощи тумблера выбираем «Полное сканирование» и запускаем проверку соответствующей кнопкой.
Отключение блокировки доступа файерволом
Иногда происходят обратные ситуации: подключение к сети блокирует файервол. Особенно часто это случается во время подключения в общественном месте через Wi-Fi, но бывают и исключения в виде домашних сетей. Чтобы вернуть доступ к Всемирной паутине, необходимо настроить файервол соответствующим образом:
- Открываем поиск, вводим «Брандмауэр» и выбираем лучшее соответствие.
- В колонке справа щёлкаем по строке «Включение и отключение брандмауэра».
- Переводим оба тумблера в состояние «Отключить» и сохраняем изменения через OK.
- Перезагружаем компьютер и вновь пробудем работать с сайтами.
Видео: как отключить брандмауэр
Проверка реестра Windows
Для решения проблемы через редактирование реестра необходимо исправить параметр в двух папках:
- HKEY_LOCAL_MACHINE\SOFTWARE\Microsoft\Windows NT\CurrentVersion\Windows\;
- HKEY_CURRENT_USER\SOFTWARE\Microsoft\Windows NT\CurrentVersion\Windows\.
Параметр имеет имя AppInit_DLLs, его значение необходимо изменить на пустое:
- Открываем поиск, вводим regedit и выбираем лучшее соответствие.
- В древе директория слева поочерёдно открываем оба указанных выше адреса, дважды щёлкаем по параметру AppInit_DLLs, удаляем его значение, чтобы оставить поле пустым, и сохраняем через OK.
- Перезагружаем компьютер.
Исправить ситуацию, когда в браузере не открываются веб-страницы, очень просто. Необходимо убедиться, что проблема не в интернет-соединении и дальше действовать по предоставленным выше инструкциям, это вернёт обозревателям полную работоспособность.